엑셀을 이용한 찾기 단축키와 함수는 사무업무에서 가장 많이 쓰이는 함수중에 하나라고 할수가 있으며 알아두면 빠른 업무처리가 가능하므로 반듯이 알고 넘어가야할 기능이기도 하답니다. 찾기 함수를 이용하여 특정한 데이터값을 표에서 찾아 입력해야하는 경우가 있답니다.
찾기 단축키 기능은 표나 데이터의 값을 찾거나 바꾸어 줄수가 있으며 단축키로는 'Ctrl + F' 키를 입력하여 특정한 데이터를 찾거나 값을 바꾸어 줄수도 있습니다.
대표적인 찾기 함수는 'VLOOKUP' 함수로 원본의 값을 사용자가 지정한 장소에 데이터를 그대로 가져와서 입력하는 함수라고 할수가 있으며, 배열의 첫열 값을 검색하여 지정한 열의 같은 행의 데이터로 찾아 입력하게 된답니다.
■ 먼저 찾기 찾기 기능은 아래와같이 메뉴에서 '찾기 및 선택 > 찾기 ' 를 선택하여 대화상자를 불러올수가 있답니다. 단축키로는 위에서 설명한것과 같이 'Ctrl + F' 키를 선택합니다.

■ 찾기 대화상자를 아래의 예제와 같이 불러왔다면 찾을 내용의 데이터를 입력하여 '다음 찾기' 단추를 선택하게되면 찾고자 하는 데이터값을 찾아주게 된답니다.
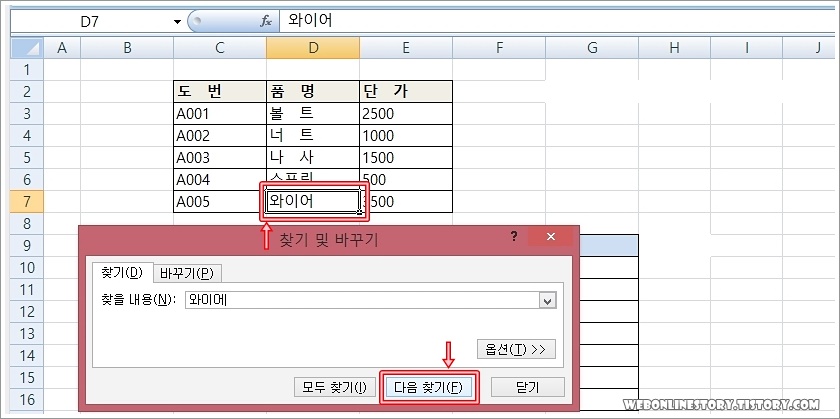
■ 찾을 내용의 값을 입력하여 '모두 찾기' 단추를 선택하게되면 통합 문서내에서 찾고자하는 값의 데이터를 한눈에 찾아볼수가 있으며 목록에서 각각 선택하여 찾을수가 있답니다.

■ 찾기 함수인 'VLOOKUP' 를 이용한 데이터값을 불러와 보도록 하겠습니다. 예제로 도번 A001 의 품명을 찾고자 한다면 불러오기 위한 품명 셀에 '=VLOOKUP' 함수를 입력합니다.
VLOOKUP 함수 : 원본의 데이터 자료를 가지고 데이터를 자동으로 입력하는 함수라고 할수가 있답니다.
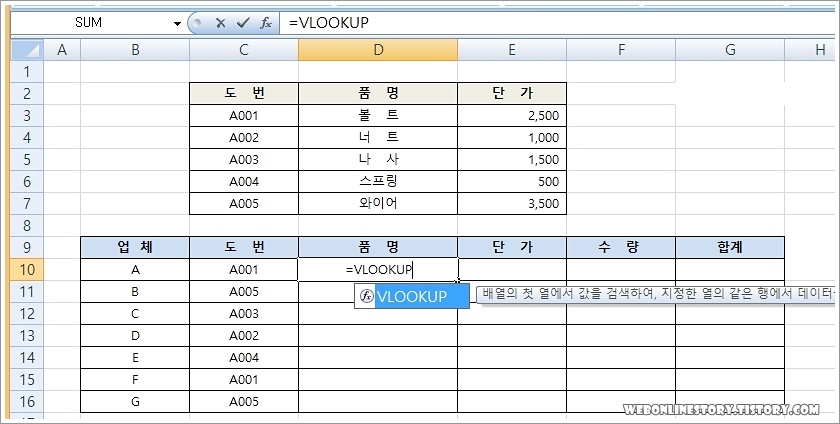
■ 도번 A001 의 품명을 찾고자 한다면 '=VLOOKUP(C10, ' 을 입력하여 찾을 대상인 A001 셀을 선택하였습니다.
=VLOOKUP(찾을대상,원본데이터범위,행번호,FALSE)
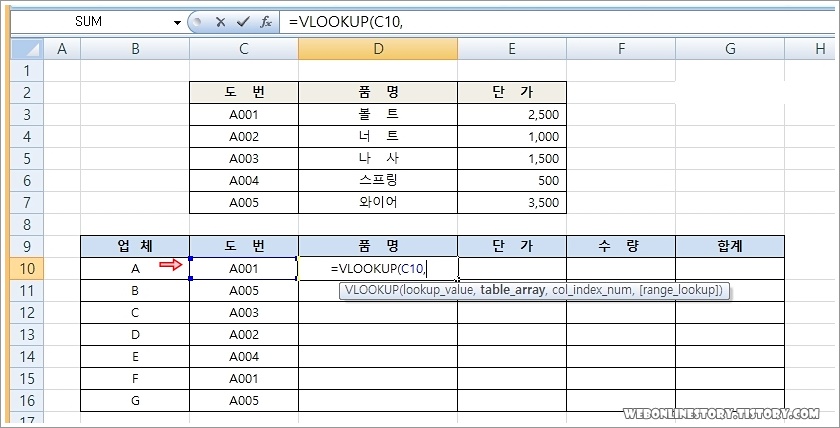
■ 원본의 표에서 고정값을 지정하기 위해서 ' $C$3: ' 를 입력합니다. 원본 표에서 A001 도번의 지정값을 선택한것 입니다.
$ ← 고정값을 입력하기 위한 함수 입니다.
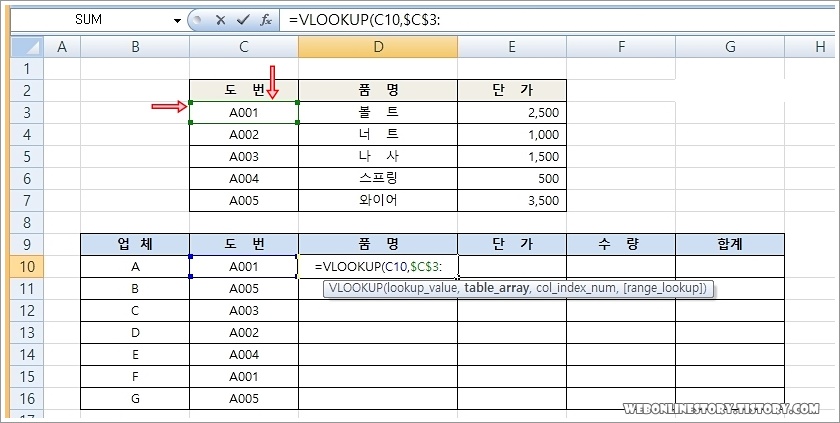
■ 원본의 품명의 고정값을 지정해 주기 위해서는 ' $D$3 ' 을 입력합니다. $D 는 열 $3 은 행을 지정합니다.
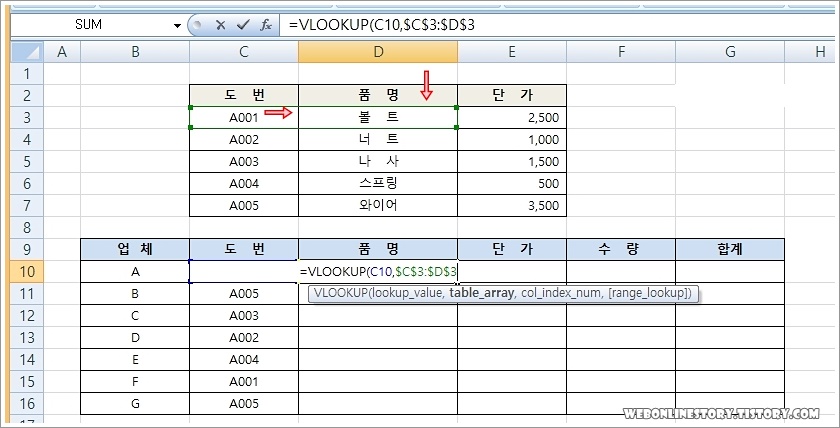
■ 불러올 행번호는 품명의 행번호를 입력해야하며 FALSE 함수로 데이터 값을 추출합니다. 떄문에 ' 2,FALSE) ' 를 입력하여 마무리 합니다.
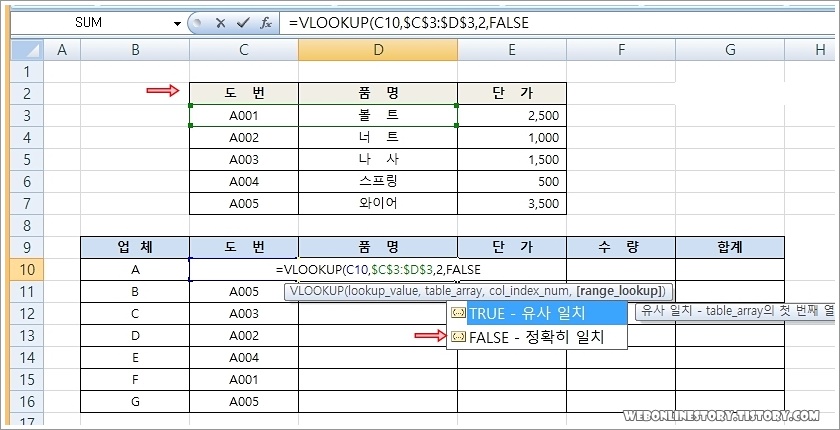
■ 아래와같이 ' =VLOOKUP(찾을대상,원본데이터범위,행번호,FALSE) ' 함수를 입력하였다면 원본 품명의 데이터값이 그대로 찾아서 입력되는것을 확인해 볼수가 있답니다.

엑셀을 이용한 찾기 단축키와 함수에 대해서 알아보았습니다. VLOOKUP 함수는 원본 데이터를 찾아 불러오기 위한것으로 원본의 데이터를 가져와 새로운 표에 적용하기 위한 함수로 응용하여 업무에서도 자주 사용하게 된답니다.








최근댓글