엑셀에서 문서의 표를 작성하거나 작성된 문서를 불러와서 편집을 하다보면은 특정된 셀 합쳐야 하는경우가 많답니다. 셀합치기는 메뉴상단에 위치한 리본메뉴나 셀서식을 이용하여 쉽게 적용해 볼수가 있답니다.
여러개의 셀을 합쳐야 하는경우라면 단축키를 설정해 두면 보다 빠른작업이 가능합니다. 또한, 다수의 셀에 각각의 데이터가 있는경우에 합치기를 기능을 사용할경우 가장 왼쪽셀의 데이터만 남게되고 나머지는 지워지게 됩니다.
다수의 셀을 내용을 합쳐야 하는겨우라면 함수 '&' 또는 'CONCATENATE' 를 사용하여 각각의 셀에 있는 데이터를 연결해서 합치는것이 가능하답니다. 간단한 예제를 통해서 살펴본다면 좀더 쉽게 이해할수가 있답니다.
■ 먼저 셀합치기는 두가지 방법을 사용해 볼수가 있으며 아래의 예제와 같이 상단의 '홈' 탭을 누르고 합치고자하는 셀을 드레그하여 '병합하고 가운데 맞춤' 을 선택하면 됩니다.


■ 엑셀 셀 합치기를 적용하기 위한 두번째방법은 동일하게 합치고자하는 셀을 드레그한후에 마우스 우클릭후 '셀 서식' 을 선택하거나 단축키 'CTRL+1(숫자)' 을 누르면 셀서식 대화상자를 불러옵니다.

■ 아래와같이 셀서식 대화상자를 불러왔다면 '맞춤' 탭을 선택하여 텍스트조정 메뉴에 있는 '셀 병합' 박스를 체크하여 '확인' 단추를 누르면 동일하게 합치기가 적용이 된답니다.

■ 여러개의 셀을 합쳐야 하는 경우라면 하나씩 일일이 적용할려면 번거롭고 시간도 많이소요가 되므로 엑셀 셀 합치기 단축키를 설정하면 보다 효율적인 문서 작성이 가능하답니다. 단축키를 적용하기 위해서 '빠른 실행 도구 도음 > 기타 명령' 을 선택합니다.
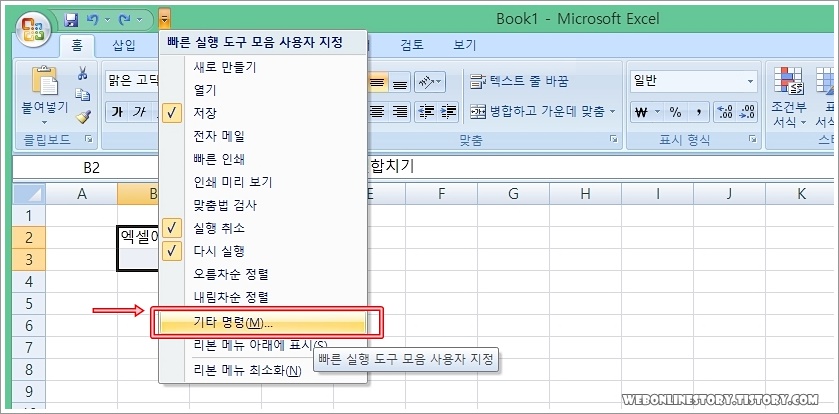
■ Excel 옵션 대화상자를 불러왔다면 다음에서 명령 선택(C) 에서 '모든 명령' 을 선택하여 '병합하여 가운데 맞춤' 선택하여 '추가(A)' 단추를 누르면 도구 모음에 등록이 된답니다.
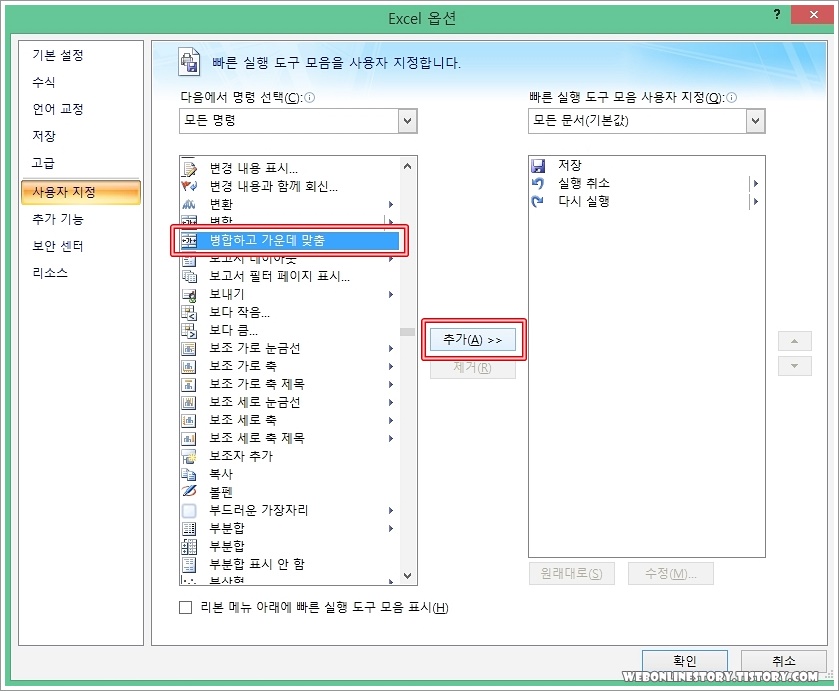
■ 빠른 실행 도구모음에 추가가 되었다면 단축키 설정이 완료된 것으로 4번째에 등록이 되었다면 단축키 'ALT + 4' 키로 실행이 됩니다. 단축키는 ALT 키 와 함께 위치 순서대로 숫자를 눌러주시면 된답니다.
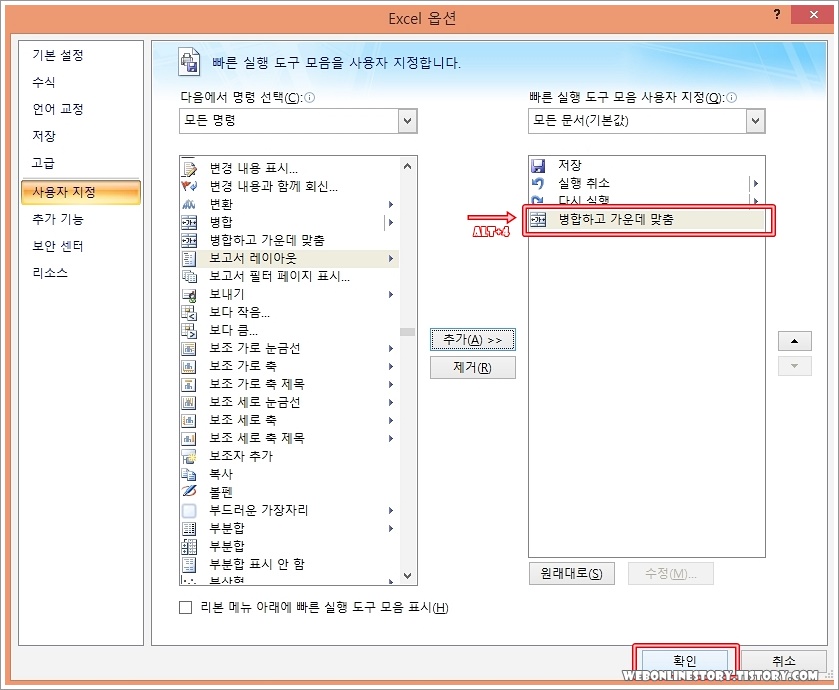
■ 병합하고 가운데 맞춤 기능을 사용하게되면 셀은 합쳐지지만 왼쪽의 셀 내용만 나오고 다 나오지 않게 됩니다. 엑셀 셀 내용 합치기를 하고자 한다면 함수를 이용해 볼수가 있답니다. 아래의 예제와같이 각각의 셀에 내용이 있는경우 병합하여 합칠경우 하나의 셀 데이터만 나타나게 된답니다.
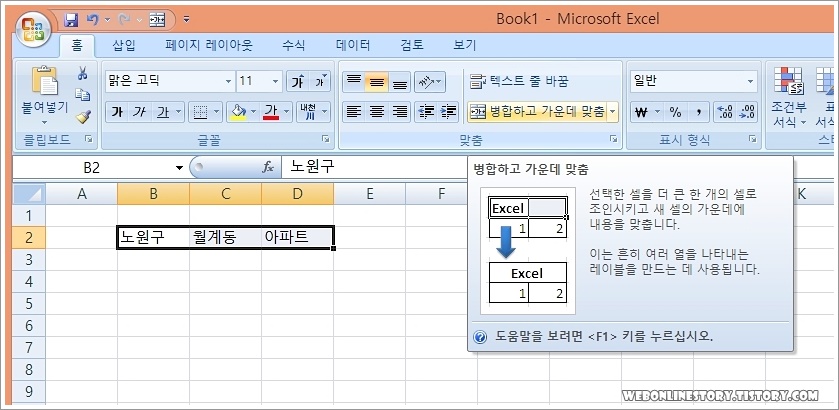
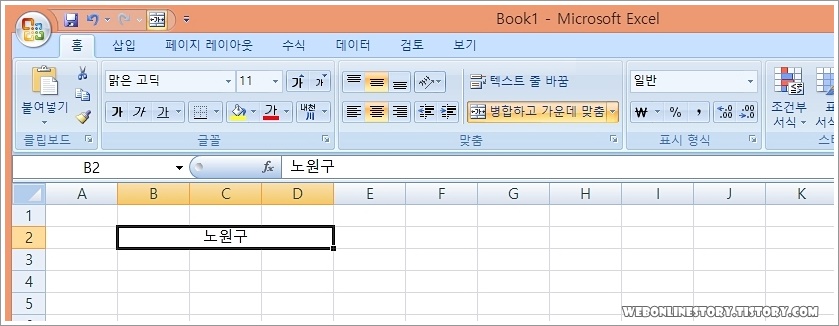
■ 각각의 셀 내용을 전부 살리고자 한다면 함수 '&' 또는 'CONCATENATE' 를 사용해 볼수가 있으며 아래의 예제로 '=B2&C2&D2' 각각 입력후에 엔터를 치게되면 각각의 셀의 내용들이 전부 합쳐지게 된답니다.
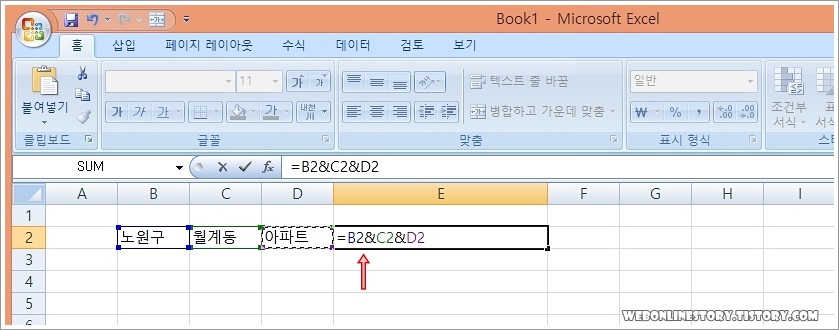

띄어쓰기를 하고자 한다면 내용 입력된 곳의 뒤에 '스페이스바' 를 한번 눌러주시면 된답니다. 반대로 뒷셀 내용 앞에 스페이스바를 눌러서 공간을 벌려 주셔도 동일하게 띄어쓰기가 적용이 된답니다.
참고로 단축키 설정은 합치기 뿐만 아니랴 다양한 옵션을 적용할때에도 주로 사용하므로 사용자가 자주사용하는 기능을 도구모음 단축키에 등록해 보도록 하세요. 도움이 되셨는지요~








최근댓글