보통 한글등의 문서의 경우에는 표를 먼저 만들고 데이터를 입력하면 되지만 엑셀문서의 경우에는 반대로 셀과 칸에 데이터를 입력한후에 표를 만들게 되며 사용자가 원하는 데이터만 선택할수가 있답니다.
이같이 엑셀의 경우에는 셀과 칸이 이미 나누어져 있으며 데이터를 입력하고 나서 테두리, 색상, 셀 병합, 대각선 긋기, 테두리 입히기, 간격 맞추기등의 기능으로 표를 만들어 줄수가 있답니다.
일반적인 표 만들기 방식과는 다르게 데이터 정렬순서나 차트를 만들기 위한 기능을 포함하고 있으며 엑셀에서의 표 개념은 데이터 정렬순서나 차트를 만들기위해서 사용하기도 한답니다. 아래의 예제와 같이 한글문서와는 반대로 데이터를 먼저 입력하고 표를 만들어 볼수가 있습니다.
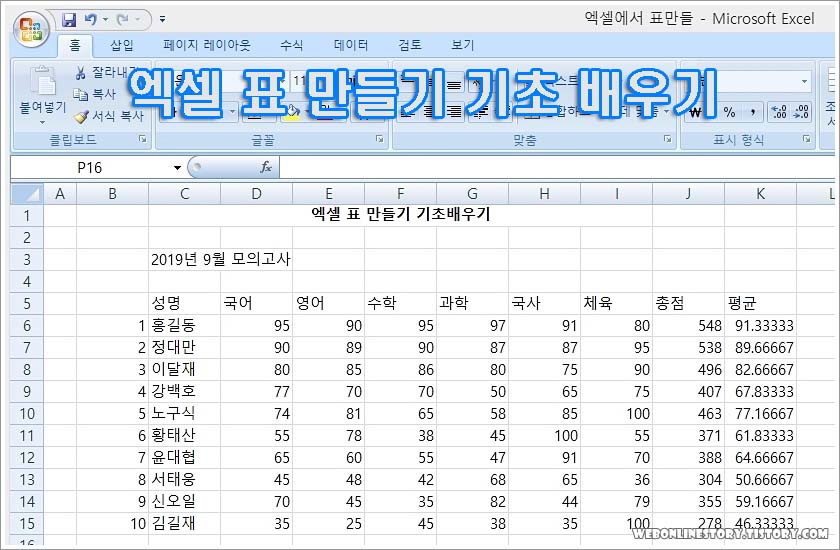
■ 먼저 각 셀이 나어누져 있으며 표의 제목을 중앙정렬하고 합치기 위해서 병합기능을 사용합니다. 표의 제목을 넣고자 한다면 제목을 중앙정렬하기 위해서 마우스로 셀을 선택하여 '병합하고 가운데 맞춤' 을 선택합니다.
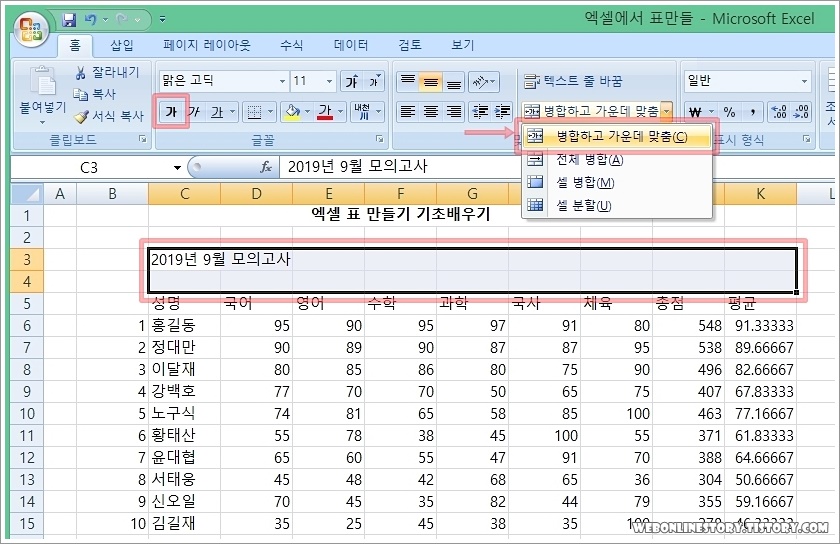
■ 아래의 예제와 같이 셀을 병합하여 제목을 중앙정렬하였다면, 이제 대각선 긋기로 한설에 구분/학번 을 넣어주기 위해서 '구분' 텍스트를 입력하고 셀 끝에 커서를 놓은상태에서 'ALT+엔터' 를 눌러 줄바꿈한후에 '학번' 을 입력합니다.

■ 구분/학번 사이에 대각선을 넣어주기 위해서 셀을 선택한 상태에서 마우스 우클릭을 하여 메뉴에서 '셀 서식' 을 선택하여 선택 대화창을 불러올수 있답니다.
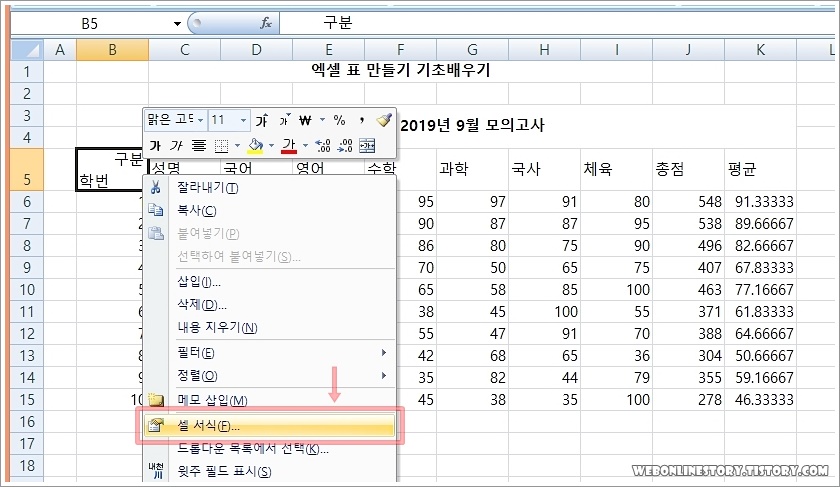
■ 셀서식 대화창을 불러왔다면 '테두리' 탭 을 선택하여 대각선을 선택한 상태에서 확인을 눌러주면 셀에 대각선 긋기를 넣어줄수가 있답니다.
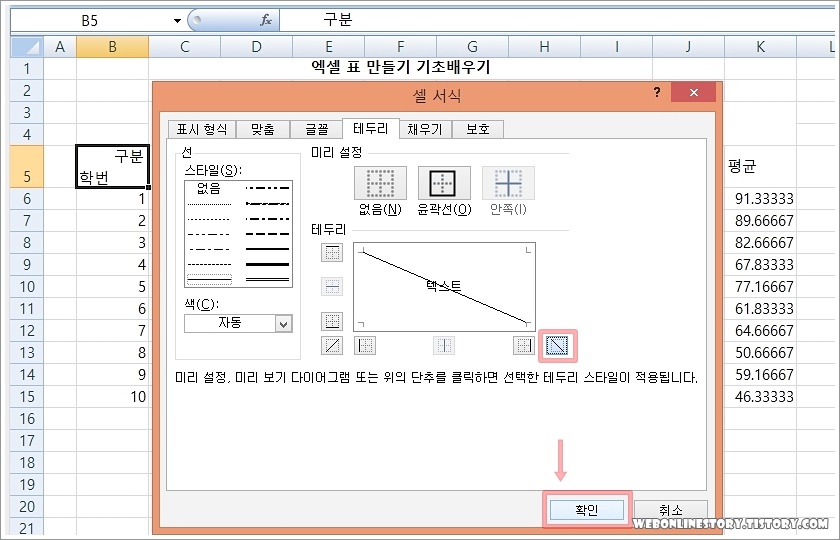
■ 엑셀의 기본문서에서는 행과 열이 나누어져 있지만 인쇄를 하게 되면 테두리를 넣어주지 않는다면 작성한 데이터값만 나오고 표는 나오지 않으므로 테두리를 넣어주어야 합니다. 표를 블록처리하여 '테두리 > 모든 테두리' 를 선택하여 표를 구분합니다.
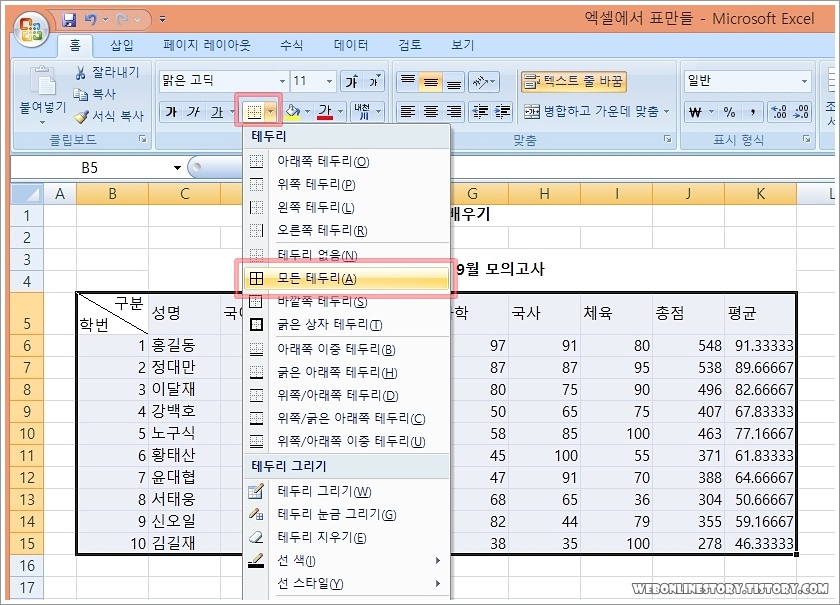
■ 표의 제목 영역에 색상을 넣어주고자 한다면 색상을 넣을 셀을 마우스로 드레그하여 블록처리 한후에 테마색에서 사용자가 넣고자 하는 색상을 선택하여 표에 색상을 채워줍니다.

■ 엑셀 문서의 경우 기본 셀간격이 인쇄시에 매우 좁게 나타나므로 표 작성시 간격을 충분하게 넓혀 주어야 표가 보기좋기 나오게 된답니다. 때문에 간격을 넓혀줄 행이나 열의 숫자 또는 영어 부분을 드레그하여 선택하여 '행높이 or 열넓이' 를 선택하여 크기를 조정합니다.
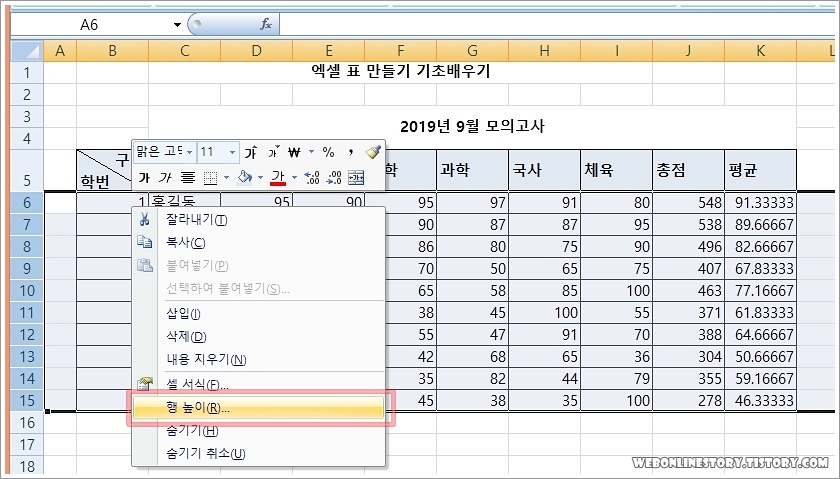

■ 지금까지 엑셀 표를 만들었지만 실제로 엑셀표의 경우에는 다른문서와는 조금 다른개념이라고 할수가 있답니다. 아래의 예제와 같이 데이트를 선택한 상태에서 '삽입탭 > 표' 를 적용합니다.
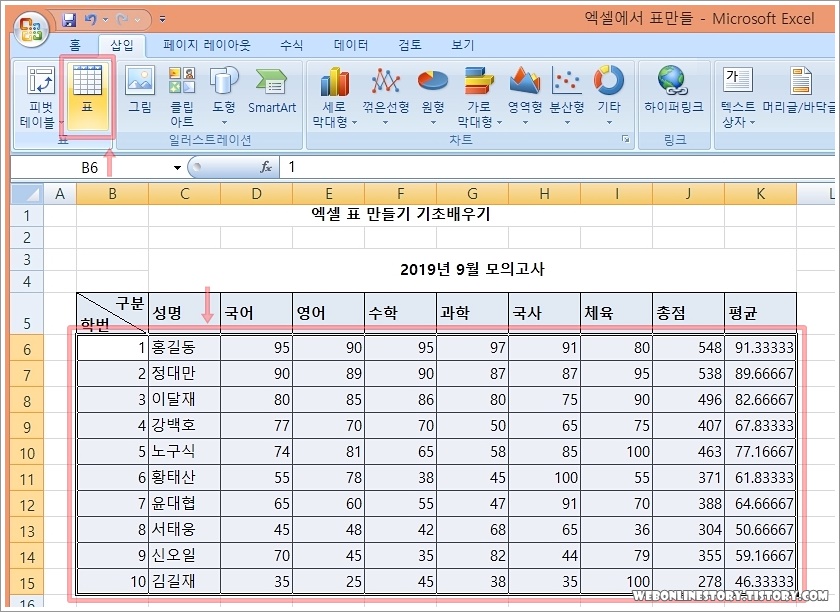
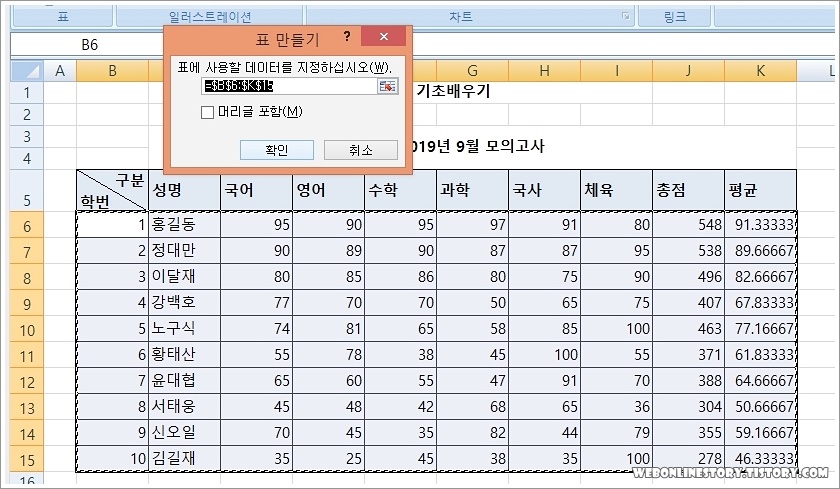
■ 엑셀 표의 경우에는 사용자가 원하는 데이터만을 선택하여 불러올수가 있답니다. 아래의 예제와 같이 열1 ~ 열 10등이 나타나며 원하는 데이터만을 선택하여 보여주는것이 가능합니다.
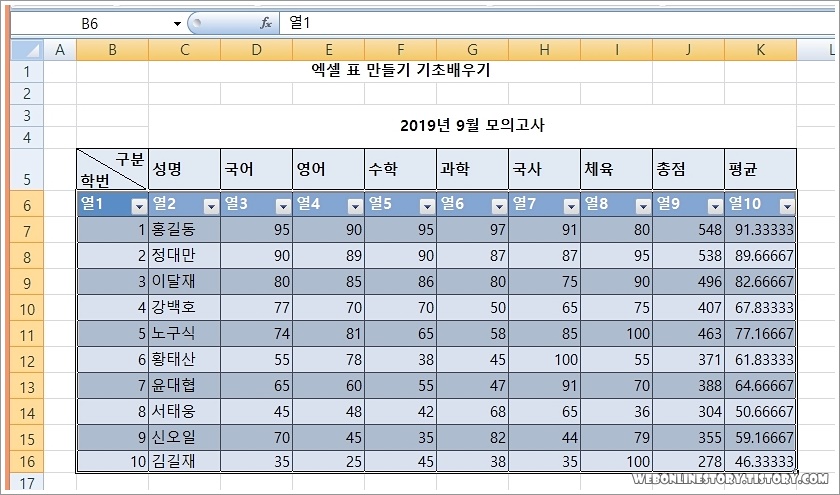
■ 예제로 특정한 사람의 모의고사 결과의 표값만 불러오고자 한다면 열2 선택값 에서 선택한 사람만 체크를 하여 표를 만들어 볼수가 있답니다.
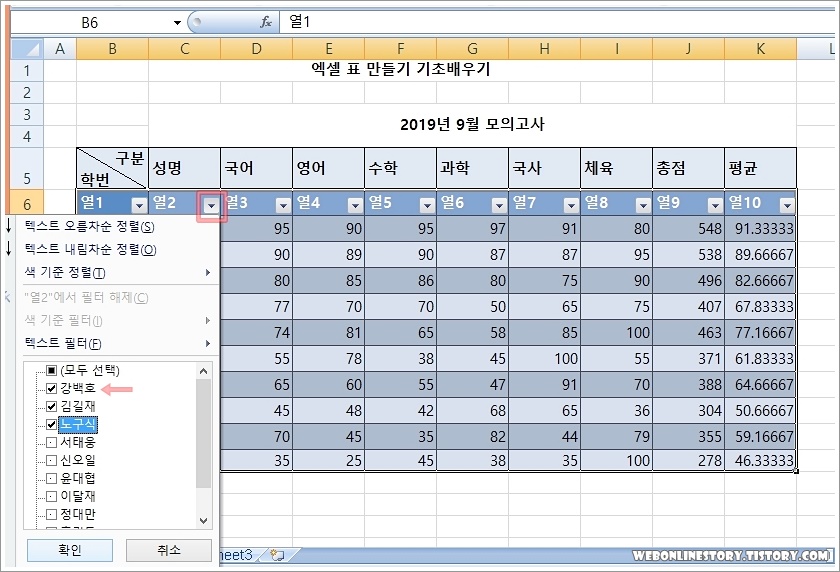
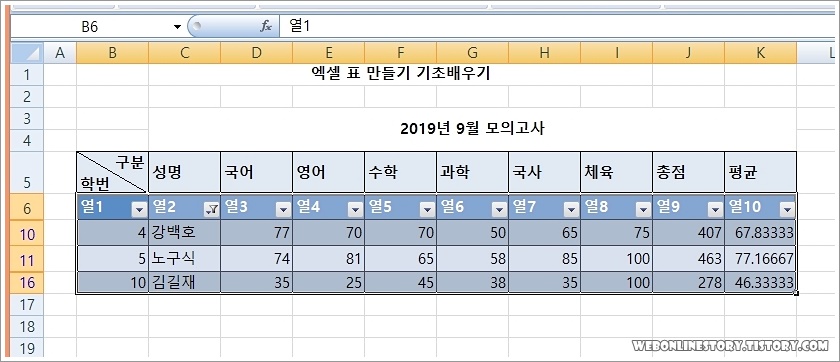
지금까지 엑셀 표 만들기에서 셀 병합, 테두리, 대각선 긋기, 색상 넣기, 간격 맞추기등을 배워보았는데요. 기초적인 내용이기도 하지만 엑셀을 배우는 과정에서 꼭 알아두어야 할 내용이기도 합니다.








최근댓글