요즘에는 프린터기가 다양지고 기능면에서도 좋아졌다고는 하지만 여전히 인쇄 도중 오류가 발생되는 경우가 있답니다. 인쇄를 하면 작업표시줄에 인쇄중.. 이라는 메시지가 나타나고 인쇄 문서 대기열에 걸려서 오류가 발생하기도 합니다.
이러한 경우 강제로 삭제를 하더라도 삭제중... 이라는 메시지가 나타나고 취소가 안되어 인쇄가 안될때가 있답니다. 가끔 용기가 걸리는 경우 생기는 나타나는 현상이기도 합니다.
특히 컨퓨터를 공유하고 네트워크로 연결한 경우라면 로컬 프린터 인쇄를 진행하여 관리자로 넘어가게 되고 인쇄 대기중인 문서가 있어 중지나 강제 취소를 하더라도 멈추어 버리는 경우도 많답니다.
■ 이처럼 인쇄 도중 문서가 대기열에 걸려 오류가 발생한 경우 설정을 통해서 해결해 볼수가 있답니다. 먼저 윈도우키를 우클릭 하여서 '실행(R)' 를 선택합니다. 단축키로 ' 윈도우키+R ' 키를 입력해도 됩니다.
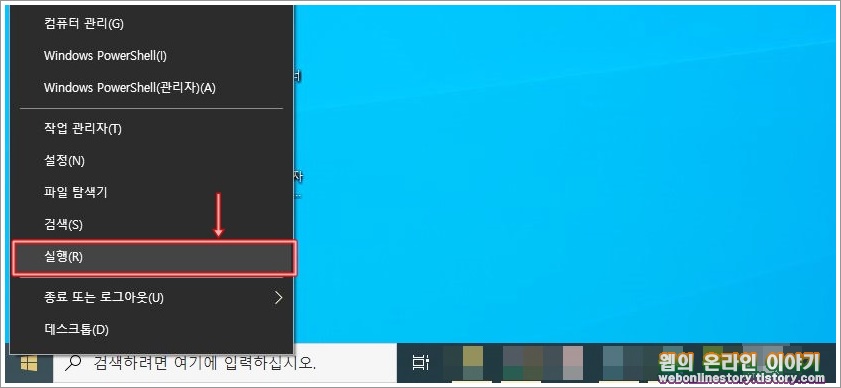
■ 프린터 대기열에 걸린 문서를 강제 삭제를 설정해 주기 위해서 실행창을 불러와 ' services.msc ' 명령어를 입력후에 엔터를 치면 서비스(로컬) 대화상자를 불러옵니다.

■ 서비스(로컬) 대화상자를 아래와같이 불러와서 ' Print Spooler ' 목록을 선택후에 우클릭하여 메뉴에서 ' 속성(R) ' 을 선택합니다. Print Spooler 서비스 기능은 인쇄 작업을 스풀링하여 프린터와의 상호작용을 처리하는 기능으로 대기열에 걸린 모든 문서 설정이 가능합니다.
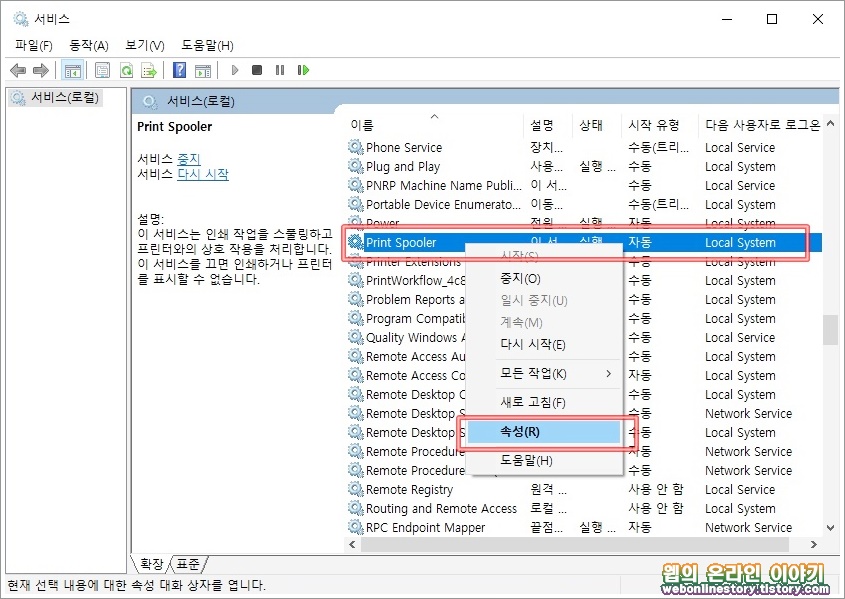
■ Print Spooler 속성 대화상자를 불러와서 시작유형은 '사용 안함' 을 선택하고, 실행중은 ' 중지 ' 단추를 눌러서 현재 실행중인 인쇄 대기열을 중지하게 됩니다.

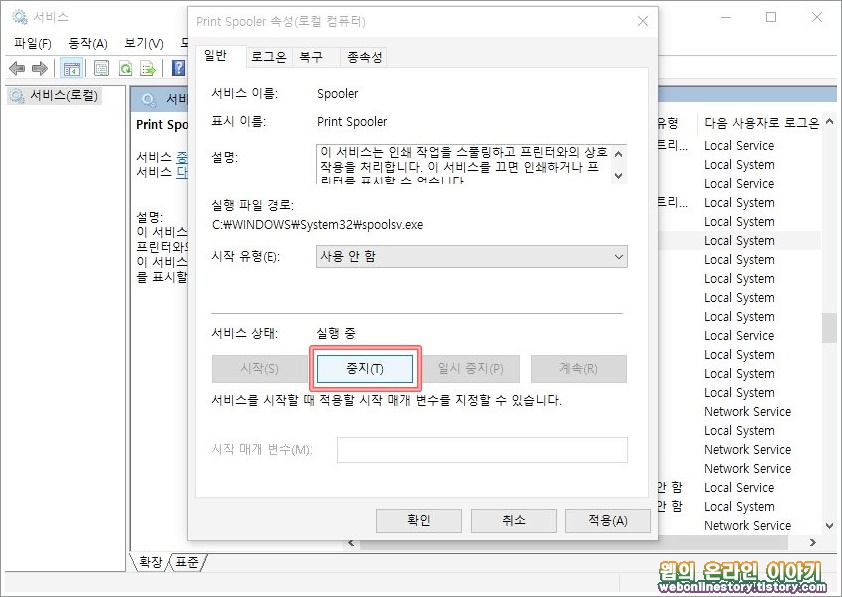
■ 다음은 대기열에 걸린 문제가 되는 문서를 제거해 주어야 합니다. 대기열에 걸린 문서를 삭제해 주기 위해서는 실행창에 ' spool ' 명령어를 입력합니다. 또는, ' 로컬디스크(C) > Windows > System32 > spool ' 경로로 이동합니다.
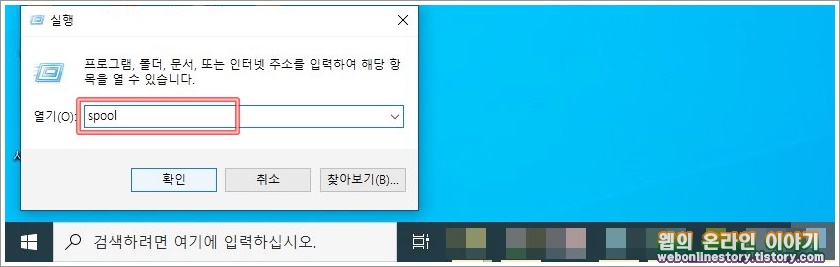
■ spool 경로에서 ' PRINTER ' 폴더를 선택하여, 대기열에 걸려있는 불필요한 파일들을 전부 선택하여 일괄적으로 '삭제' 를 해주시면 된답니다.
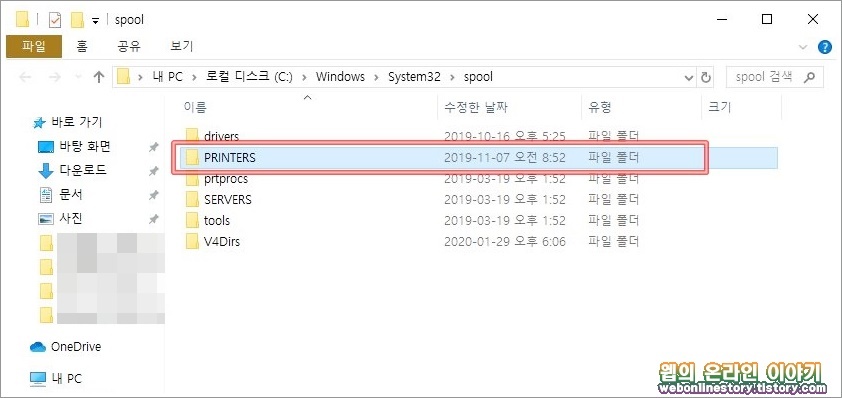
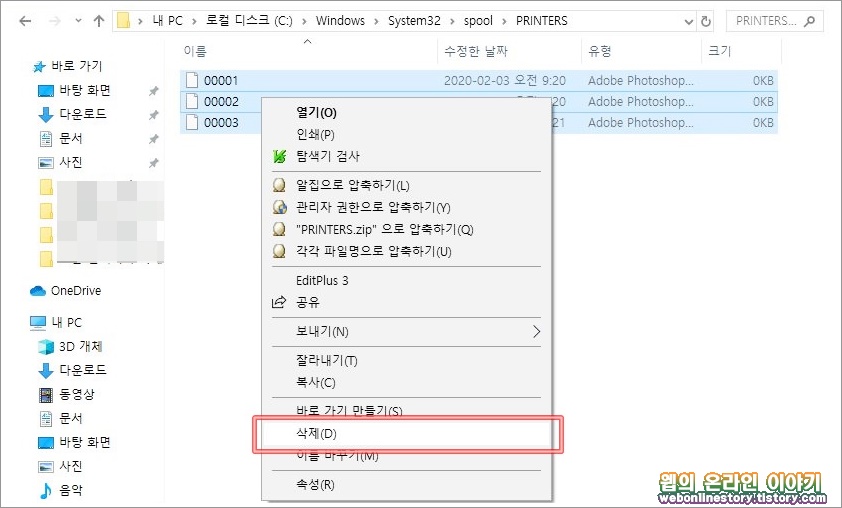
■ 모두 삭제를 하였다면 다시 Print Splloer 속성 대화상자를 불러와서 시작 유형은 자동, 서비스 상태 ' 시작(S) ' 단추를 눌러서 정상적으로 실행할수 있도록 변경하여 주시면 됩니다.
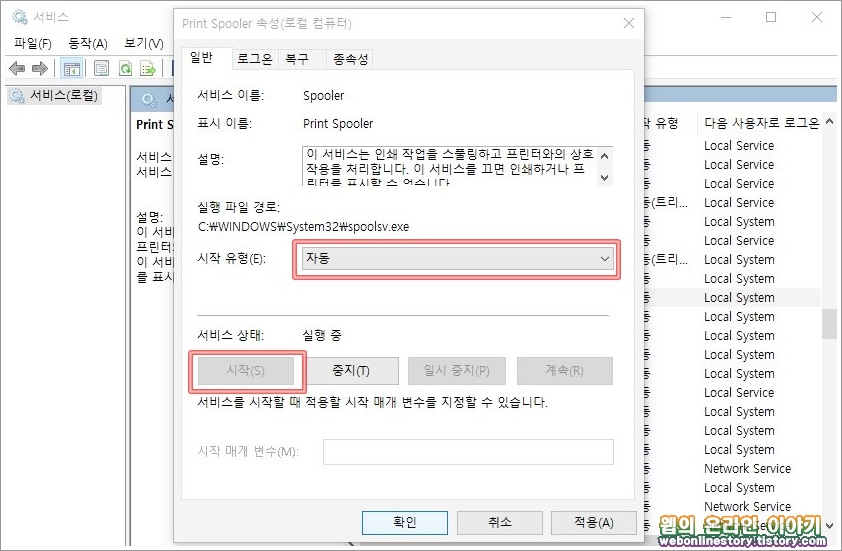
■ 프린터 인쇄 안될때 오류를 위처럼 해결하였다면 다시 인쇄를 시작하시면 된답니다. 윈도우 10 버전에서는 인쇄물 설정을 위해서 '프린터 > 프린터 및 스캐너' 를 입력하여 설정 대화상자를 불러올수가 있답니다.
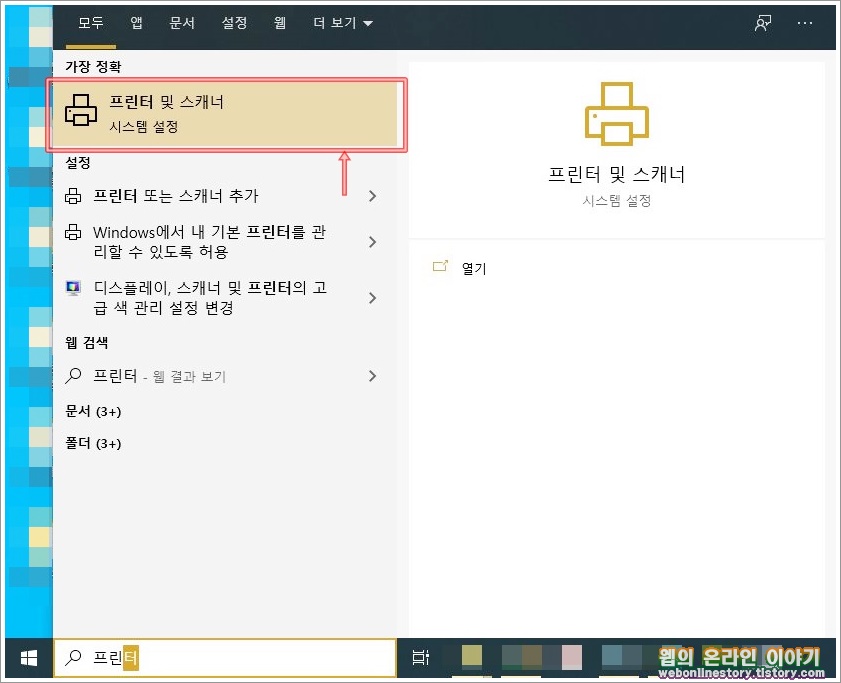
■ 프린터 및 스캐너 목록에서 현재 사용중인 프린터의 ' 대기열 열기' 를 선택하여 현재 대기열에 걸려있는 문서가 있는지를 확인해 봅니다.
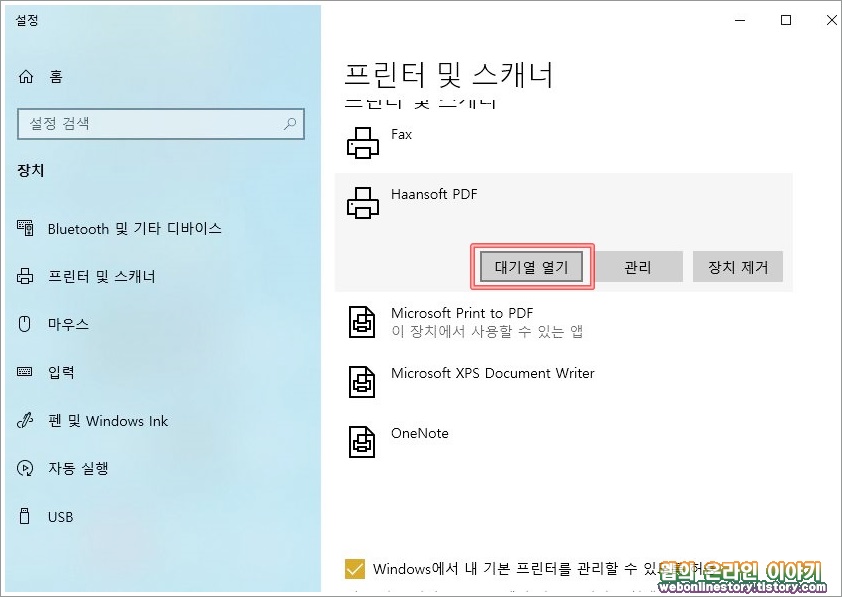
■ 대기열을 기다리는 문서 목록이 나타나게 되지만 정상적이라면 대기열이 비어있어야 합니다. 혹시라도 ' 프린터(P) 인쇄 일시 중지(A)' 를 선택하여 일시 중지에 체크가 되어 있다면 체크를 해제해주어야 합니다.
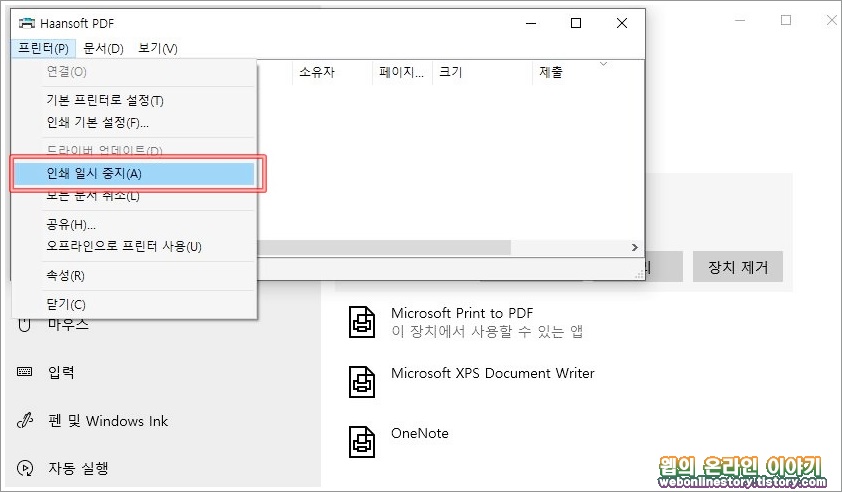
지금까지 프린터 인쇄가 안될때 스풀링 오류를 해결하는 설정방법에 대해서 알아보았답니다. 가끔씩 프린터기 전원을 끄고 재시작하는것만으로도 프린터기가 정상적으로 작동할수도 있으니 참고하시길 바랍니다.








최근댓글