윈도우 운영체제에 따라서 32비트(Bit) 64비트(Bit) 비트로 나뉘어 지게 되며 요즘에는 컴퓨터 사양에 높아지게 되면서 게임 구동이나 특정 프로그램을 사용하기 위해서 00비트를 확인해야하는 경우가 있답니다.
기본적인 윈도우 00비트 확인방법은 어렵지 않으며 그전에 32비트와 64비트가 어떤 차이가 있는지 이해를 하고 사용하는것이 좋답니다. 비트는 컴퓨터 시스템 데이터 전송속도로 64비트가 좀더 빠른 전송속도를 가지고 있습니다.
컴튜퍼 하드웨어 메모리 사양에 따라서 선택해 볼수가 있으며 32BIT는 4GB 까지의 메모리만 인식을 하게되며, 64BIT는 8GB 이상의 메모리까지 인식을 하게 된답니다.
때문에 윈도우 32비트의경우 하드웨어 메모리 4GB 까지의 사용을 권장하고 있으며 윈도우 64비트는 메모리 8GB 이상을 권장하게 됩니다. 예를 들어 내컴퓨터 메모리가 16GB 인데 32비트를 사용하게 된다면 12GB 를 손해를 보게 되므로 64비트를 사용하는것이 좋습니다.
■ 윈도우10 버전을 기준으로 00비트를 확인하기 위한 몇가지 방식을 알아보고자 합니다. 먼저 아래와같이 바탕화면에서 마우스 우클릭을 하여 '디스플레이 설정(D)' 을 선택합니다.
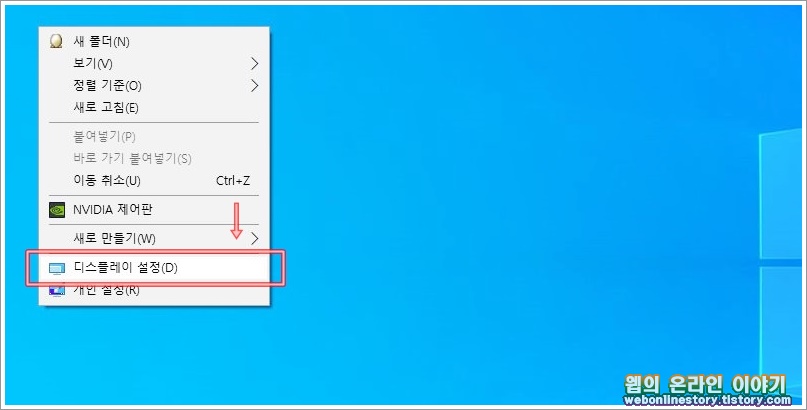
■ 아래와같이 설정 대화상자를 불러왔다면 시스템 메뉴에서 ' 정보 > 장치 사양 > 시스템 종류 ' 를 보면 ' 64비트 운영 체제 x64 기반 프로세서 ' 확인이 가능합니다.
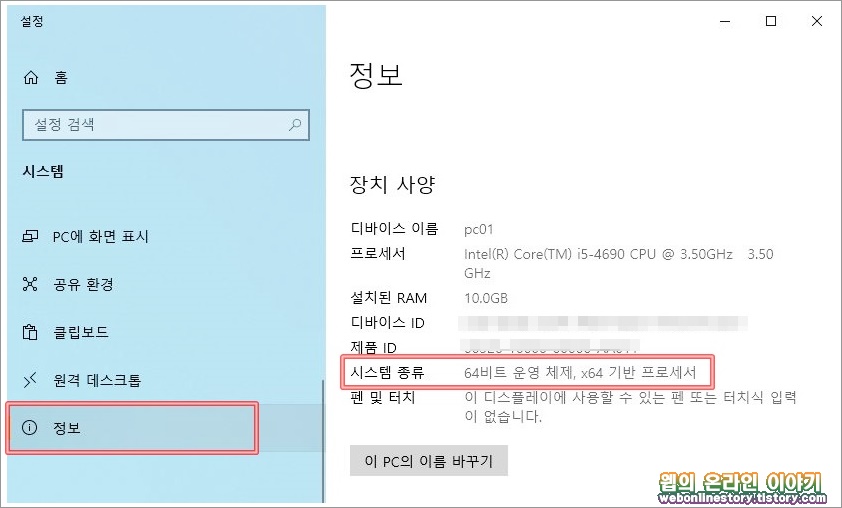
■ 두번째 비트 확인방법은 작업표시줄 검색창에 ' 제어판 ' 을 입력하여 불러옵니다. 참고로 요즘 나오는 운영체제 윈도우7/8.1/10 버전의 경우에는 32비트와 64비트로 USB 또는 CD로 각각 따로 동봉되어 나오므로 내컴퓨터 메모리를 확인하여 언제든지 32비트를 64비트로 윈도우를 재설치하여 변경이 가능하답니다.
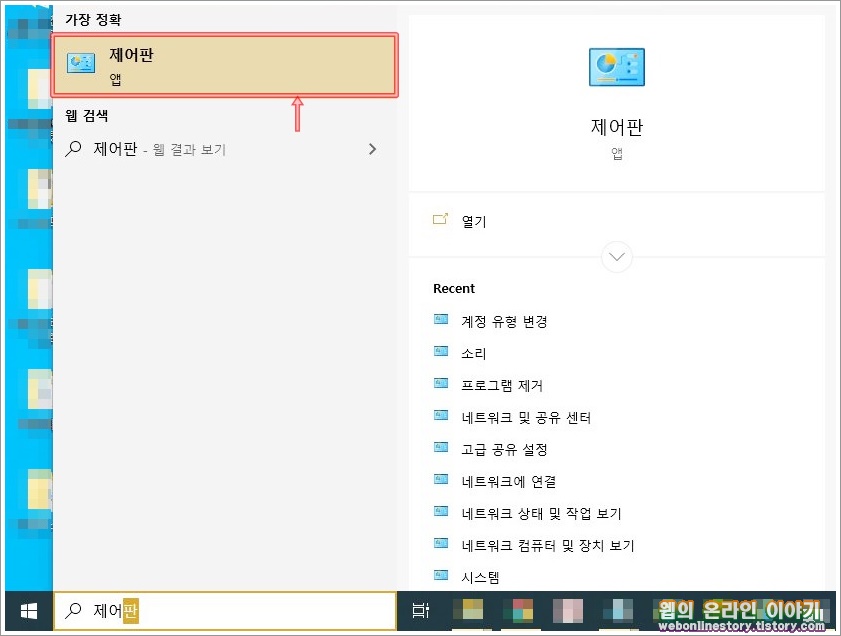
■ 아래와같이 제어판에서 ' 시스템 및 보안 > 시스템 ' 경로로 이동하게 되면 시스템 종류에서 00비트 운영체제를 확인해 볼수가 있답니다. 이 방식은 윈도우7/8/10 버전 모두 동일합니다.
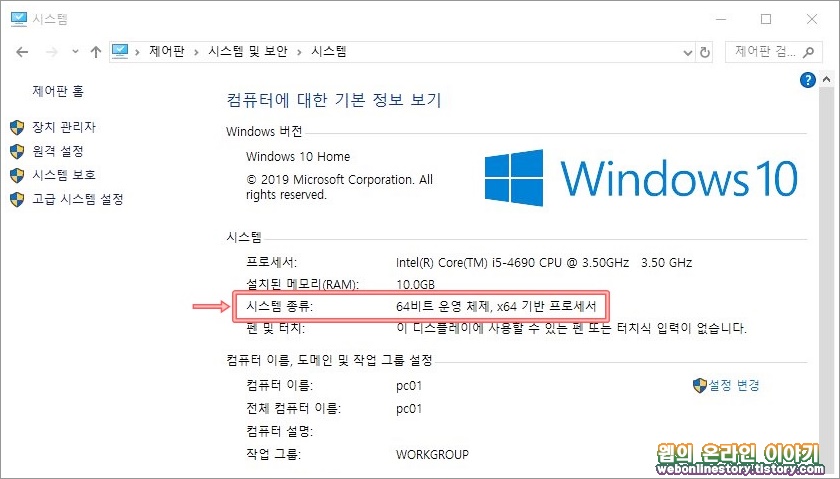
■ 다른 세번찍 방식으로는 하드웨어 상세 시스템정보 운영체제 버전 00비트를 확인하기 위해서 아래와같이 실행 대화상자를 불러와서 ' dxdiag ' 명령어를 입력하여 DirectX 진단 도구를 불러옵니다.
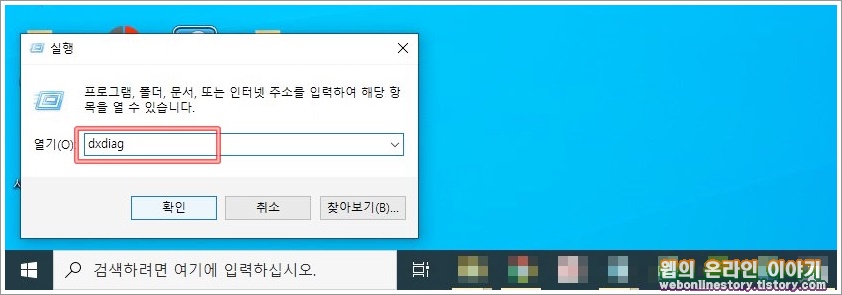
■ DirectX 진단 도구 대화상자를 아래와같이 불러와보면 운영체제에서 윈도우 버전, 00비트 확인이 가능하답니다. 하단부분에도 64비트 유니코드라고 나타내고 있습니다.
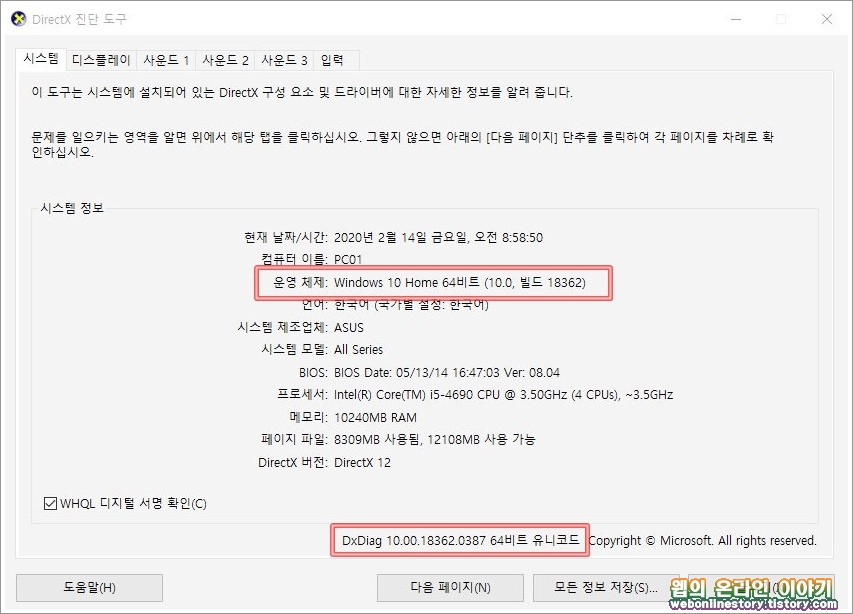
요즘에는 컴퓨터 하드웨어 사양도 매우 높아졌으며 SSD 방식의 드라이브를 사용하면서부터 빠른 컴퓨터 부팅속도를 권장하고 있으며 멀티를 선택하는 사용자의 경우라면 8GB 이상의 메모리에 윈도우 64BIT 를 사용하는것이 좋답니다.








최근댓글