요즘에는 이전과 다르게 해상도가 높고 화면이 큰 모니터를 사용하고 있으며 컴퓨터의 사양도 높아진만큼 다양하게 멀티로 작업을 할수가 있어서 한 화면에 게임, 인터넷, 문서작성등 여러작업을 동시에 하는경우가 많답니다.
저와 같은 경우만 하더라도 기본적으로 모바일게임, 문서 프로그램, 웹브라우저등을 띄워놓고 여러가지 작업을 하는 경우도 많답니다. 하지만 큰 모니터에 비해서 해상도가 맞지 않는 경우도 있답니다.
해상도가 맞지 않아 화면 크기나 글자 크기가 달라서 너무 크게보이거나 작게 보이는 경우라면 몇가지 설정으로 간단하게 크기를 조절하여 줄수가 있답니다. 컴퓨터 바탕화면 글자, 해상도, 웹브라우저 크기는 윈도우 버전에 상관없이 동일한 방식으로 조절이 가능하답니다.
■ 디스플레이 설정으로 화면 해상도, 바탕화면 글자크기 조정이 가능하므로 아래와같이 윈도우 단추를 마우스 우클릭하여서 메뉴에서 '설정(N)' 를 선택하여 Windows 설정 대화상자를 불러옵니다.
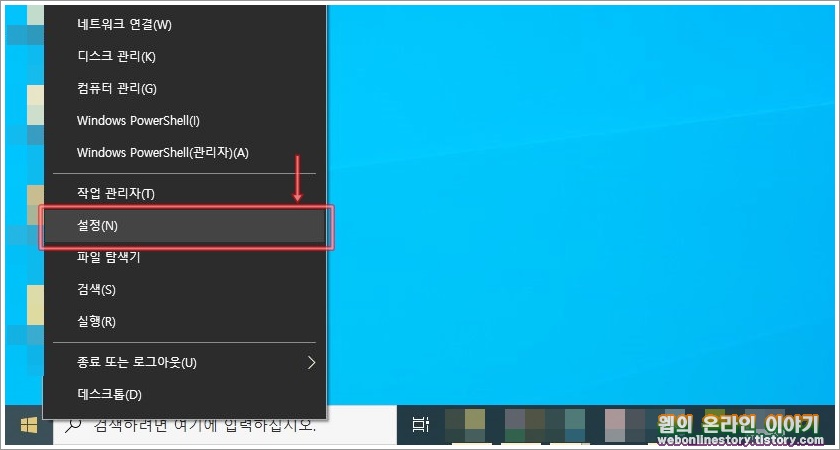
■ 윈도우 설정 대화상자를 불러왔다면 '시스템' 메뉴를 선택합니다. 윈도우 시스템 설정을 통해서 디스플레이, 소리, 알림, 전원, 저장공간등의 설정이 가능합니다.

■ 시스템의 '디스플레이' 메뉴의 배율 및 레이아웃에서 '텍스트, 앱 및 기타 항목의 크기 변경' 으로 기본 글자 크기 조절이 가능하며, '디스플레이 해상도' 로 화면 크기 조절이 가능하답니다. 보통 '(권장)' 을 선택합니다.
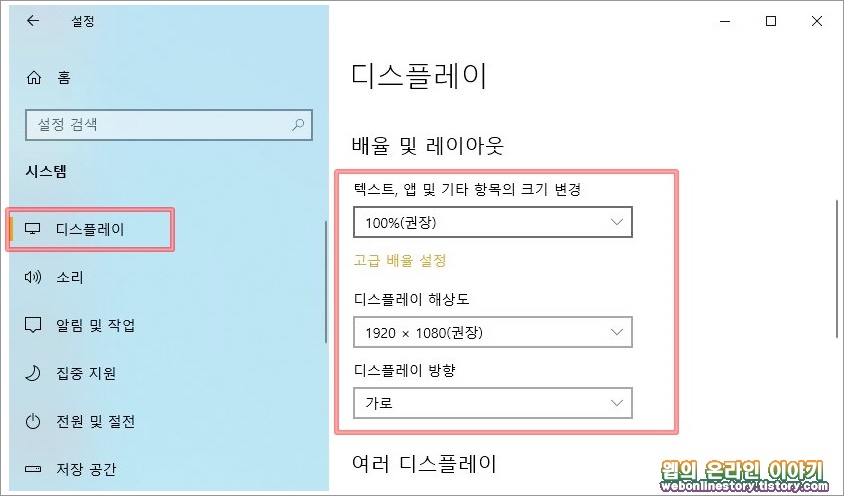
■ 디스플레이 설정창을 좀더 간편하게 불러오고자 한다면 아래와같이 바탕화면에서 마우스 우클릭을 하여 메뉴가 나타나면 '디스플레이 설정(D)' 을 선택하셔도 된답니다.
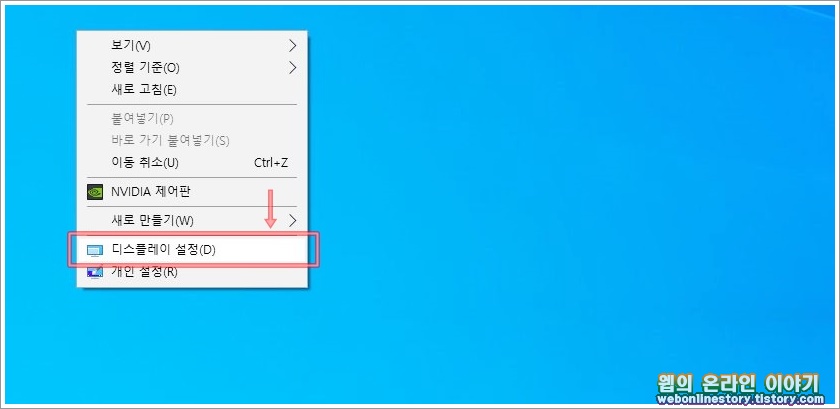
■ 사용자의 컴퓨터 상세한 디스플레이 정보를 보거나 설정을 하고자 한다면 '고급 디스플레이 설정' 을 선택하면 설정을 변경하거나 정보를 확인하는것이 가능하답니다.
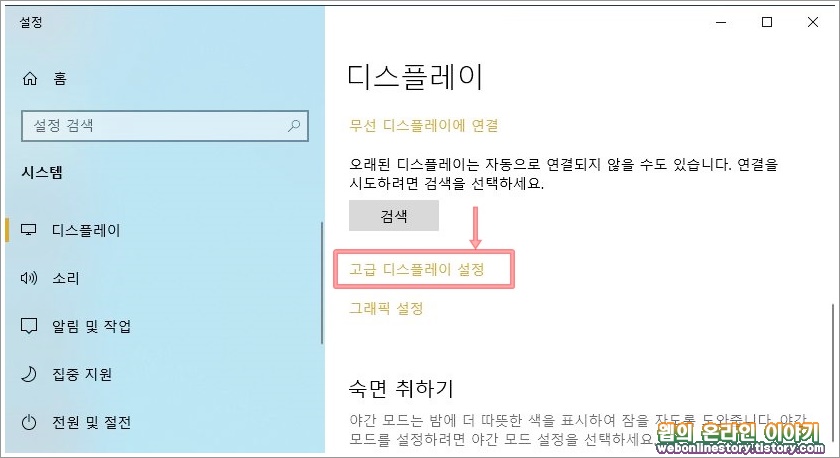
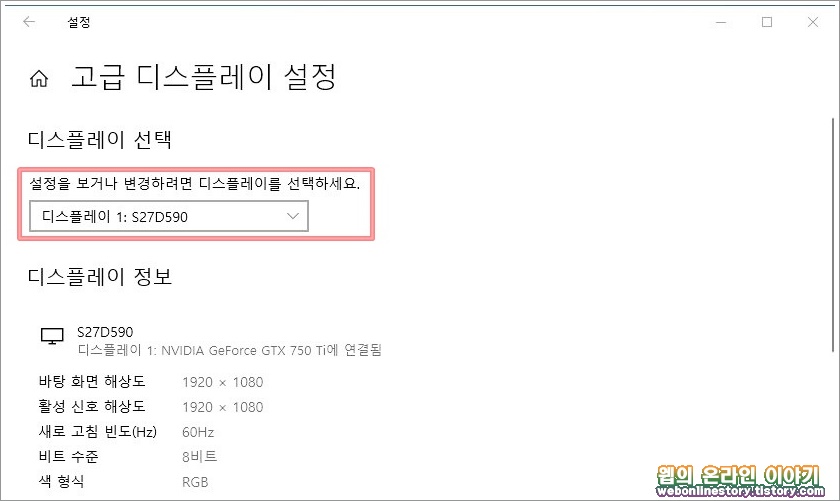
■ 혹시라도 디스플레이 해상도 (권장) 크기가 나타나지 않는다면 그래픽 드라이브가 제대로 설치가 되지 않은 경우이므로 '제어판 > 시스템및 보안 > 시스템' 을 선택하여 '장치 관리자' 를 불러옵니다.
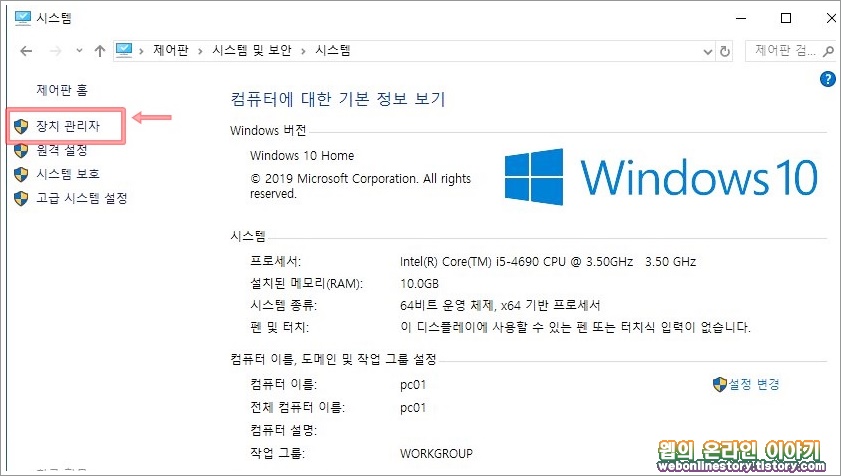
■ 아래와같이 장치 관리자 대화상자를 불러왔다면 '디스플레이 어댑터' 의 그래픽 드라이버를 업데이트 한다면 현재 사용자 컴퓨터 해상도를 권장으로 변경이 가능합니다.
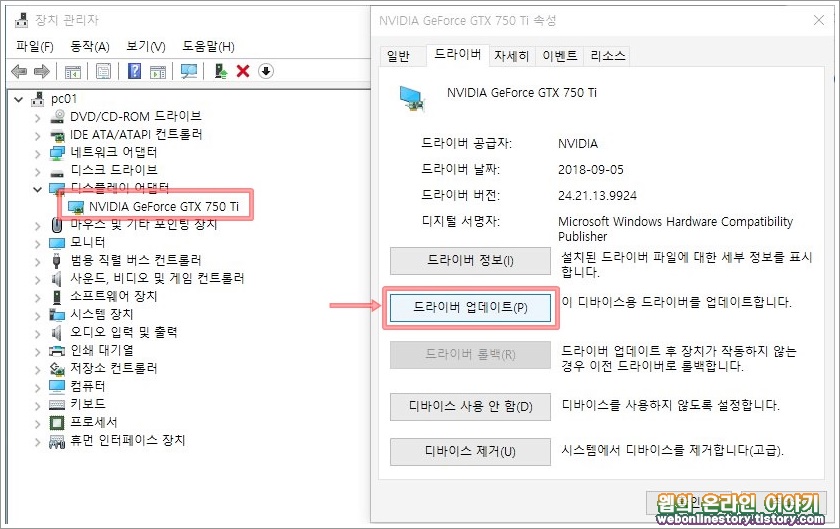
■ 웹브라우저 설정이 잘못되어서 글자거 너무 크거나 작게 나타나는 경우라면 우측상단에 도구아이콘(톱니바퀴 모양)을 선택하여 확대/축소 > 100% 선택하여 주시면 크기가 모니터에 맞게 적당하게 조정이 된답니다.
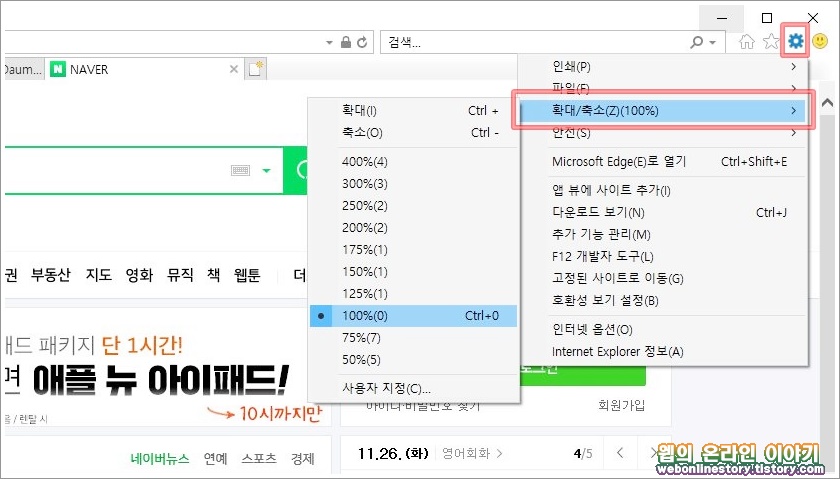
참고로 데스크탑 PC 사용자인 경우에 큰 모니터를 사용하고 높은 해상도가 가능하여 여러개의 창을 띄워서 다양한 작업이 가능하므로 해상도를 맞추어주는것이 중요하답니다. 또한, 윈도우 8 이하의 버전을 사용하고 있는 사용자라면 사용자가 위처럼 직접 수동으로 그래픽 드라이버를 업데이트해주어야 합니다.








최근댓글