요즘에는 일반 데스크탑PC 에 비해서 휴대가 간편한 노트북을 더욱 많이 사용하고 있는 추세이기도 하답니다. 문서를 작성한다든가 레포트를 쓸때에 야외에서 어디서든 편리하게 들고다닐수가 있다는 장점이 있기 때문이기도 합니다. 카페같은 공공장소에 가보면 어렵지않게 커피한잔하면서 노트북을 사용하는 사람들 찾아볼수가 있답니다.
노트북을 사용하면서 모니터 화면을 캡처하여 저장해야하는 경우가 있답니다. 일반적으로 데스크탑 PC의 경우 자판기에서 오른쪽 상단부분에 F12 키 옆에 보게되면 '프린트스크린( Print Screen ) ' 자판을 누르면 전체화면이 캡처가 되며 편집툴을 이용하여 이미지 저장이 가능하답니다.
일반 노트북의 경우에는 자판키에 있는 스크린키를 아무리 눌러도 캡처가 되지가 않는데 이는 자판기가 일반 데스크탑 PC에 비해서 부족하기 때문에 키하나에 두가지 기능을 포함하고 있어 자판에서 두개의 키를 동시에 눌러주어야 한답니다.

■ 먼저 삼성 노트북 화면 캡처 방법에 대해서 간단히 살펴보고자 합니다. 아래는 사용자가 꾸준히 사용하고 있는 삼성노트북을 노트북 스크린키를 사용하기 위해서는 ' Prt SC(프린트 스크린) + 하단 왼쪽에 Fn ' 키를 동시에 눌러주어야 캡쳐가 됩니다.
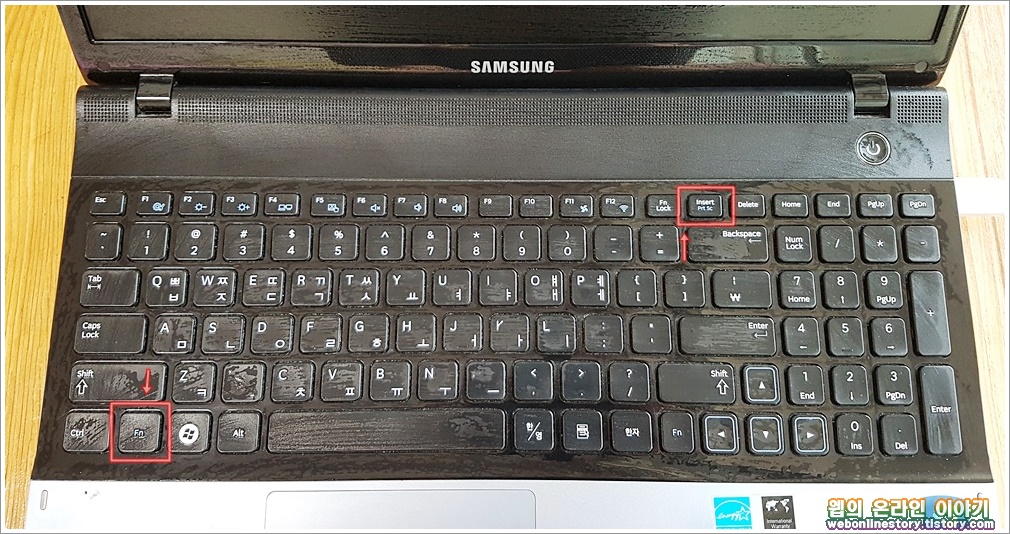
■ 캡처(스크린샷)한 이미지를 저장하기 위해서는 사진 편집툴(포토샵등..)이 필요하지만 설치된 편집툴이 없다면 윈도우 자체적으로 지원하고 있는 그림판을 불러와서 이미지를 저장할수가 있답니다. 윈도우 10 사용자의 경우라면 아래와 같이 하단 작업표시줄에 '그림판' 을 입력하고 앱에서 찾아서 그림판을 실행합니다.
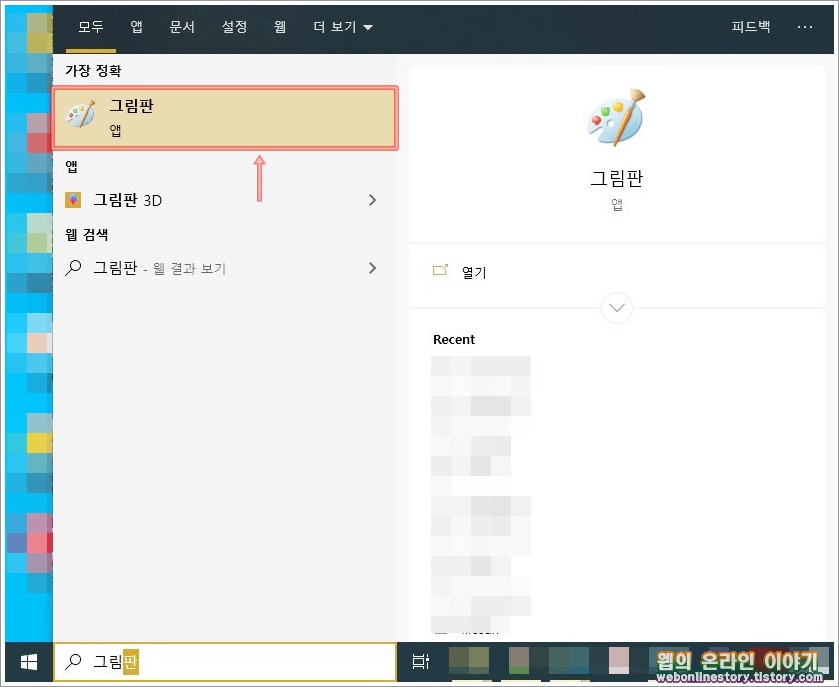
■ 윈도우 7/8 인 경우라면 윈도우키를 누르고 실행창에 아래그림과같이 'mspaint' 명력어를 입력하게되면 간단하게 그림판을 불러올수가 있습니다. 그림판을 불러왔다면 캡처한 이미지를 저장하기 위해서 'Ctrl + V (붙여넣기)' 합니다.

■ 캡처하여 이미지로 저장하고자 한다면 '파일 > 다른이름으로 저장' 을 선택하여 확장자(JPG, GIF, PNG..)등을 선택하여 저장합니다. 보통 JPG를 사용하며 해상도가 높은 이미지는 GIF 를 선택합니다.

■ 다른이름으로 저장 대화상자를 불러왔다면 파일 이름을 입력하고 파일형식 확장자를 선택하여 '저장' 단추를 눌르면 모니터 화면에서 캡처한 이미지 저장이 가능하답니다.
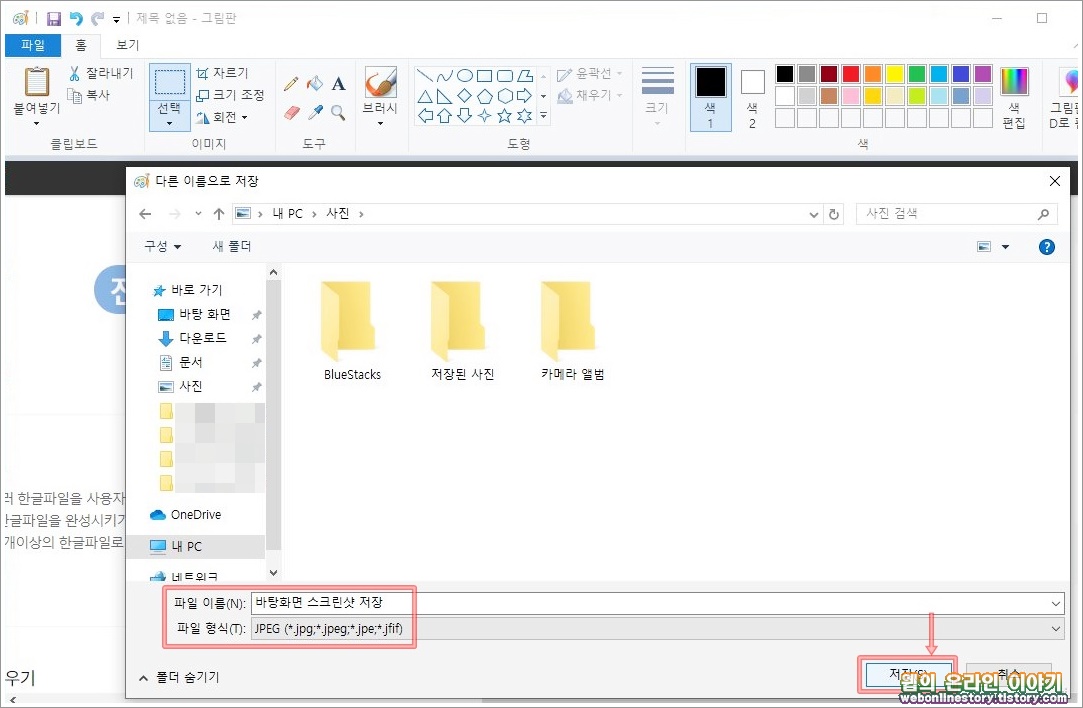
삼성 노트북 스크린 캡쳐 방법에 대해서 알아보았습니다. 데스크탑 PC와 노트북의 자판은 크게 다르지 않지만 노트북의 특성상 자판키를 줄이기 위해서 다중키로 사용되는 자판키가 몇가지가 있으므로 사용에 익숙지 않다면 FN 키를 동시에 눌러보도록 하세요.








최근댓글