기본적으로 윈도우10 운영체제 버전의 경우에 ZIP와 같은 압축파일 풀기가 가능한 기능을 지원하고 있지만 특정 확장자(7z, rar..)에 따라 압축파일을 풀수가 없으며 특히 대용량 파일의 경우에 많은시간이 소요가 될수가 있답니다. 때문에 7z 포맷형식의 경우 7zip 프로그램을 사용해야 합니다.
7zip 프로그램의 경우에는 7z 확장자파일을 압축 또는 풀기가 가능하며 외산 소프트웨어이지만 한글버전을 지원하고 있으며 꾸준한 최신버전 업데이트를 통해서 높은 압축률과 간편한 가능이 가능한 프리웨어로 호환성이 좋은편이기도 합니다.
지원이 가능한 포맷형식으로는 7z 확장자를 가진 파일뿐만 아니라 우리가 주로 이용하고 있는 ZIP, RAR.. 등 다양한 확장자를 가진 압축파일을 풀수가 있으며 분할압축도 가능하며 매년 최신버전을 지원하고 있답니다.
1. 7zip 다운로드 경로
먼저 7zip 소프트웨어 최근버전을 내려받고자 한다면 아래와같이 '7zip' 를 검색하여 공식 홈페이지에 접속할수가 있답니다.
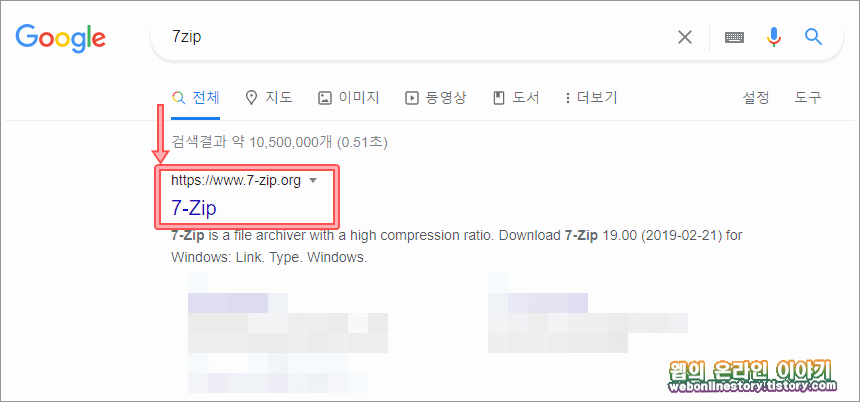
2. 7zip 32bit 64bit 버전
현재 기준으로 2021년 05월 06일 업데이트가 진행이 되었으며 32bit와 64bit 두가지를 지원하고 있으며 보통 윈도우10 버전이라면 64bit를 다운로드하고 윈도우7 이하의 버전이라면 32bit를 내려받으시면 된답니다.

3. 설치와 압축풀기
아래와같이 설치파일을 받아 클릭을 하게되면 인스톨(Install) 버튼을 눌러 간단히 설치가 진행되며, 7z 분할된 압축파일을 풀고자 한다면 7z001 첫번째 파일을 우클릭하여 ' 7-Zip > 압축 풀기... ' 를 선택하면 해당폴더내에 압축풀기가 가능합니다.
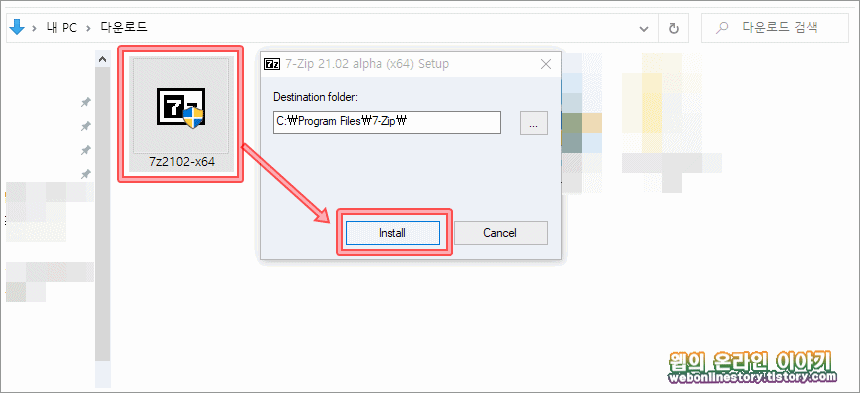

압축풀기 대화상자가 나타나면 풀기 위치를 지정하고 이름, 경로등을 선택하여 확인을 누르면 해당하는 경로폴더에 압축이 풀어지게 된답니다. 참고로 위치 경로를 그대로 놔두고 풀면 압축파일 해당경로로 풀어지게 된답니다.
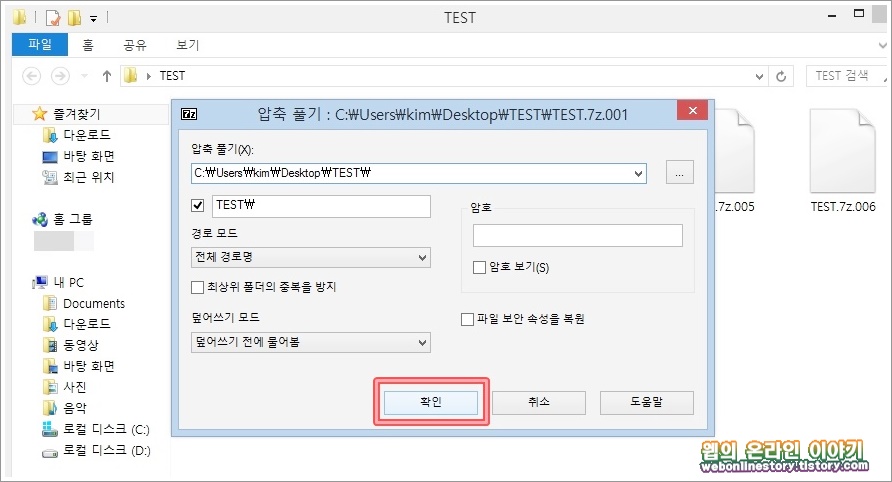
4. 7z 분할압축하기
반대로 분할압축을 하고자 한다면 압축할 폴더 또는 파일을 우클릭하여 메뉴를 불러왔다면 '7-Zip > 압축파일에 추가... ' 를 선택하여 압축파일 추가 대화상자를 불러옵니다.
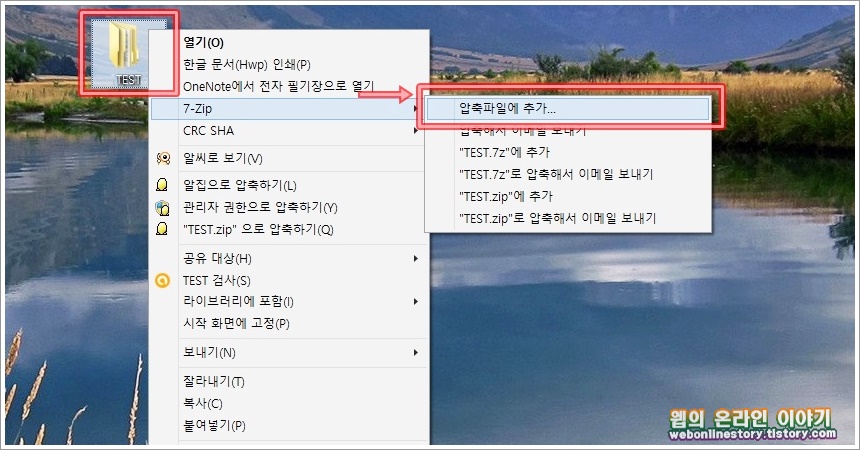
5. 파일형식과 볼륨나누기
압축파일에 추가 대화상자를 불러왔다며면 압축파일 형식은 7z 을 선택하고 볼륨나누기에서 분할압축할 용량을 선택합니다. 예로 50MB 용량의 파일을 분할압축하고자 한다면 10M 를 선택하여 5개의 파일로 분할이 가능하답니다.
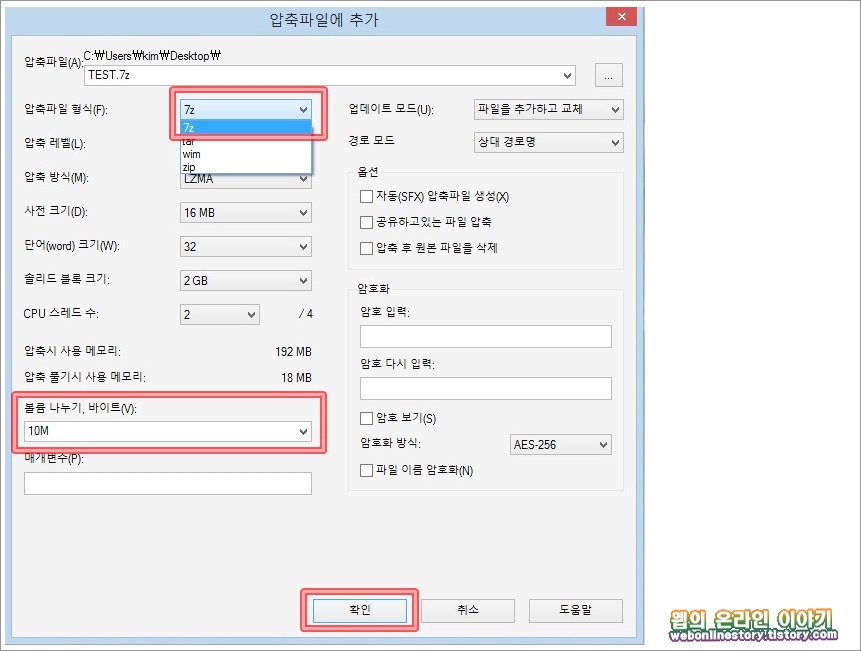
참고로 7zip 소프트웨어의 경우 설치를 하고서 특별히 실행아이콘을 사용하지 않고 위처럼 압축풀기나 분할압축시 해당하는 파일 또는 폴더를 마우스 우클릭하여 설정상자를 불러올수가 있으며, 대용량파일은 7z 파일의 경우 분할압축시 사용할떄에 유용하답니다.








최근댓글