우리가 컴퓨터를 사용하면서 인터넷, 게임등의 동영상을 사용자가 필요한 장면을 녹화나 캡쳐를 하여 보관해 두거나 게임 플레이 영상이나 오프닝등을 저장해 두거나 웹사이트의 카페나 블로그등에 올리는 경우가 있답니다.
일반적으로 동영상 녹화 프로그램의 경우에 사용에 제한이 있으며 기간, 녹화시간, 복잡한 로그인등이 있어서 일반사용자가 사용하기에는 많은 제한이 있지만 oCam은 무료버전을 지원하고 있으며 프리웨어로 사용에 제한이 없다는 장점이 있답니다.
오캠은 인터페이스가 매우 단순하여 원클릭 녹화 및 종료, 화면캡쳐, 일시중지, 마우스 드래그로 영상 화면 크기조절, 빠른 자동저장, 다양한 코덱 지원과 간편한 워터마크 설정, 단축키 설정, 그리고 다양한 영상포맷을 지원하고 있답니다.
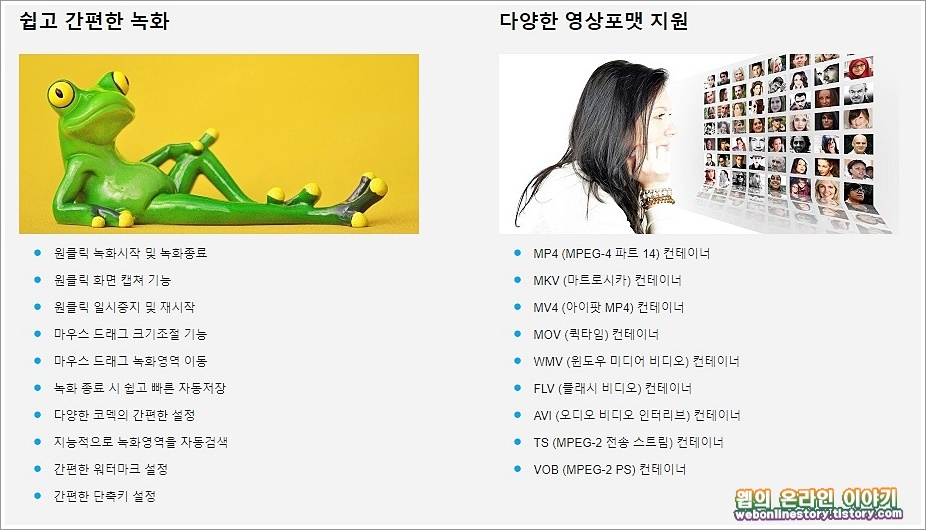
1. 오캠 다운로드 경로
오캠(oCam) 다운로드 및 설치를 진행하고자 한다면 먼저 아래와같이 '오캠' 을 검색하여 공식홈페이지를 통해서 제한없이 내려받는것이 가능하답니다.
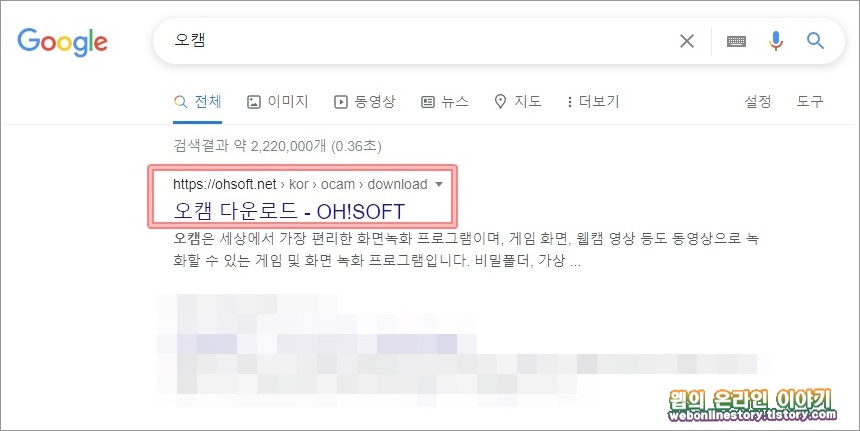
공식홈페이지에서 상단 카테고리의 '오캠 > 다운로드' 메뉴를 선택하여, 다음 페이지에서 하단부분에 있는 'Oh Soft Download' 버튼을 선택합니다.
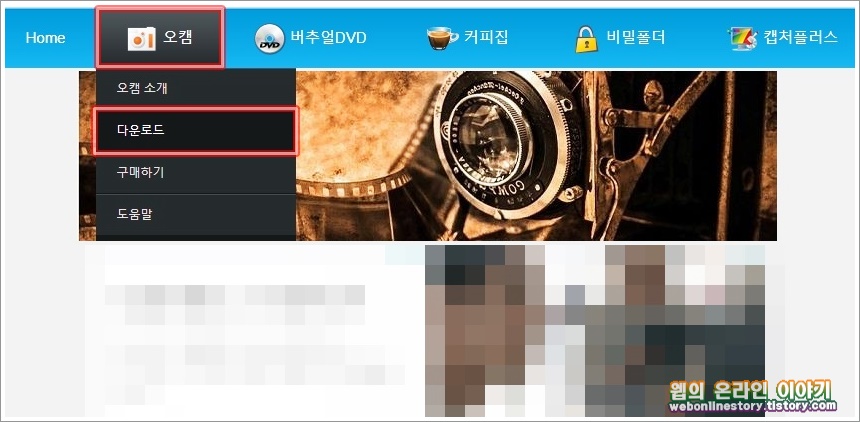
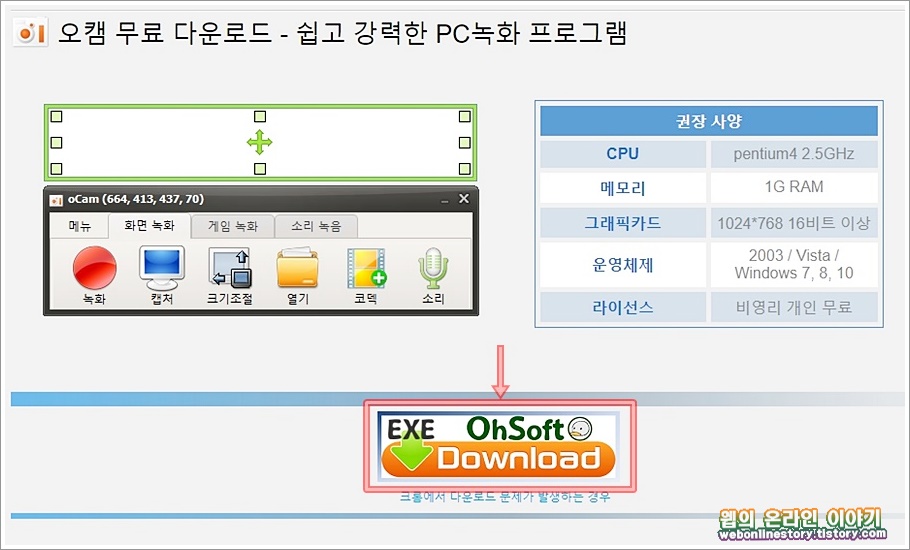
다음페이지로 넘어가게 되면은 오소프트에서 제공하고 있는 다양한 소프트웨어를 내려받을수가 있지만 우리는 화면 녹화 프로그램인 오캠을 선택하여 설치파일을 내려받습니다.
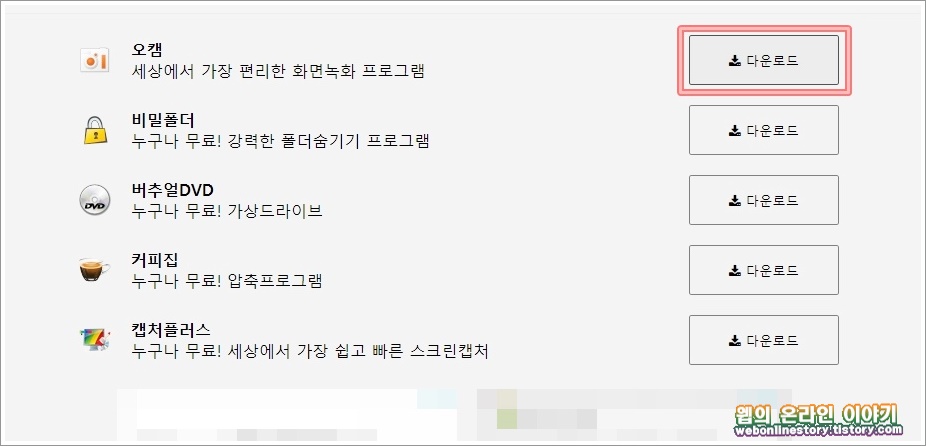
2. 오캠 설치 언어선택
설치파일을 아래와같이 최신버전을 내려받았다면 더블선택을 하여 설치 언어 선택을 '한국어' 로 하고 설치를 진행하시면 됩니다. 가벼운 프로그램으로 설치과정은 매우 간단합니다.
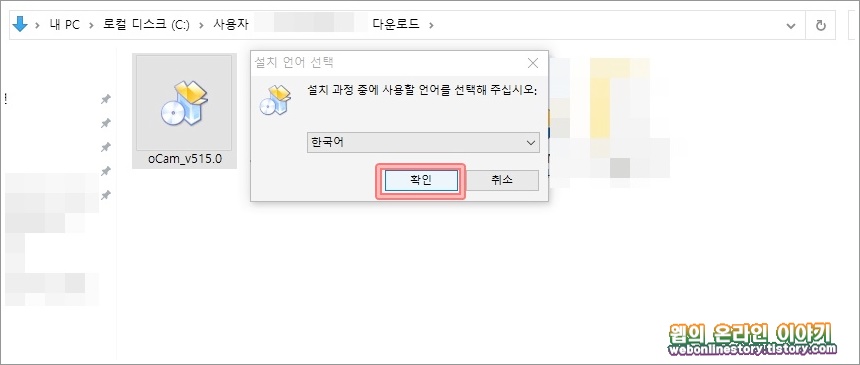
3. 오캠 화면녹화기능
설치를 마치고 실행을 하게되면 네모난 박스 대화상자가 열리며 녹화, 캡쳐, 크기조절, 열기, 코덱, 소리 메뉴가 있으며, 먼저 크기조절 박스창으로 녹화하고자하는 영상에 맞추고 빨간색 버튼 '녹화' 단추를 누르면 됩니다.
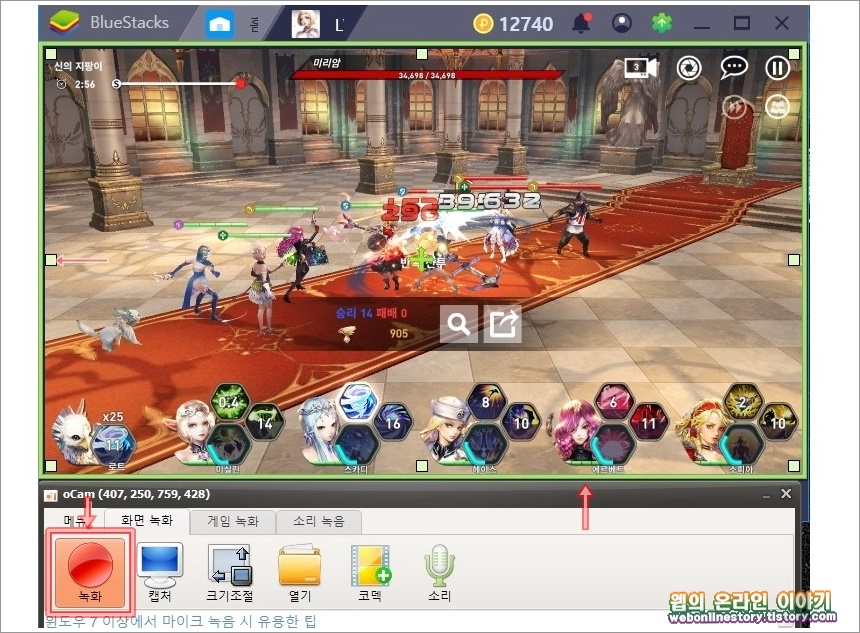
4. 옵션 기능 설정하기
옵션 설정을 진행하기 위해서 '화면 녹화 > 옵션(O)' 메뉴를 선택하여 설정대화상자를 불러올수가 있으며 녹화, 소리, 캡처, 단축키, 저장, 시간제한등을 설정할수가 있답니다.

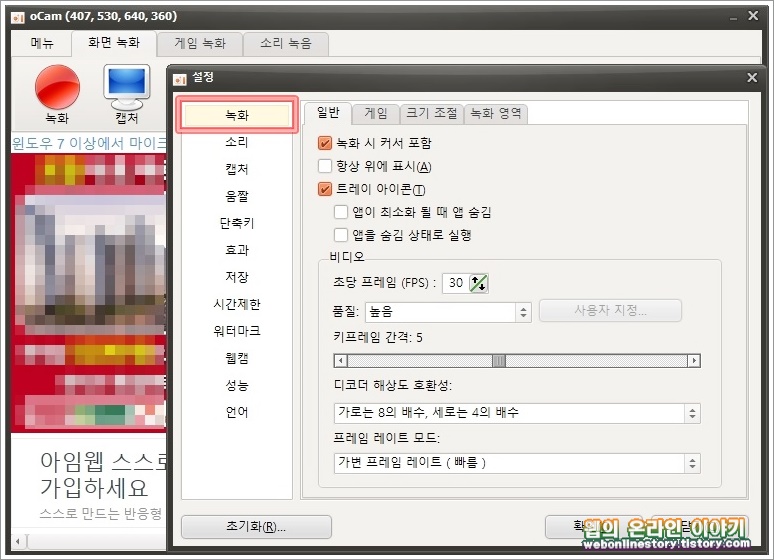
5. 단축키, 시간제한 설정하기
간편하게 녹화를 진행하기 위해서는 단축키 설정이 필요하며 설정 메뉴에서 '단축키' 카테고리에서 사용자가 녹화, 일시중지, 캡처등의 설정이 가능하며, 시간제한 사용에 체크를 하며 사용자가 원하는 시간에 종료가 됩니다.
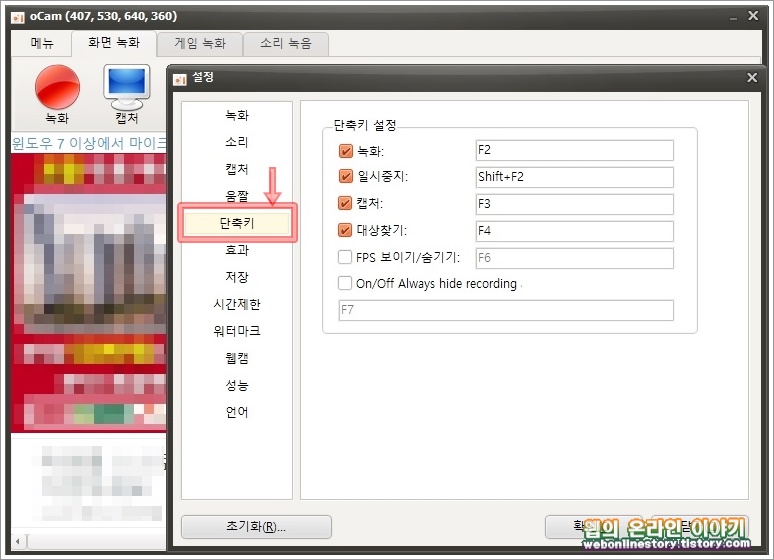
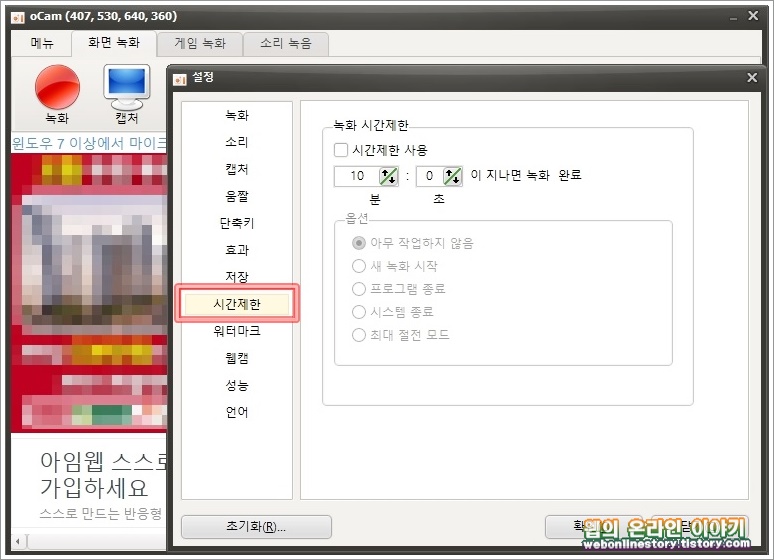
6. 동영상 코덱(확장자) 저장하기
코덱 아이콘을 선택하여 녹화를 진행할때에 저장할 확장자를 선택할수가 있으며 MP4, MKV, MOV, WMV, AVI.. 등의 포맷형식을 선택할수가 있으며 PC 에서 사용한다면 보통 MP4 포맷형식으로 합니다.

녹화된 동영상 파일을 열어보기 위해서는 '열기' 아이콘을 선택하여 보면은 지금까지 녹화한 동영상파일을 확인할수가 있으며 캡처한 사진도 같이 저장이 됩니다.
제한없이 무료사용이 가능한 오캠 동영상 녹화 프로그램의 경우에 모든기능을 제한없이 사용이 가능하지만 광고창이 많다는 단점도 있답니다.








최근댓글