요즘에는 스마트폰에 내장된 카메라의 성능이 너무나 좋아져서 여행 캠핑을 다니고 가족들과 함께 추억을 남겨놓기 위해서 여러장의 사진을 찍어서 사용자의 블로그나 SNS등에 올려놓기도 합니다.
하지만 위처럼 스마트폰이나 카메라를 이용하여 찍은 사진을 PC로 불러와보면 해상도와 크기 때문에 용량이 생각한것보다 많이 차지하여 보관을 하거나 웹상에 올리는 것이 부담이 될수가 있답니다.
하지만 위처럼 스마트폰이나 카메라를 이용하여 찍은 사진을 PC로 불러와보면 해상도와 크기 때문에 용량이 생각한것보다 많이 차지하여 보관을 하거나 웹상에 올리는 것이 부담이 될수가 있답니다.
1. 이미지 파일 용량 크기확인
이번 포스팅에서는 포토샵같은 이미지 편집프로그램이 없이 화질이 떨어지지 않고 이미지(jpg, png 등..) 용량을 줄일수 있는 몇가지 방법에 대해서 알아보고자 합니다. 아래와같이 이미지 크기 4.5MB 파일을 이용하여 용량을 줄여보고자 합니다.

2. 그림판 파일열기
먼저 윈도우 이미지 편집 프로그램인 그림판을 이용하여 해상도, 용량을 줄여줄수가 있답니다. 하단 작업표시줄 검색창에 '그림판' 을 입력하여 앱에서 그림판을 불러 옵니다. '파일 > 열기(O)' 를 선택하여 이미지를 불러옵니다.
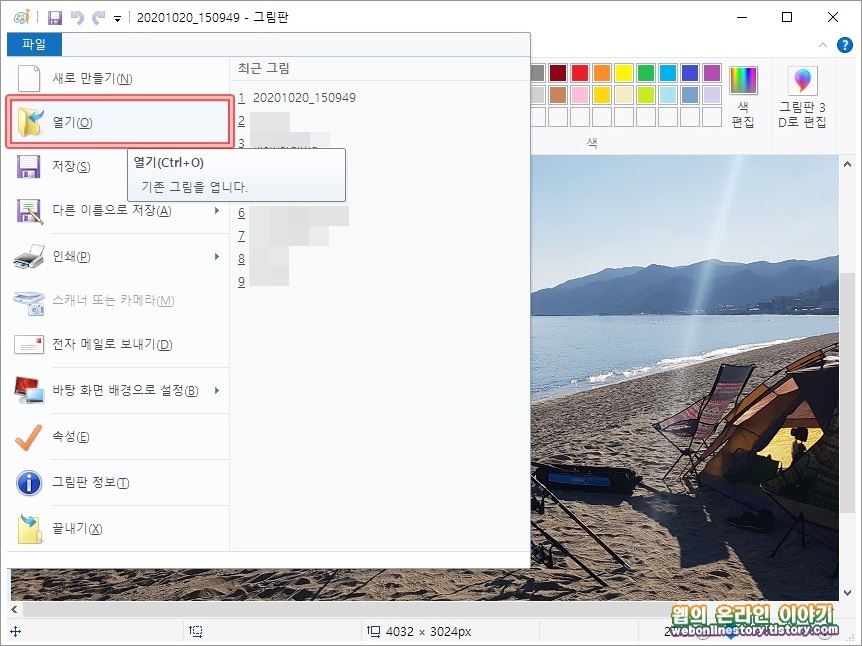
3. 크기 조정 선택
메뉴에서 '크기 조정 및 기울이기' 를 선택하여 창을 불러왔다면 크기 조정 픽셀을 선택하여 가로(H), 세로(V) 크기를 사용자가 적정한 크기로 입력합니다.
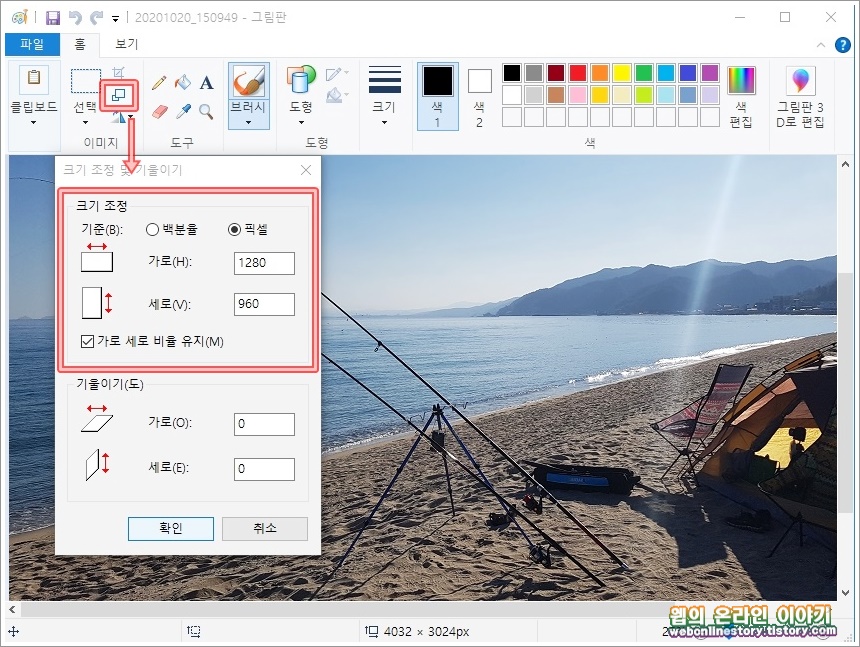
4. 다른이름으로 저장 선택
'파일 > 다른이름으로 저장 > PNG 또는 JPEG 선택' 하여 저장을 합니다. 참고로 이미지 크기 조정을 하지 않더라도 원본 이미지를 그림판으로 저장할경우 용량은 줄어들게 됩니다.

5. 줄어든 용량 크기확인
그림판을 이용해 저장한 사진의 크기(용량)을 확인해보면 463.7K 로 원본파일 4.5MB 에 비해서 대략 10배 갸량의 용량이 줄어든것을 확인해 볼수가 있답니다. 원본 그대로 해상도를 유지할경우라면 대략 30% 가량 용량이 줄어들게 됩니다.
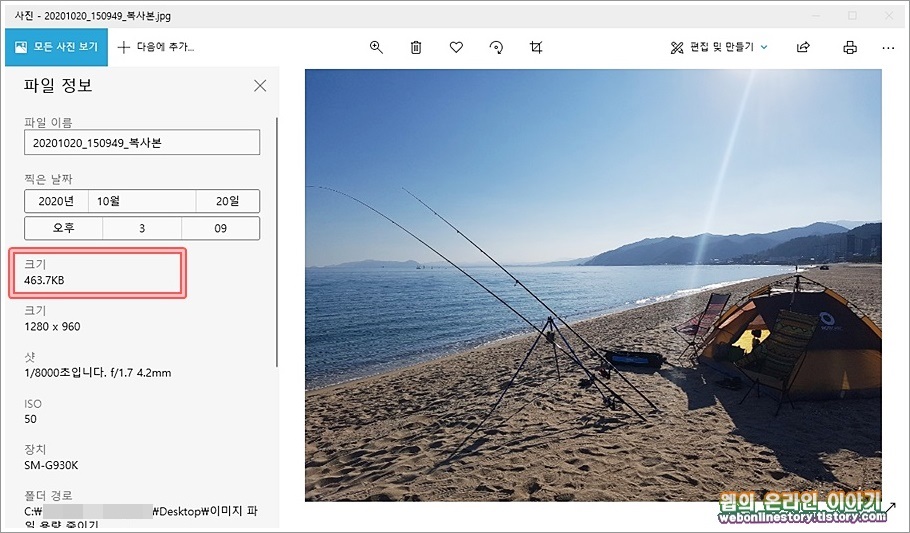
6. tinypng 홈페이지
두번째, 방식은 ' tinypng ' 웹사이트를 이용하여 JPG 또는 PNG 이미지파일의 용량을 줄여줄수가 있습니다. 아래와같이 'tinypng' 를 검색하여 홈페이지에 접속합니다.

7. 원본파일 삽입
tinpng 홈페이지 메인에서 사용자 폴더내에 있는 이미지를 아래와 같이 마우스로 끌어다가 중앙 점선 네모박스에 이미지를 복사합니다. 동일한 확장자를 가진 이미지 파일이라도 50% 가량 용량을 줄여줄수가 있습니다.

8. 변환된 파일 다운
10초 ~ 30정도 기다려면 변환이 완료가 되며 원본파일 4.8MB 용량이 945.1 KB로 용량이 줄었다는 표시가 나타나며 'Download all' 단추를 눌러 변환된 이미지 파일을 내려받습니다.
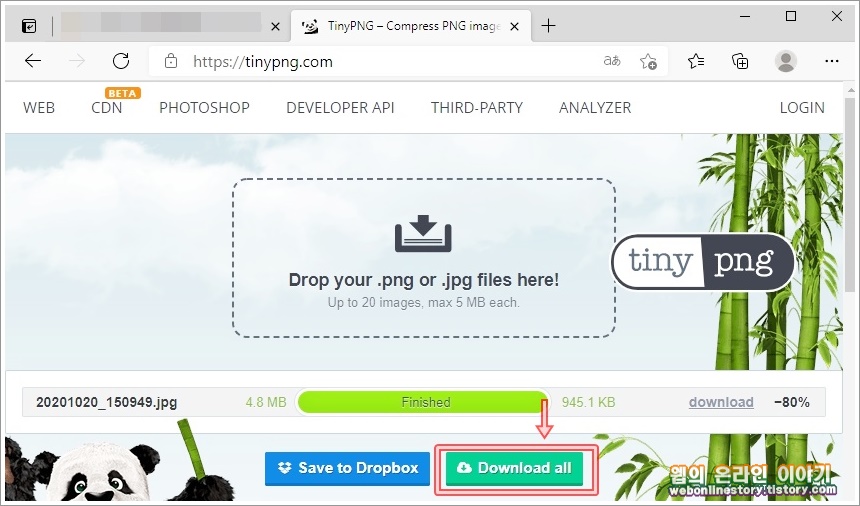
9. 이미지 속성 크기확인
변환되어 내려받은 jpg 이미지파일 속성정보를 확인해 보면 크기가 922KB로 용량이 줄어든것을 확인해 볼수가 있답니다. 실제 원본 해상도와 비교해봐도 화질이 거의 그대로 유지가 되고 용량만 줄어든것을 확인해 볼수가 있답니다.

이상으로 윈도우에서 기본 제공하는 그림판 편집 프로그램과, tinypng 웹사이트를 이용한다면 특정 이미지 편집 프로그램을 설치하지 않고도 해상도를 유지한고 용량을 대폭 줄여주는것이 가능하답니다.








최근댓글