요즘에는 컴퓨터 저장장치로 USB는 갈수록 용량이 높아지고 작아져서 소지하기도 간편할뿐만 아니라 활용도가 매우 높아졌다고 할수가 있답니다. 파일을 저장할 뿐만 아니라 윈도우를 포맷하여 새로 설치하기 위한 설치 디스크로도 많이 사용되고 있답니다.
이전에는 윈도우 운영체제를 설치하기 위해서 CD 디스크를 사용하였지만 지금은 간편한 USB를 주로 사용하고 있답니다. 윈도우 설치 디스크로 USB를 사용하면서 인식이 되지 않는 경우라면 컴퓨터 전원을 켜고 바이오스 모드로 진입하기 위해서 Delete 키 또는 F8 키를 연타하여 진입이 가능하답니다.
USB 윈도우 설치 디스크 인식이 안되는 경우라면 부팅순서를 usb로 바꾸어주어야 하며 일반적으로 hdd 그룹 메뉴에서 1st Boot Device 를 usb 드라이브로 변경 하여 재부팅하여 설치진행이 가능하답니다.
■ 윈도우 모드 상태에서 USB 인식이 되지 않는다면 드라이버 업데이트를 통해서 해결이 가능하답니다. 먼저 아래와같이 '제어판' 을 불러오도록 합니다.
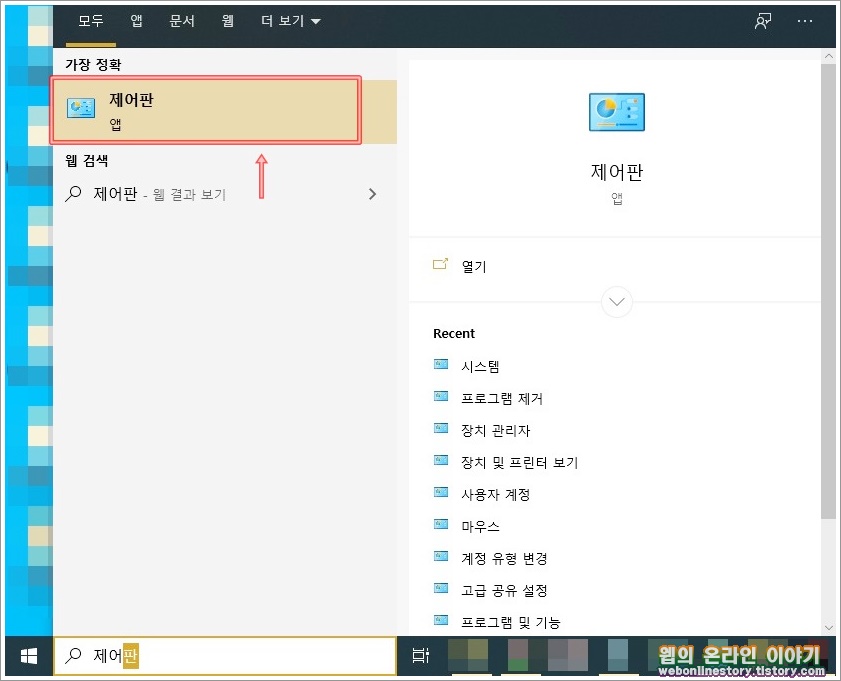
■ 제어판에 입장하였다면 '시스템 및 보안 > 시스템' 목록에서 '장치 관리자' 를 선택하여 진입합니다. 또는, 작업표시줄의 검색상자에서 장치관리자를 입력하여 바로 진입도 가능합니다.
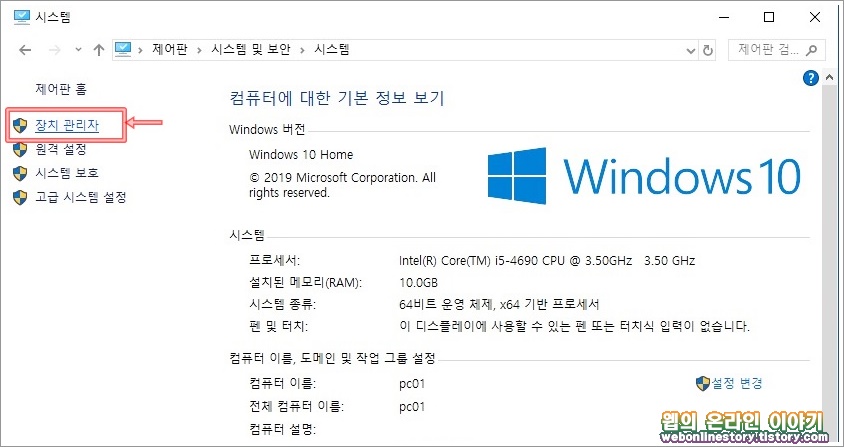
■ 범주의 범용 직렬 버스 컨트롤러를 선택하여 업데이트하고자 하는 USB 루트를 마우스 더블 선택 하여 속성 대화상자를 불러옵니다.
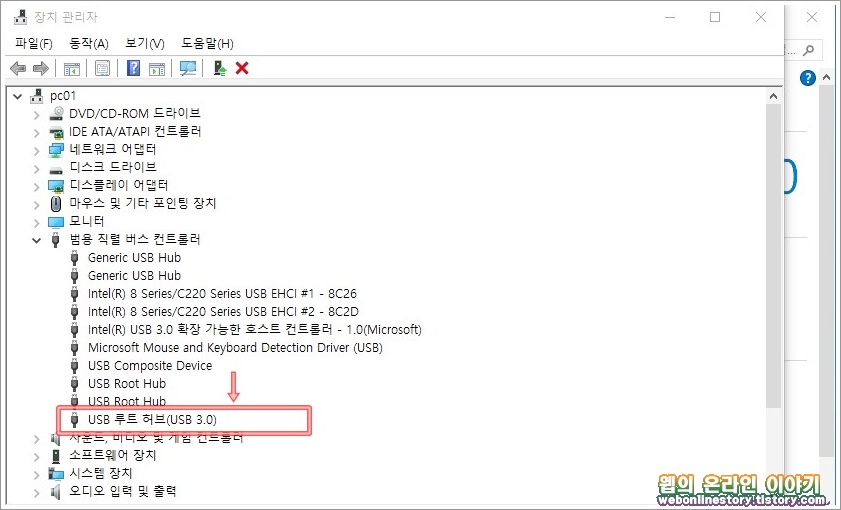
■ 아래와같이 USB 루트 속성 대화상자를 불러왔다면 '드라이버 업데이트(P)' 단추를 눌러서 업데이트 대화상자를 불러올수가 있답니다.
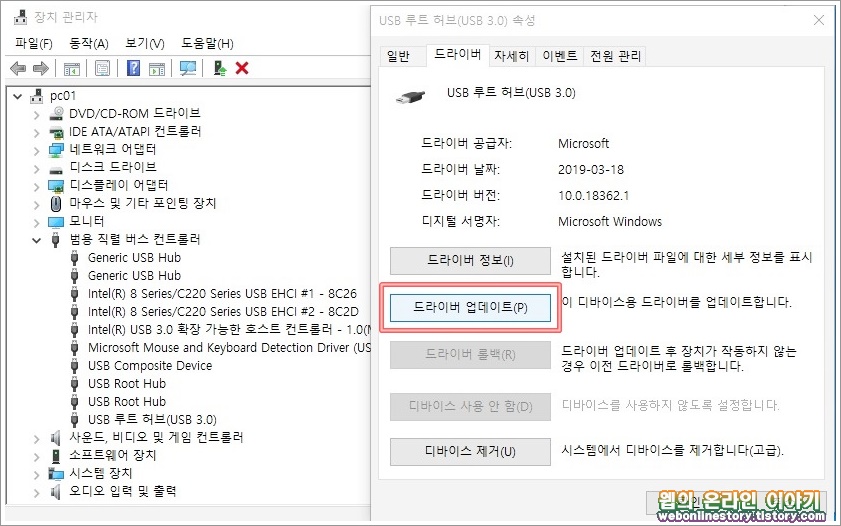
■ 윈도우10 버전의 경우라면 드라이버 소프트웨어 자동검색(S) 을 선택하여 자동으로 업데이트 진행이 가능하며, 윈도우7/8 버전인 경우라면 직접 수동으로 드라이버를 찾아서 내려받아야 합니다.
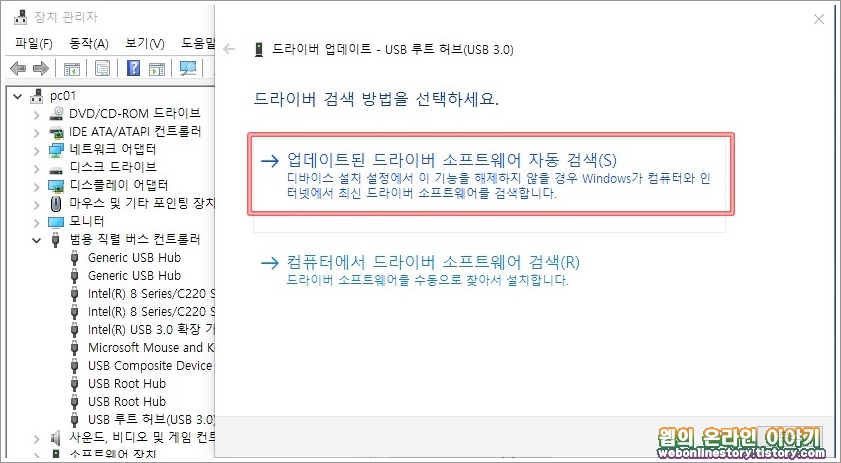
■ 윈도우7/8 버전인 경우라면 아래와같이 구글에서 '마이크로소프트 USB' 를 검색하여 Windows USB/DVD 를 공식홈페이지에서 찾아서 드라이버를 내려받을수가 있답니다.

■ 아래와같이 윈도우 USB/DVD 툴은 USB나 DVD 인식이 안되는 경우에 수동으로 업데이트가 가능한 드라이버이며 윈도우10 버전인 경우라면 자체적으로 위 기능이 포함되어져 있답니다.
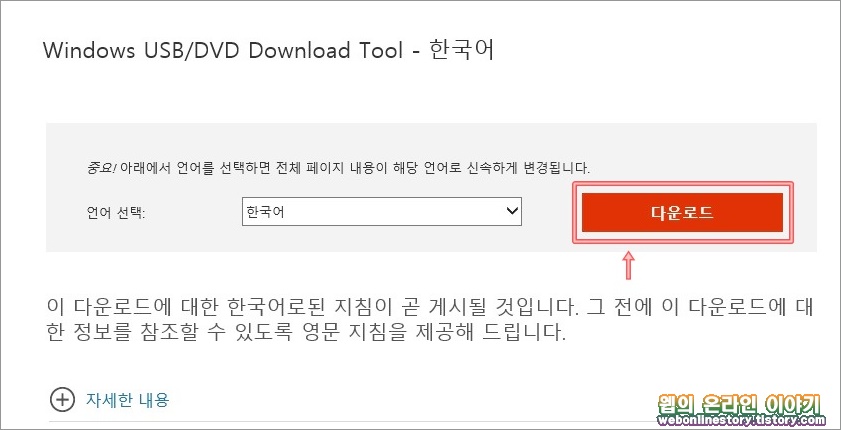
■ USB 장치 드라이버 업데이트 순서를 간략히 보면 '장치관리자 > 범주 > 업데이트된 드라이버 소프트웨어 자동으로 검색' 하여 업데이트를 진행할수가 있답니다.
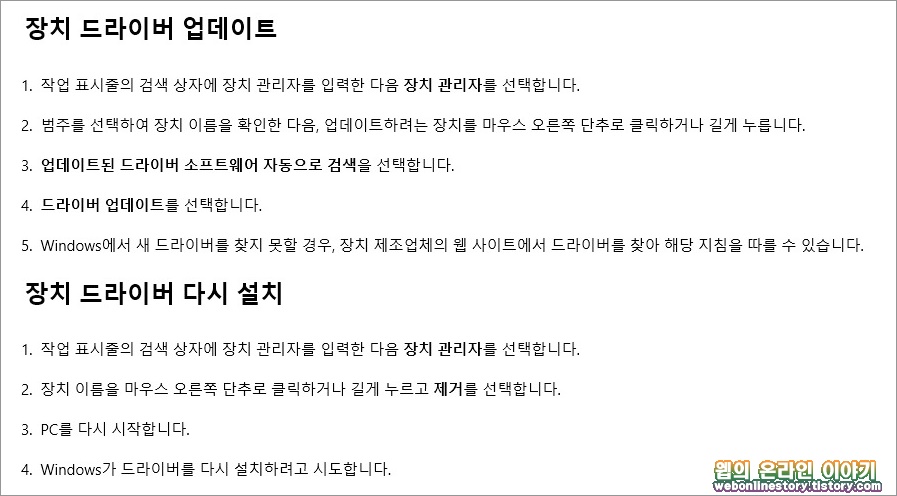
만약 USB 장치를 업데이트하였는데도 인식이 되지 않는다면 장치관리자에서 장치를 길게 눌러서 제거한후에 컴퓨터를 재부팅하면 윈도우가 드라이버를 다시 설치할려고 시도하게 된답니다. 이상으로 usb 인식이 안될때 해결방법에 대해서 알아보았습니다.








최근댓글