업무용도로 사용하고 있는 노트북의 경우에 사용하다보면은 이전과 다르게 속도가 현저히 떨어져서 초기상태로 되돌리고 싶은 경우가 있답니다. 삼성노트북의 경우 하드드라이브에 윈도우 복원 솔루션이 내장되어 손쉽게 초기화가 가능하답니다.
요즘에는 윈도우 운영체제 설치를 위한 USB 기기를 사용하기도 하지만 삼성노트북의 경우 하드 드라이브의 일부분에 윈도우가 내장이 되어져 있으며 간단한 단축키 설정을 이용하여 윈도우 OEM 버전이 내장되어 백업 및 초기화로 복원하는 기능을 지원하고 있답니다.
장점이라고 한다면 CD 또는 USB 없이도 상성 복원 솔류션 기능으로 컴퓨터 재설치가 가능하며 초기 셋팅된 그래픽, 사운드, 랜등의 드라이버가 한꺼번에 설치기 된다는 점 있니다.

단점은 복원 솔류션의 경우 윈도우뿐만 아니라 주변기기의 드라이버 뿐만 아니라 삼성노트북에서 제공하고 있는 여러가지 프로그램들도 같이 설치가되어 필요없는 프로그램들을 나중에 제거해야하는 번거로움도 있답니다.
1. 노트북 공장 초기화 단축키
컴퓨터의 전원 버튼을 눌러서 전원을 켠후에 부팅화면 SAMSUNG 로고가 나타날때에 F4 키를 2~3회 정도 반복해서 누르게 되면 복원 솔류션 화면이 나타나게 된답니다.
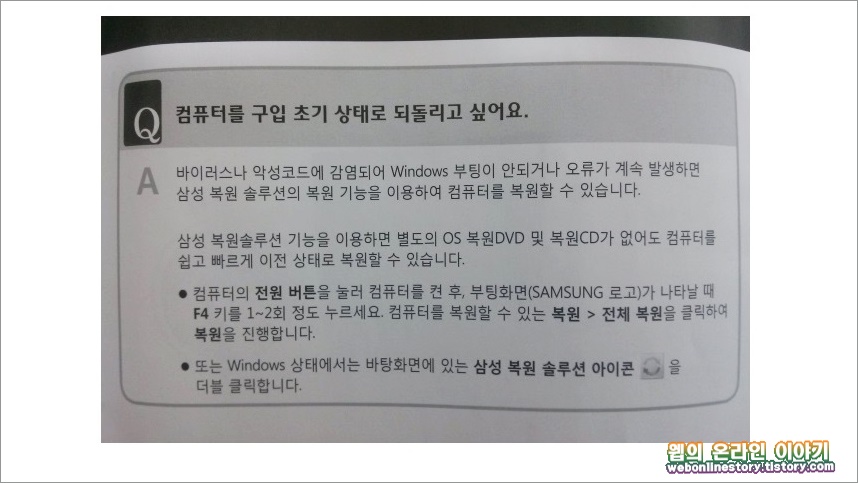
2. 삼성 복원 솔류션 진행
F4 키를 연타해서 누르게되면 복원솔류션 화면으로 넘어가기 위해 윈도우 스타트 셋팅(Starting Windows) 화면나타나고, 좀더 기다리면 Recovery Solution 솔류션 화면이 진행이 된답니다.
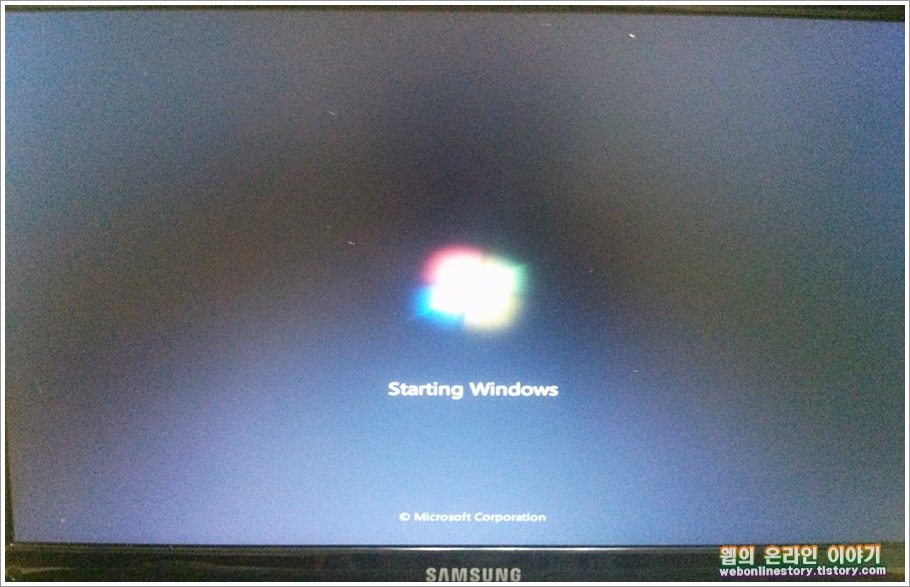

3. 삼성 복원 솔류션 설정하기
솔류션을 사용하기 위한 약관이 나타나고 동의 단추를 누르면 다음단계로 넘어가게 되면 복원, 백원, 시스템 소프트웨어 3가지중에 선택이 가능하며 공장초기화 상태로 되돌리기 위해서 '복원' 을 선택합니다.
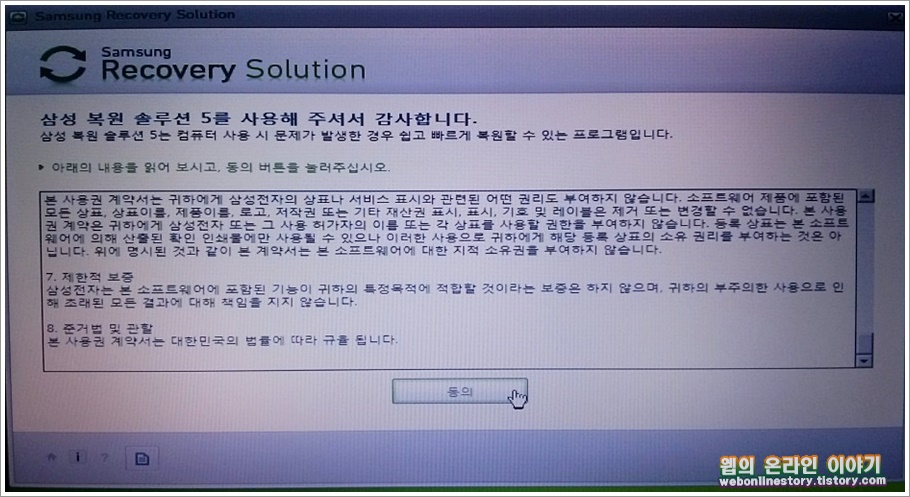

4. 기본, 전체, 데이터 복원 선택
다음단계로 넘어가게되면 기본복원은 데이터를 유지하고 복원하는 기능이며, 전체복원은 윈도우 전체 드라이브를 삭제하고 복원하는 기능이며, 데이터 복원은 이전 백업해둔 사용자 데이터를 복원하는 기능입니다.

5. 백업한 날짜 복원지점선택
공장초기화 상태로 되돌리기 위해서 전체 복원을 선택하였다면 백업한 날짜 목록에서 '컴퓨터 초기 상태' 가 선택된 상태에서 다음단계로 넘어가면, 전체 복원이 진행이 된답니다.
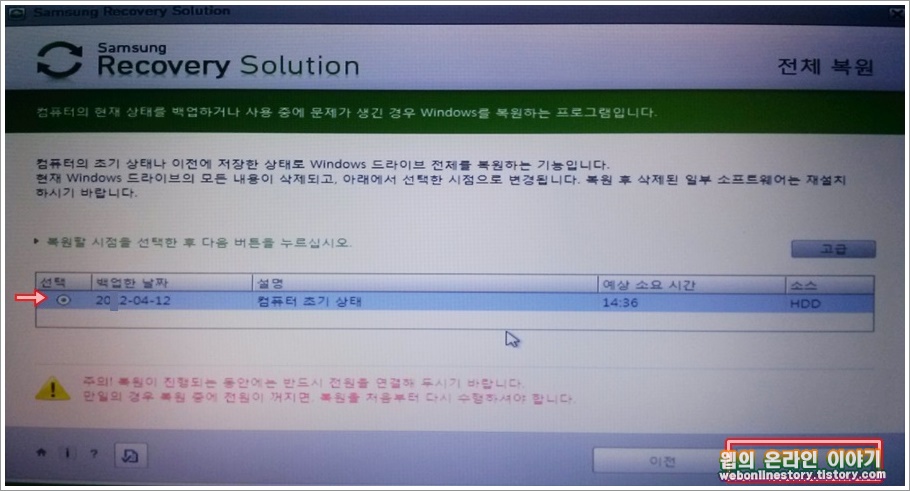

전체 복원을 진행하는 시간은 대략 10 ~30분 가량 소유가 되며 완료가 되면 자동으로 재부팅이 되며 윈도우 업데이트를 마치고 나면 처음에 노트북을 구입했던 공장 초기화 상태로 윈도우 셋팅이 된것을 확인해 볼수가 있답니다.
위에 셋팅한 삼성 노트북의 경우 윈도우7 운영체제 버전을 이용하여 공장 초기화를 진행한 것으로 최근버전인 윈10 버전의 경우 좀더 빠른 셋팅이 가능할듯하며 방법은 거의 동일하게 진행하시면 된답니다.








최근댓글