새로운 하드디스크를 사용하여 본체에 케이블에 연결을 하고나서 바이오모드로 진입하여 확인한 결과 제대로 인식이 되어있어 부팅을 하고 윈도우를 열어보면 파티션 감지를 못하여 로컬디스크 추가가 되지 않는 경우가 있답니다.
보통 새로운 하드디스크를 구입하게되면 포맷이 안되어 있으며 레코드방식이 달라서 바이오모드에서는 인식을 하였지만 윈도우에서 인식을 못한 경우 로컬 디스크가 추가 되지 않아서 부품이 잘못된 경우라고 의심할수도 있답니다.
본체에 디스크 부품을 연결하기만하면 바로 인식이 된다고 생각할수도 있지만 요즘은 SSD나 HDD 방식이 다르며 MBR 레코드나 GPT 테이블 형식에 따라서 인식을 못하는 경우가 있답니다.
경험상 제조회사별로 하드 드라이버 셋팅이 다르게 되어져 있으므로 상황에 맞게 사용자가 설정을 해주면 된답니다. 그럼 지금부터 하드디스크 인식이 안될때 해결방법에 대해서 알아보고자 합니다.
■ 먼저 아래와같이 사이드바 검색창에 '컴퓨터 관리' 를 입력하여 설정창을 불러옵니다. 참고로 관리창에서는 현재 장착되어져 있는 디스크 목록과 파티션 상태를 확인해 볼수가 있답니다.
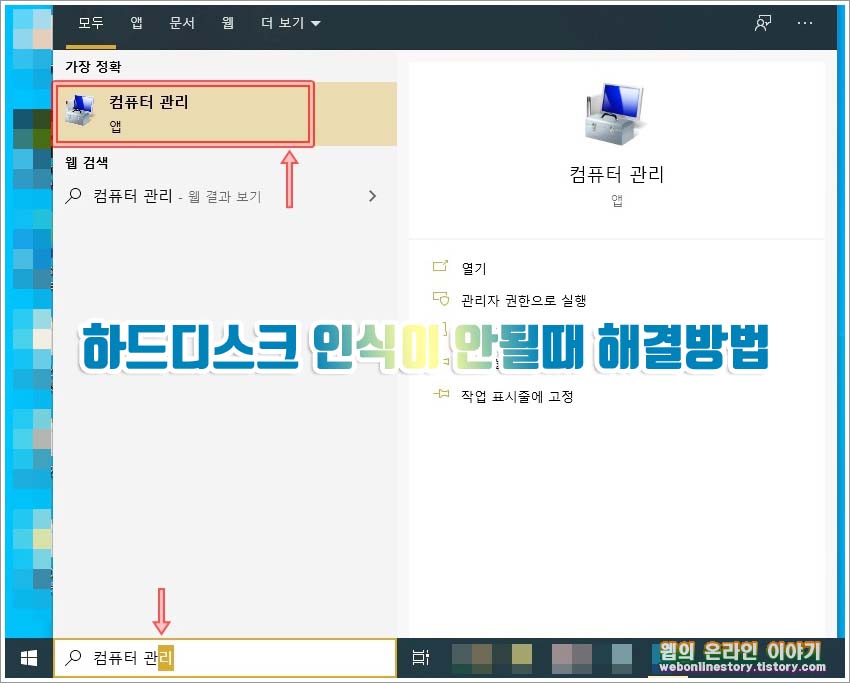
■ 아래와같이 컴퓨터 관리 대화상자를 불러왔다면 '저장소' 를 선택하여, 하위목록에 있는 '디스크 관리(로컬)' 목록을 선택합니다. 할당되지 않음 디스크가 있다면 할당을 하여 정상적인 사용이 가능하답니다.


■ 아래와같이 디스크 목록에서 '알수 없음, 초기화 안됨, 할당되지 않음' 이라는 디스크가 있다면 윈도우에서 인식을 하지 않아 로컬디스크로 사용할수가 없으므로 초기화를 시키고 할당 설정을 해주어야 합니다.

■ 아래와같이 초기화 안됨 디스크를 마우스로 우클릭하여 목록이 나타나게 되면 '디스크 초기화(I)' 를 선택합니다. 디스크 초기화 대화상자가 나타나게 되면 사용할 파티션 형식을 'MBR 또는 GPT' 를 선택합니다.

■ 파티션 형식에서 이전 버전의 윈도우를 사용할 계획이 없다면 GPT 형식을 선택하고 만약 이전 버전 윈도우 버전을 사용해야 한다면 MBR 형식을 선택하여 주시면 됩니다.
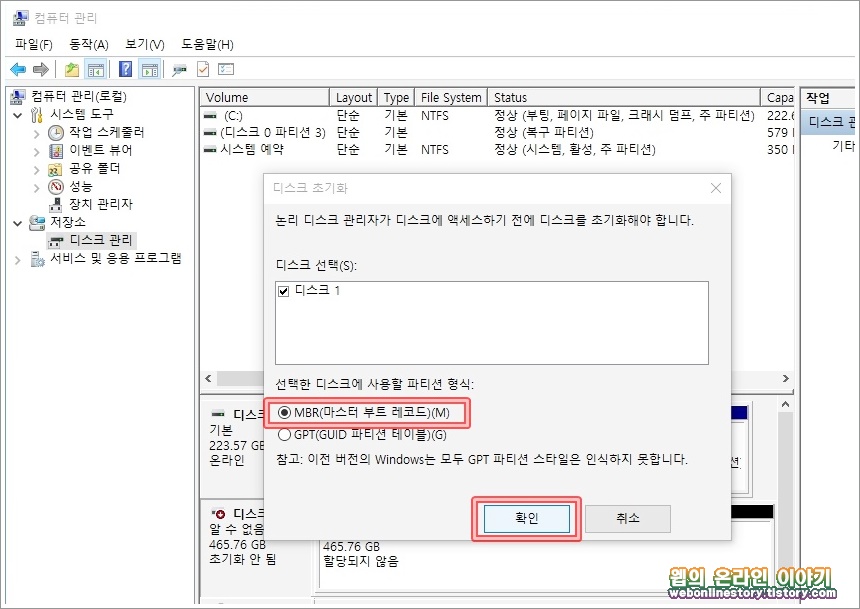
■ 초기화를 시켰다면 아래와같이 '동적, 465.75 GB 용량, 온라인' 이라고 나타나게 되며 이제 새로운 할당을 진행하기 위해서 마우스 우클릭을 하여 '새 단순 볼륨(I)' 을 선택합니다.

■ 이제 단순 본륭 만들기 마법사 시작 대화상자가 나타나게 되며 다음 단계로 넘어가서, 파티션 크기를 지정할수가 있으며 최대 디스크공간(MB)를 확인하여 '단순 볼륨 크기(MB)' 디스크 공간을 선택하시면 됩니다. 만약 디스크 파티션을 2개 또는 3개 정도로 나누고자 한다면 단순 볼륨 크기를 적절하여 배분하여 주시면 됩니다.


■ 다음단계로 넘어가면 '드라이브 문자 할당(A)' 에서 드라이브를 선택할수가 있으며 예를 들어 'D' 로 하게되면 D 로컬디스크로 인식을 하게 됩니다.

■ 파티션 포맷에서 이 볼륨을 다음 설정으로 포맷에서 파일 시스템은 NTFS, 할당 단위는 기본값, 볼륨 레이블은 하드드라이브 이름을 입력할수가 있습니다. 예를 들어 볼륨 레이블이 '새 볼륨' 인 경우 내 PC를 열었을때 그대로 이름이 나타나게 됩니다.

■ 단순 볼륨륨 만들기 마법사 완료 '마침' 을 누르면 볼륨 설정을 완료한 것입니다. 이제 컴퓨터 관리로 다시 보면 알수없음 디스크가 아래와같이 새볼륨 (D:) 디스크로 인식이 된것을 확인할수가 있습니다.
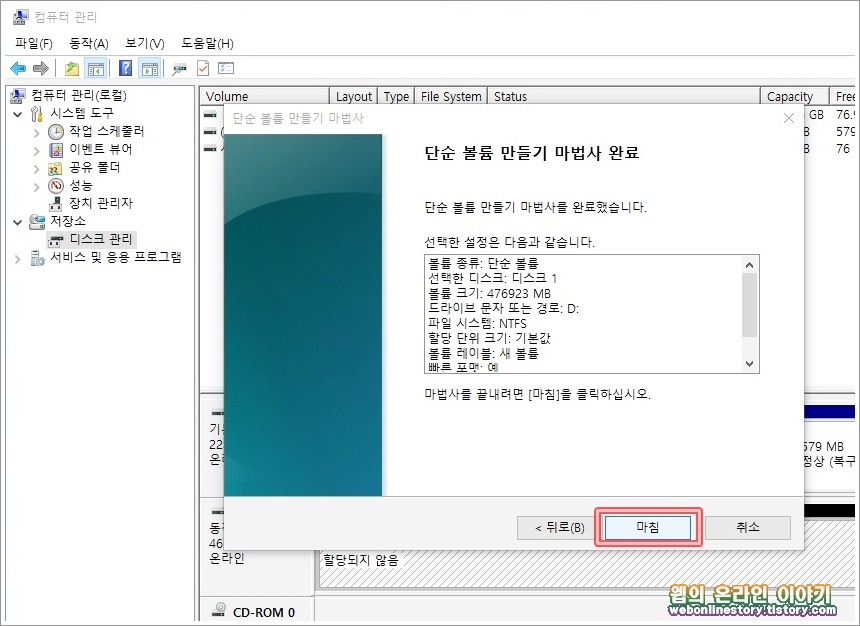
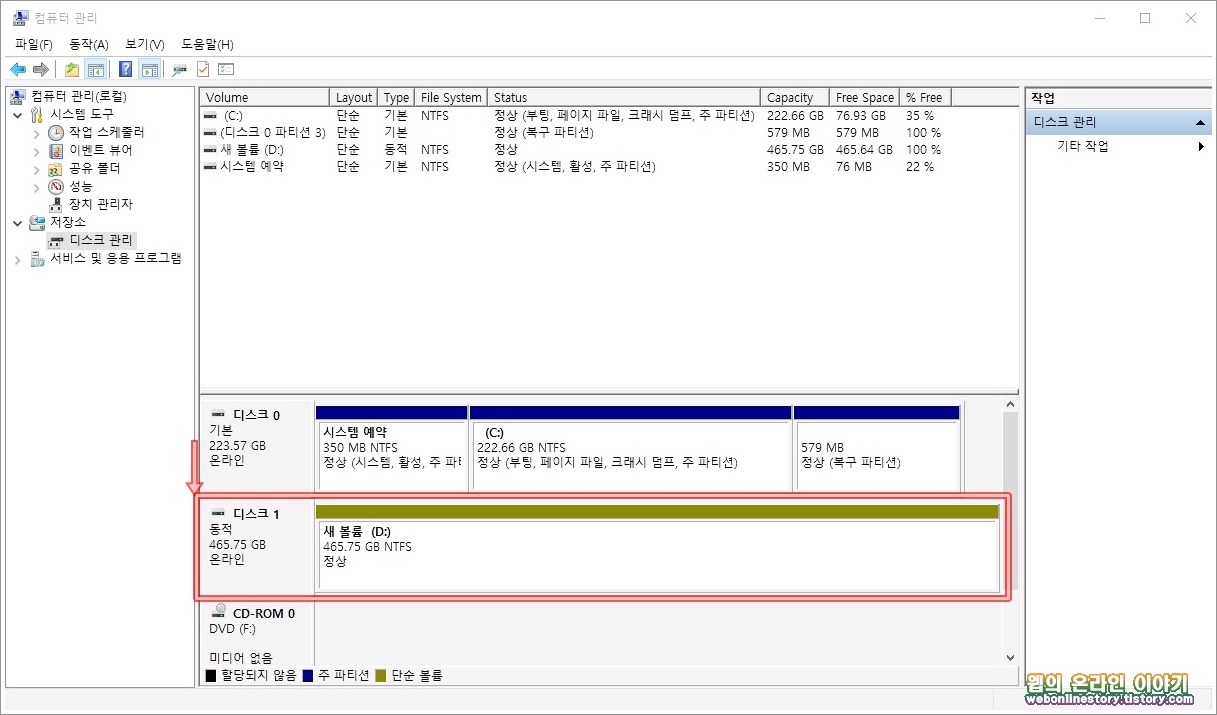
이제 파일탐색기(윈도우키 + E)를 열어서 내 PC 목록을 보게되면 하드디스크 인식이 안되었던 로컬 디스크(새볼륨)로 추가된것을 확인해 볼수가 있답니다.
위에서 이미 설명한것과 같이 본체에 하드디스크를 연결케이블에 연결하면 바로 인식되는 이전 버전과 달리 윈도우10 버전에서는 위와같은 설정과정을 거쳐야 세팅이 완료가 된답니다. 도움이 되셨나요!









최근댓글