기본에 윈도우 버전을 꾸준히 사용해온 사용자인 경우라면 화면보호기 기능에 대해서 잘 알고 있지만 윈도우10 버전으로 넘어오게 되면서 부터 설정(절전모드, 비밀번호, 사진등..)을 하기 위해 찾아보면 어디에 있는지 몰라서 헤매는 경우가 있답니다.
일반적으로 화면보호기 기능은 말 그대로 사용자가 컴퓨터를 잠시 사용하지 않는경우에 모니터를 보호해주는 기능이라고 할수가 있으며 여러가지 설정을 통해서 일정한 시간이 지나면 화면보호기가 자동으로 작동이 되거나 마우스를 터치하여 비밀번호 화면으로 넘어가기도 합니다.
하지만 잠깐동안 컴퓨터를 사용하지 않는데 지속적으로 화면보호기로 넘어가게 된다면 매우 번거롭기도 하여 해제를 하는 사용자도 많이 있으나 모니터를 오랜기간 사용하고자 한다면 보호기 기능을 활성화해두는것이 좋을수가 있답니다.
■ 윈도우10 버전에서 가장 쉽게 화면보호기 설정을 하고자 한다면 먼저 바탕화면에서 아무곳이나 마우스 우클릭 하게되면 아래와같이 메뉴 대화 상자가 나타나고 '개인 설정(R)' 를 선택합니다.
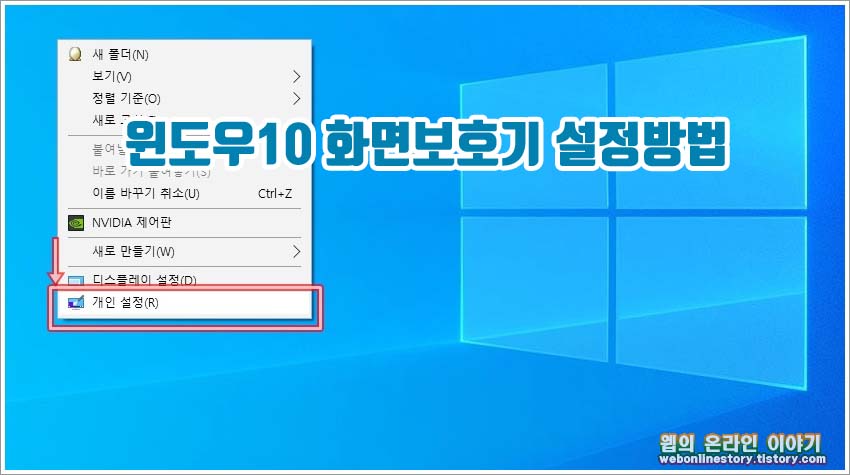
■ 개인 설정 대화상자를 열어보게되면 아래와같이 화면이 나타나게 되며 일반적으로 윈도우10 처음사용자인 경우라면 최적화 설정을 위해서 자주 열어주어야 하는창이며 홈을 통해서 다양한 기능을 설정해 볼수가 있답니다. 보호기 설정을 위해서 '잠금 화면' 메뉴를 선택합니다.
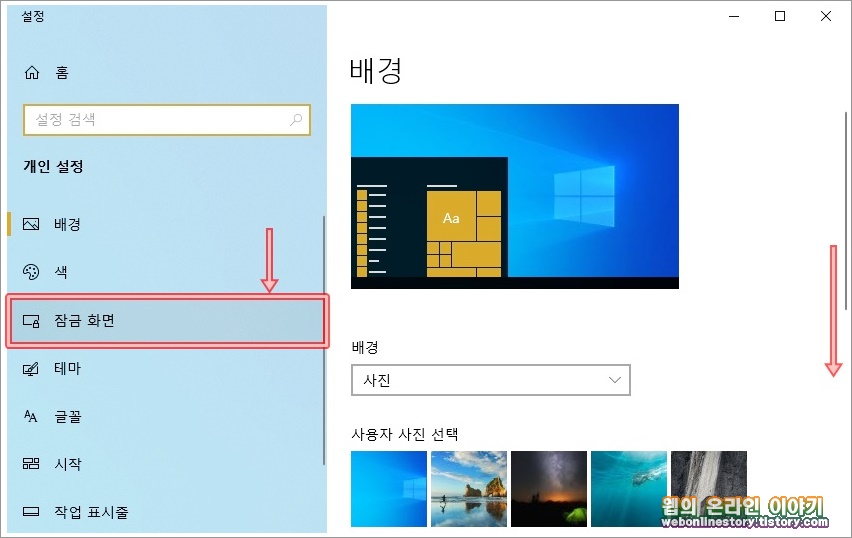
■ 사이드바로 하단을 내려보면 '화면 보호기 설정' 메뉴가 보이면 선택을 합니다. 윈도우10 절전 기능은 기본으로 세팅이 되어져 있지만 사용자에 따라서 전원설정이나 절전모드를 설정해 볼수가 있답니다.
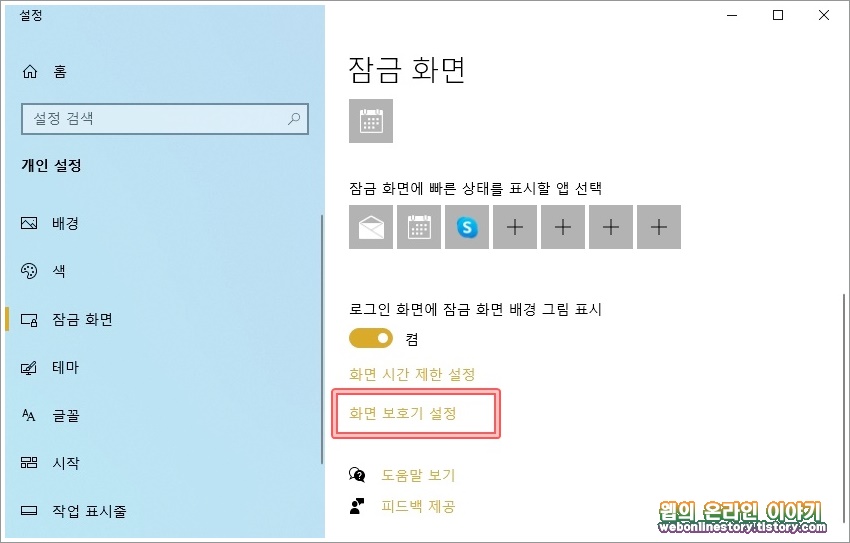
■ 아래와같이 화면 보호기 설정 대화상자를 불러올수가 있으며 목록에서 사용자가 사용하고자하는 보호기 테마를 선택하여 주시면 된답니다.
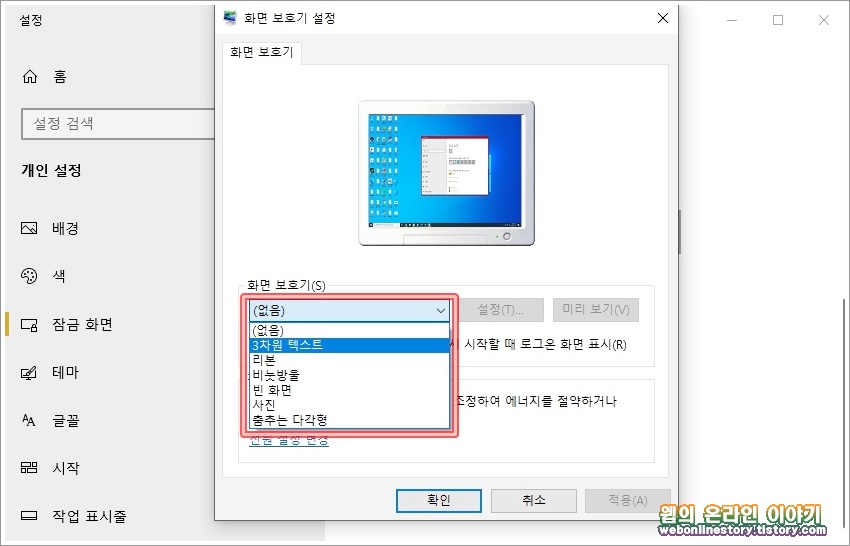
■ 보호기 테마를 선택하였다면 대기모드를 몇분으로 설정할것인지와 '다시 시작힐떄 로그온 화면 표시' 에 체크를 하고 비밀번호 설정이 되어져 있다면 보호기를 해제할때에 비밀번호를 묻게 된답니다.
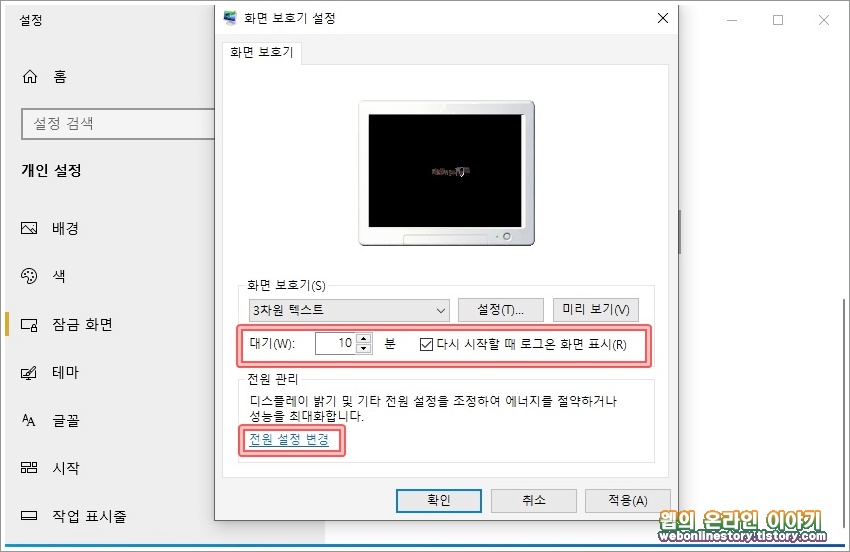
■ 전원 관리 옵션에서 '절전' 을 체크하게되면 절전모드로 컴퓨터 성능을 낮추어 에너지를 절약할수가 있답니다. '설정 변경' 메뉴를 선택합니다.
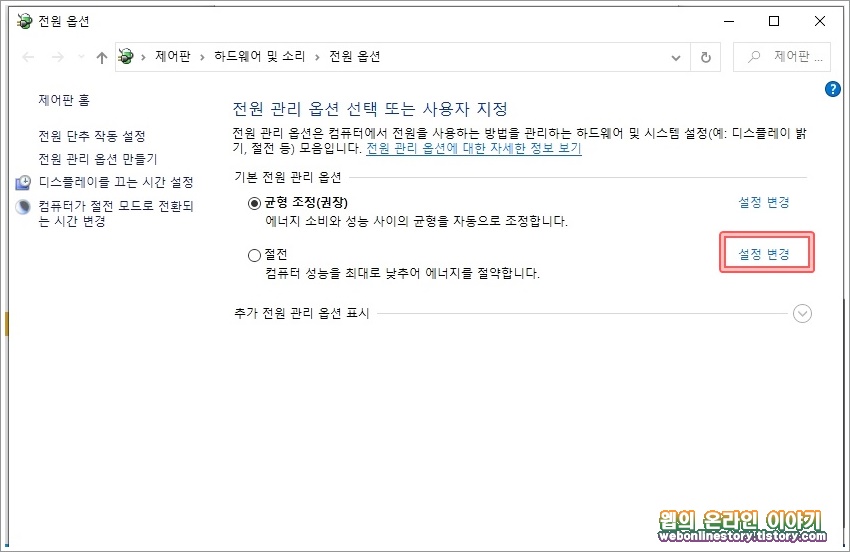
■ 절정모드에서는 디스플레이 끄기 시간 설정과 절전 모드로 설정 시간을 설정할수가 있답니다. 예를 들어 절전 모드 설정 15분이 경과하면 절전모드로 변경이 된답니다.
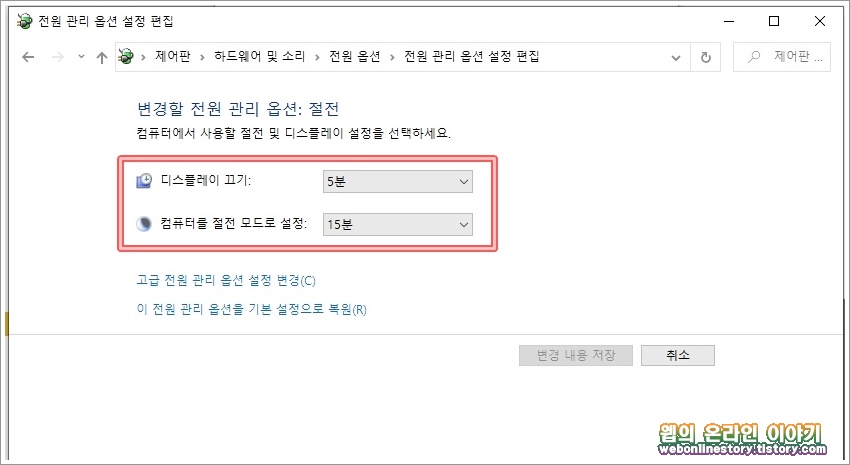
■ 다시 잠금 화면 메뉴를 선택하여 '화면 시간 제한 설정' 을 선택하면, 절전모드 시간 설정이 가능하답니다. 하지만 절전모드에서 마우스를 움직였을떄에 다시 활성화하는데 약간의 시간이 소요가 될수도 있답니다.
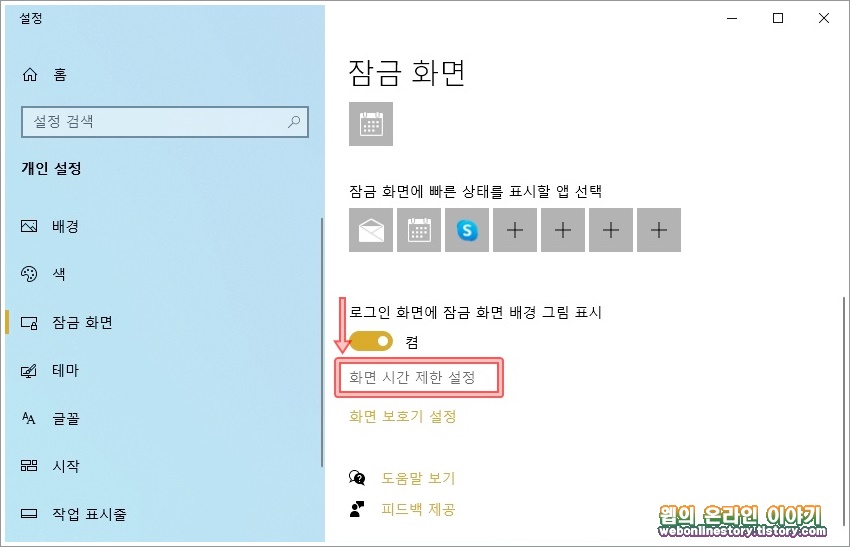
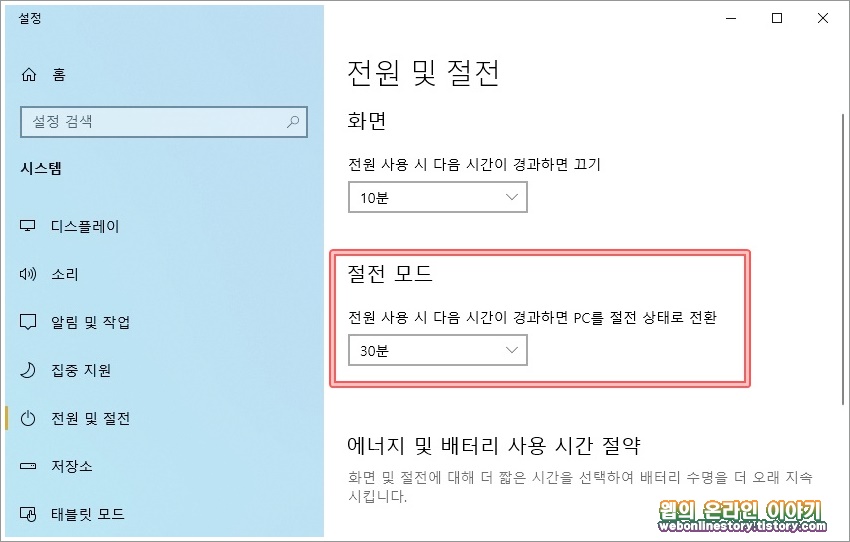
이상으로 윈도우10 화면보호기 비밀번호, 절전 모드등의 설정방법에 대해서 알아보았습니다. 사실 혼자서 사용하는 컴퓨터의 경우라면 보호기 기능이 귀찮을수가 있지만 모니터를 보호하기위해서는 설정을 해놓는것이 유익합니다.








최근댓글