안드로이드 삼성 갤럭시 모델 시리즈로 스마트폰을 사용하여 카메라로 사진을 찍거나 캡쳐한 자료등을 컴퓨터로 전송해서 저장해두거나 편집해야하는 경우가 있답니다.
스마트폰을 컴퓨터로 연결하기 위한 여러가지 방식들이 있으며 기본적으로 가장 쉬운방식은 동봉되어져 있는 USB 연결선을 연결하는 방식과 소프트웨어 앱어플을 이용하는 방법등이 있답니다.
기기마다 기본적으로 제공하고 있는 USB 연결잭이 동봉이 되어져 있으며 특별한 프로그램 설치가 없이도 연결선만으로 사진을 컴퓨터로 옮길수가 있으며, 소프트웨어 어플은 설치로 연동이 가능하답니다.
1. USB 연결잭으로 사진 옮기기
아래와같이 삼성 스마트폰 갤럭시는 USB 로 연결이 가능한 연결잭이 있으며 기기를 충전할떄도 사용되지만 컴퓨터와 연결하여 사진이나 자료를 옮길떄도 사용할수가 있답니다.

2. 장치 및 드라이버 스마트폰 인식
기기와 함께 동봉되어져 있는 USB 연결선을 이용하여 컴퓨터와와 휴대기기에 연결을 합니다. 연결이 되었다면 내 PC 를 열어 장치 및 드라이브를 보면 아래와같이 스마트폰이 인식이 되며 선택을 합니다.

3. 카메라 사진 캡쳐 이미지 폴더
Phone 을 열어 폴더를 보면 'DCIM' 폴더는 카메카로 찍은 사진이 들어가 있으며, 'Pictures' 폴더에는 캡쳐한 이미지가 각각 들어가 있습니다. 사진을 복사해서 컴퓨터에 붙여넣기하여 옮길수가 있습니다.

4. USB 인식이 안될때
보통 USB 연결선을 이용하여 스마트폰과 컴퓨터를 연결하게 되면 바로 인식이 되지만 혹시라도 PC 사양에 따라서 인식이 안되거나 느리다면 '삼정전자서비스' 를 검색하여 홈페이지에 접속합니다.

5. 통합 USB 드라이버 다운
아래와같이 삼성전자서비스 공식홈페이지 메인에서 '스스로 해결 > 다운로드 자료실' 을 선택하여, 유용한 소프트웨어 에서 '통합 USB 드라이버' 를 선택하여 내려받습니다.


■ 통합 USB 드라이버를 내려받을 파일을 선택하여 설치를 완료한후에 다시 연결선으로 연결을 시도하면 스마트폰와 컴퓨터 인식이 되어 연동이 완료가 됩니다.
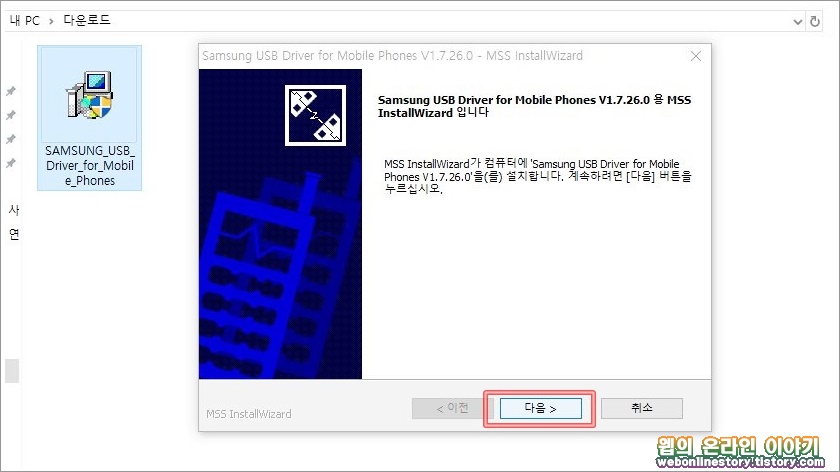
6. 소프트웨어로 사진옮기기
또다른 방식으로는 '스마트 스위치' 프로그램을 이용하는것으로 스마트폰의 사진, 음악, 연락처, 북마크, 문서등을 다른 폰으로 이동하거나 PC로 데이버 백업을 받아놓을수가 있답니다. 보통 새로운 스마트폰으로 교체할떄에 기존에 쓰던 폰의 자료를 옮기는 소프트웨어입니다.
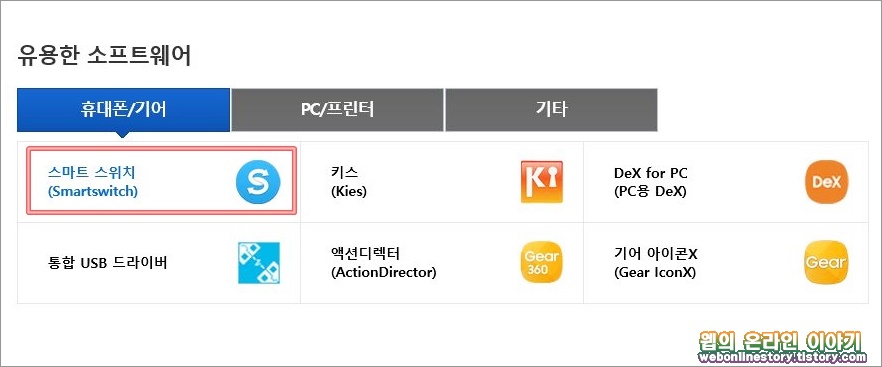

7. 스마트 스위치 환경설정
스마트 스위치를 설치하여 실행하였다면 '환경설정 > 백업 항목' 에서 백업할 항목을 각각 체크한후에 '백업' 을 하여 새로운 스마트폰 또는 PC로 자료를 저장할수가 있답니다.


이상으로 스마트폰 사진을 컴퓨터로 옮기는 두가지 방법에 대해서 각각 살펴보았습니다.
특정한 프로그램 설치가 번거롭다면 연결선을 이용하는것이 좋겠고 사진뿐만 아니라 다양한 자료를 한꺼번에 옮기거나 보관하고자 한다면 응용 소프트웨어를 설치하여 사용하는것이 유용할수가 있답니다.








최근댓글