휴대기기에 포함된 블루투스(Bluetooth) 장치는 PC 주변기기로 헤드폰 , 이어폰 , 마우스 , 스피커등을 무선으로 연결할수 있는 기능이라고 할수가 있으며 보통 삼성, lg , hp 노트북에 기본적으로 블루투스 기능을 포함하고 있답니다.
컴퓨터에서 사용할수 있는 주변기기를 무선으로 연동이 가능하며 노트북 또는 태블릿 PC를 사용하면서 스마트폰 블루투스 기능을 연동하여 음악을 재생하기도 하며 데이터, 사진등을 무선으로 전송하는것도 가능합니다.
또한, USB 연결장치를 관련된 프로그램을 설치하여 자료를 주고 받을수가 있으며 블루투스 기능을 이용하여 패어링을 해둔다면 다음부터는 기기를 켜놓으면 간편하게 연동이 가능합니다. 일반적으로 노트북에 내장된 Bluetooth 기능을 이용하여 스마트폰과 연동해 보고자 합니다.
1. 블루투스 연결할 노트북 설정
우선 아래와 같이 블루투스를 연결할 노트북을 설정해 주기 위해서 작업표시줄 하단 '더보기' 화살표를 선택하여 '블루투스 아이콘' 을 우클릭하면 메뉴에서 '설정 열기(O)' 를 선택합니다.
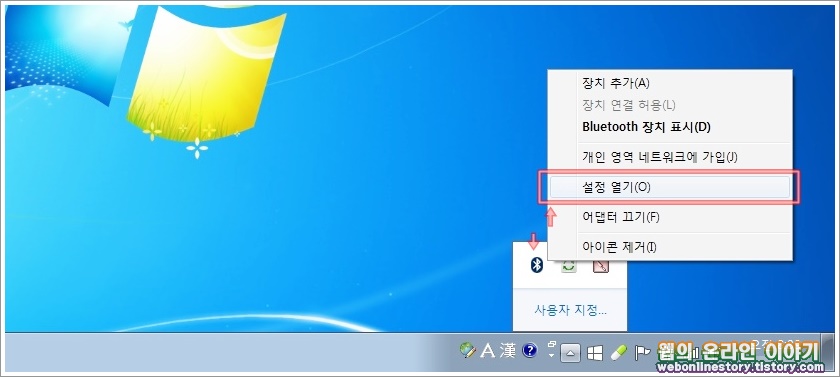
2. Bluetooth 설정 활성화
노트북 Bluetooth 설정 대화상자가 나타나면 연동할 장치가 컴퓨터를 찾을수 있도록 활성화를 시켜주기 위해서 검색에서 블루투스 장치가 이 컴퓨터를 찾을수 있도록 허용, 연결에서도 각각 아래와같이 체크를 합니다.
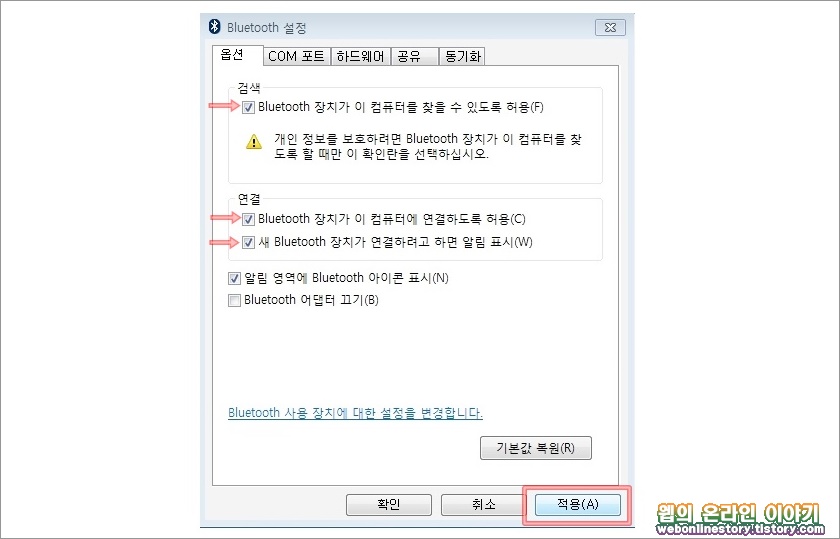
3. 등록된 다비이스 선택
연결하고자 하는 기기 스마트폰 설정에서 블루투스 장치를 선택하여 사용이 가능한 등록된 디바이스를 보면 위에서 활성화시킨 노트북 이름이 나타나며 'NOTEBOOK' 를 연결할수가 있답니다. 스마트폰 기기를 예제로 하였지만 다른 기기인 헤드폰 , 이어폰 , 마우스 , 스피커의 경우에는 더쉽게 연동이 가능합니다.
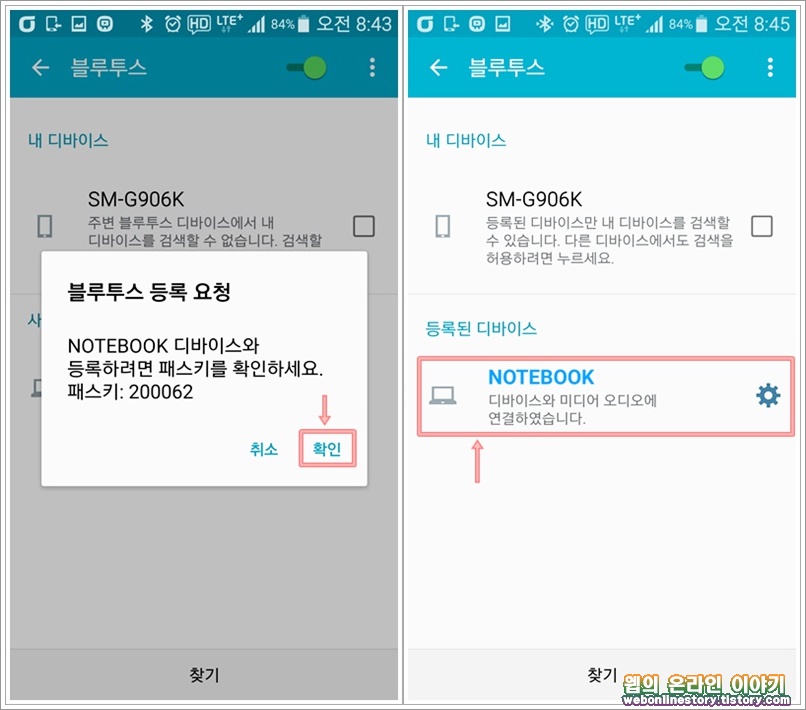
4. Bluetooth 장치 연결시도
다시 노트북 화면을 보게되면 'Bluetooth 장치에 연결을 시도하는 중입니다.' 라는 메시지가 나타나게 되면 허용하기 위해서 메시지를 선택하여 주시면 된답니다.
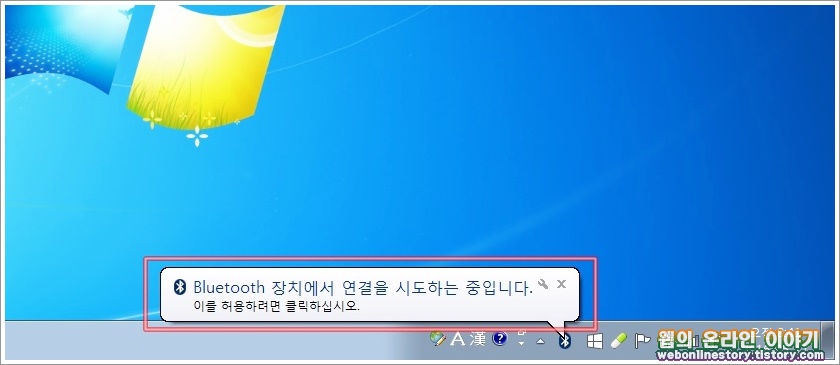
5. 연결코드 비교후 연동
노트북과 장치 연결코드로 블루투스 등록 요청 패스키가 나타나게 되며 코드가 일치하다면 '다음' 단추를 눌러서 연결을 진행해 주시면 된답니다.
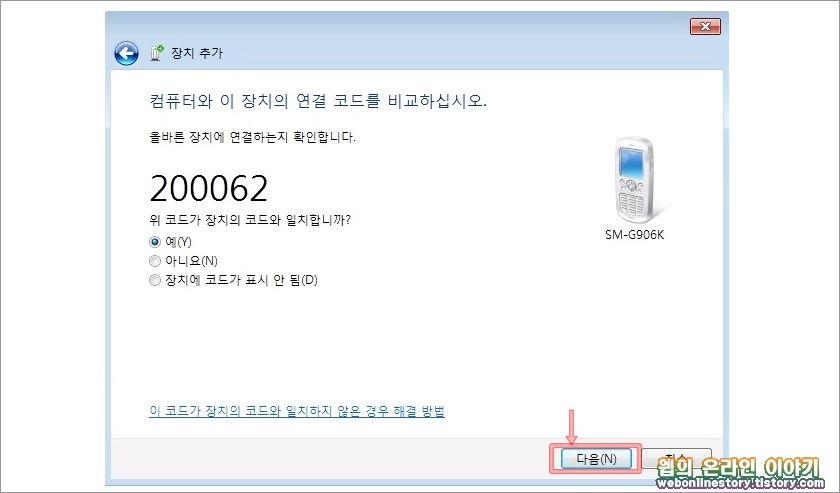
6. 노트북과 스마트폰 연결 완료
스마트폰에서 디바이스 등록의 연결코드로 패스키가 동일하다면 확인을 하면 노트북과 스마트폰 블루투스가 연결이 완료가 되며 기본적으로 미디어 장치인 오디오가 연결되며 스마트폰의 음악을 연결하여 재생이 가능합니다.
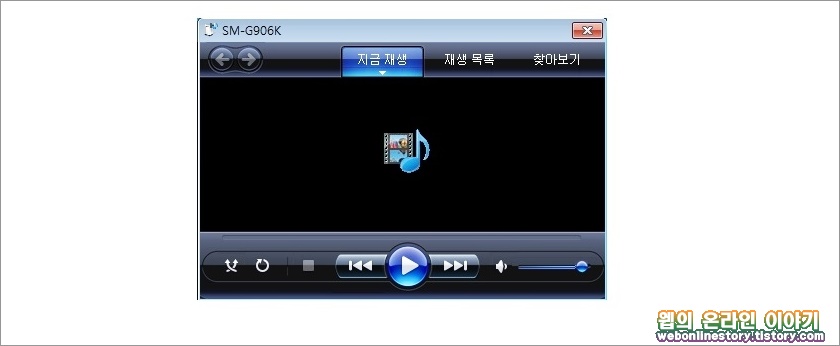
기기의 종류나 모델이 다르다고 해도 연결방식은 거의다 동일하며 같은형식으로 노트북 블루투스를 다른 기기와 연동하여 활성화를 시켜주시면 된답니다. 처음에는 연동하기가 조금은 어렵다고 생각이 들수가 있지만 한번 패어링한 기기는 다음부터는 연결코드 없이 언제든지 바로 연결이 가능하답니다.








최근댓글