요즘은 휴대하기 편리한 노트북이나 테블릿PC등의 사용자가 늘어나게 되면서 문서작성을 위해 학교나 인근 카페등에서손쉽게 들고다니면서 보안을 위해서 컴퓨터에 비밀번호를 설정해 두는경우가 있답니다.
보통 가정에서 사용하는 데스크탑등의 경우 전원을 켜고나서 모니터를 확인해보면 매번 암호를 입력하라는 창이 나타나고 바탕화면으로 넘어가기 위해서는 비밀번호를 입력해야하는 번거로움이 있답니다.
윈도우 10 운영체제의 경우에도 보안을 위해서 사용자 계정에 비밀번호를 해제 및 설정 변경이 가능하며, 처음 윈도우 셋팅시에 암호를 걸어두었다면 몇가지 설정으로 해제및 변경도 가능하답니다.
■ 요즘에 사용하고 있는 윈도우 10 운영체제 기준으로 설정해 보고자 합니다. 첫번째 방식의 암호를 해제하고자 한다면 아래와 같이 '윈도우단추 > 설정' 을 선택합니다.
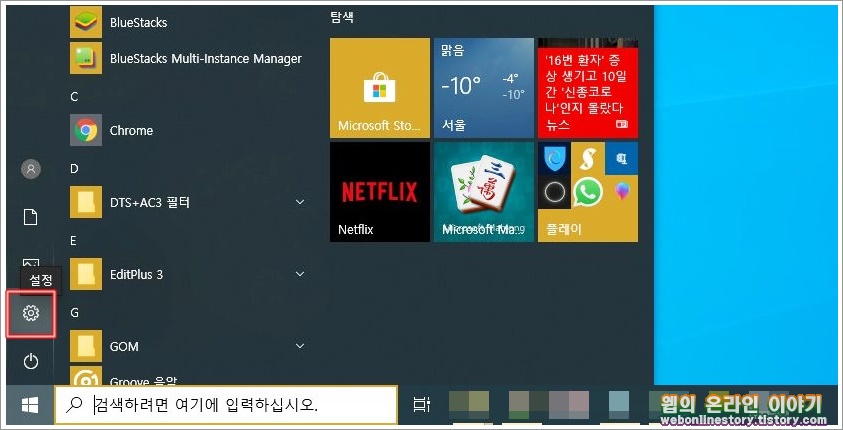
■ Windows 설정 대화상자를 불러왔다면 ' 계정 ' 을 선택합니다. 여기서 로그인 옵션 설정이 가능하며 사용자 상세 설정도 가능하답니다.
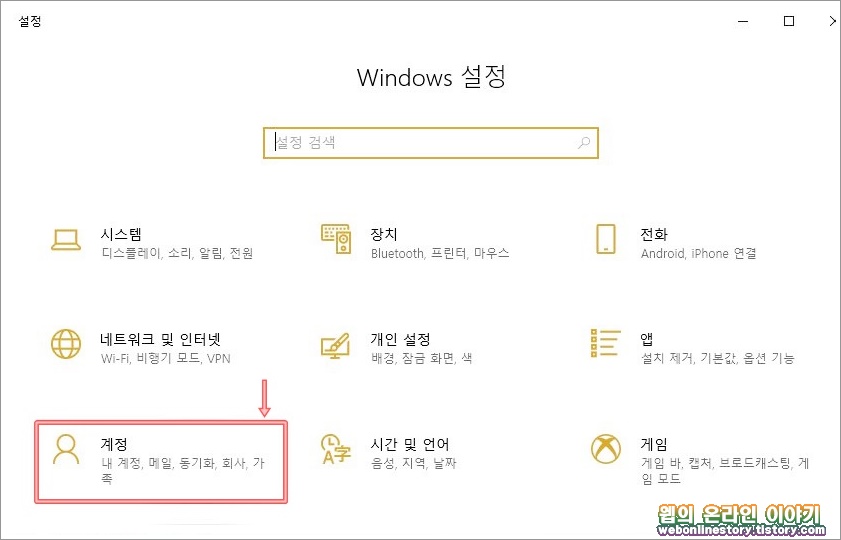
■ 설정 대화상자를 불러왔다면 왼쪽의 계정 메뉴에서 '로그인 옵션' 을 선택하여 '비밀번호' 메뉴를 선택합니다.
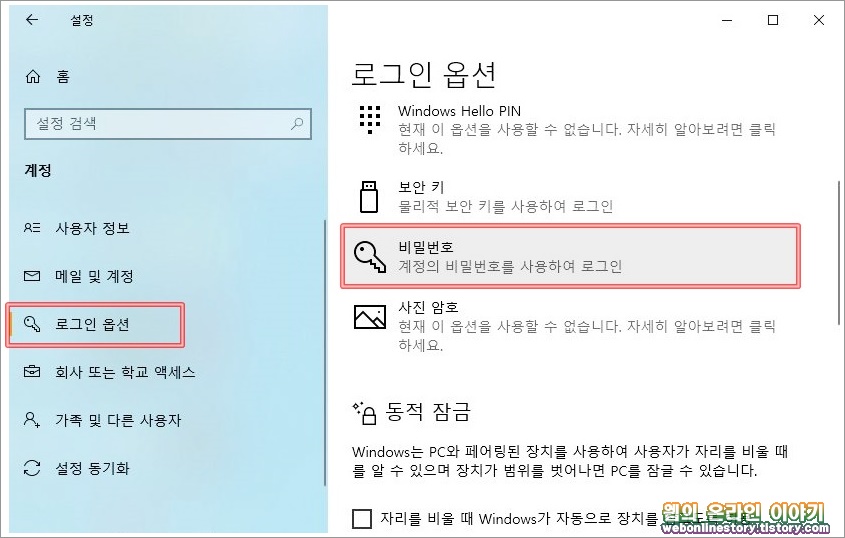
■ 로그인 옵션중에서 '비밀번호' 메뉴를 선택하여 '변경' 단추를 선택합니다. 윈도우에 암호가 설정되어져 있는 경우에만 변경단추가 나타나며 암호가 없는경우라면 추가 단추가 나타나게 됩니다.

■ 암호 변경에서 현재 암호를 입력하고 '다음' 단추를 선택하여 변경 또는 해제가 가능합니다.. 혹시라도 위도우 바탕화면 상태에서 현재 암호를 모른다면 다른방식으로 해제도 가능하답니다.
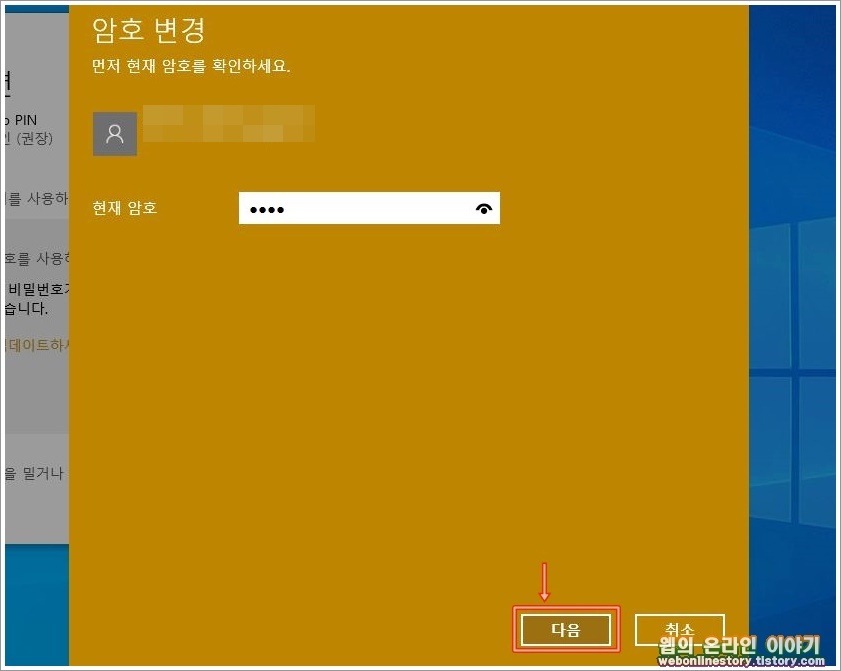
■ 다음단계의 암호변경 설정에서는 여기서는 모든 칸을 빈칸으로 놔두고 '다음' 단추를 누르고, '마침' 단추를 선택하여 암호해제가 가능하며 다음부터 부팅시에 더이상 암호를 묻지 않는답니다.

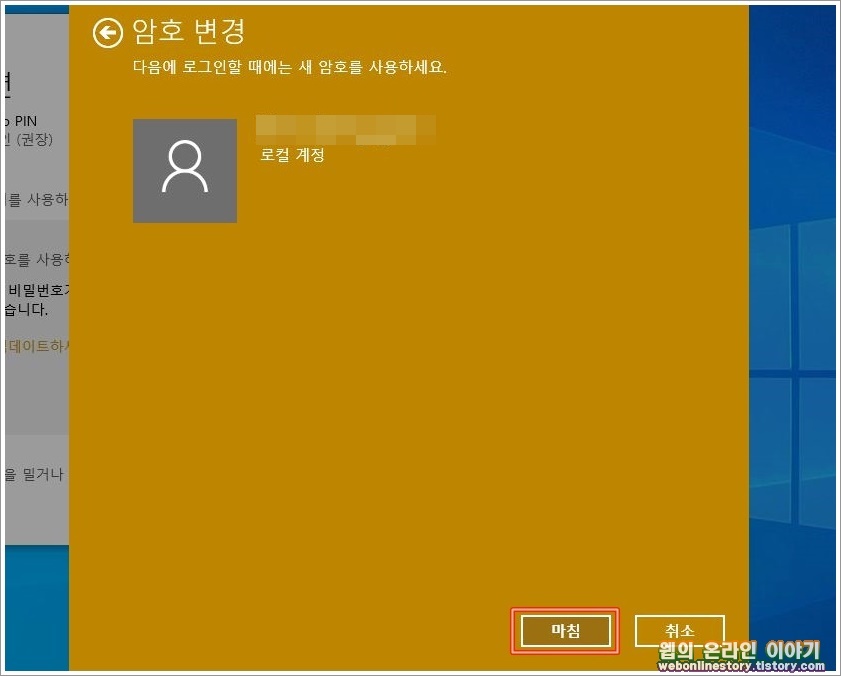
■ 다시 윈도우 설정 대화상자를 열고 로그인 옵션의 비밀번호 메뉴를 선택하여 보면 아래와같이 '사용자 계정에 비밀번호가 없습니다' 라는 문구가 나오면 해제가 완료가 된것입니다.
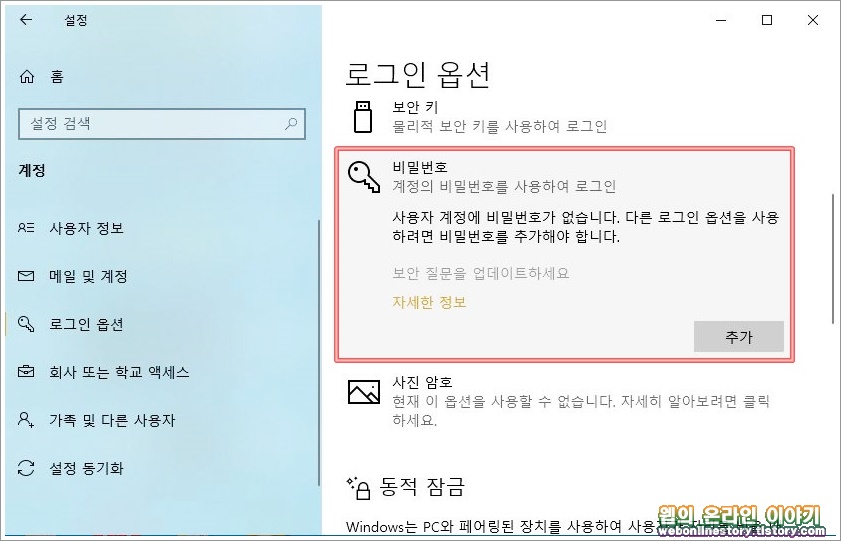
■ 두번째 암호를 해제하기 위한 명령어 입력방식에 대해서 살펴보고자 합니다. 먼저 윈도우 시작단추를 선택하여 '실행(R)' 대화상자를 불러옵니다.
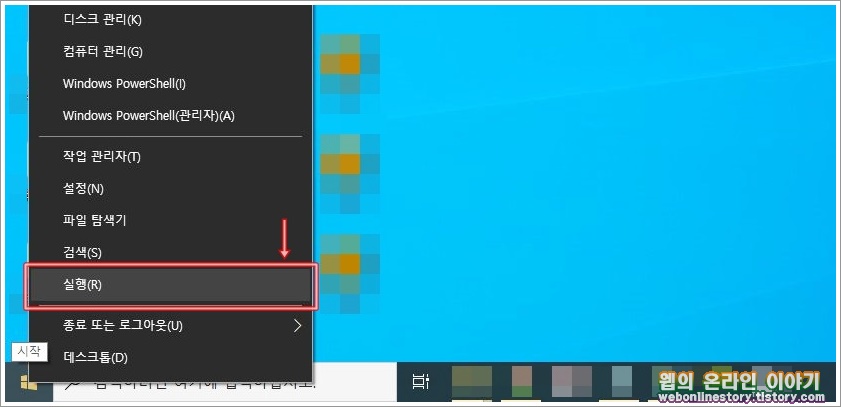
■ 아래와같이 실행 대화상자를 불러왔다면 열기(O) 공란에 ' netplwiz ' 명령어를 입력하여 사용자 계정 설정 대화상자를 불러올수가 있습니다. 참고로 이 방식은 모든 윈도우7 ~ 윈도우10 버전에서 설정이 가능합니다.
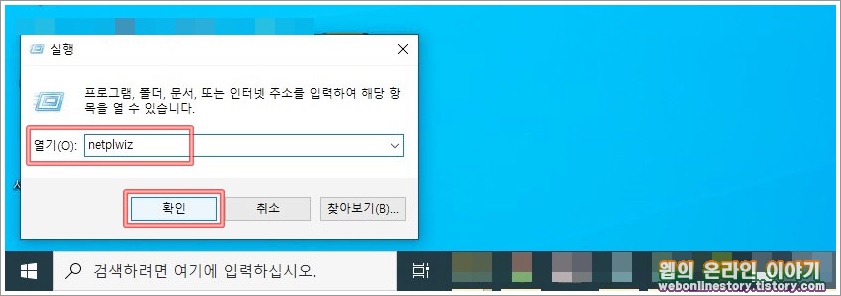
■ 사용자 계정 대화상자를 아래와같이 불러왔다면 '사용자 이름과 암호를 입력해야 이 컴퓨터를 사용할수 있음(E)' 앞에 체크를 해지하고 적용하면 모든 계정의 비밀번호가 해제가 된답니다.
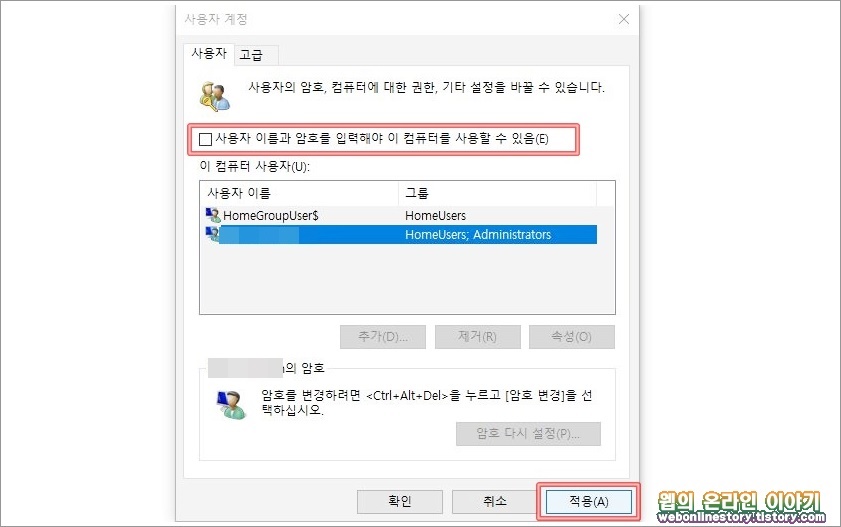
■ 참고로 계정 이름 변경, 암호 만들기, 계정 유형 변경, 다른 계정 관리등의 설정을 하고자 한다면 ' 제어판 > 계정 유형 변경 ' 메뉴를 선택합니다.
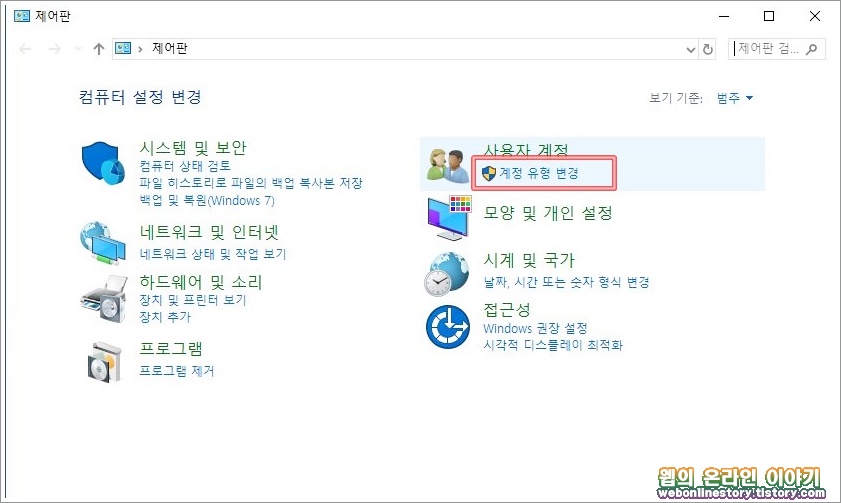
■ 계정 관리 대화상자를 불러왔다면 변경할 사용자를 선택하여 계정 변경에서 계정이름, 암호 변경, 유형 변경, 계정 관리등의 대부분의 계정 관련 설정이 가능하답니다.
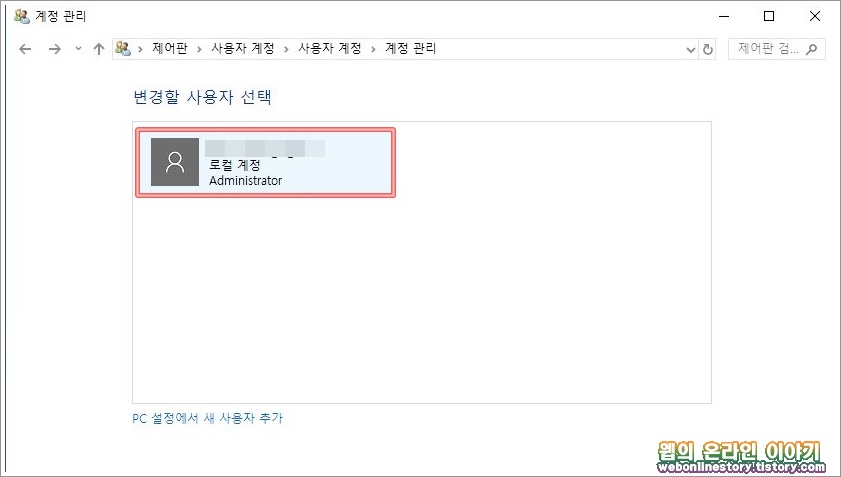
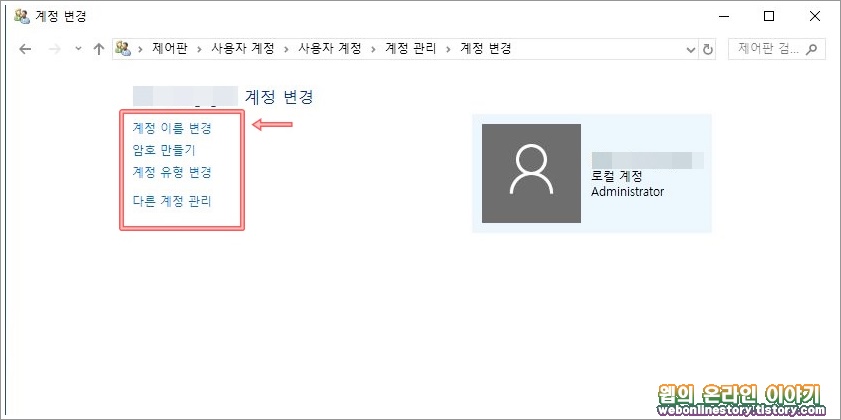
윈도우10 운영체제를 기준으로 설명한된 것이지만 두번째 방식은 윈도우7/8/10 등에서도 설정이 가능하답니다. 이상으로 윈도우 비밀번호 해제 설정 변경의 몇가지 방식을 알아보았습니다.








최근댓글