기본적으로 컴퓨터를 사용하면서 3D 게임이나 그래픽툴을 사용하기 위해서 고사양의 그래픽카드 장착이 필요한 경우가 있으며 특정 프로그램을 사용하기 위해서 그래픽 성능이 어느정도인지 확인해야하는 경우가 있답니다.
PC의 기본구성은 CPU, 메인보드, 그래픽카드, 하드드라이브, 사운드카드 하드웨어를 구성하고 있으며 이중에서 그래픽카드의 경우에 화면 해상도를 높여주거나 3D를 지원하기도 한답니다.
노트북이나 데스크탑의 경우에도 메인보드에 내장형 그래픽카드가 장착이 되어져 있으며 특히 고사양 3D게임, 3D 캐드, 맥스등을 다루고자 할때에 외장형 그래픽카드를 장착하는것이 그래픽이나 속도가 원활하게 사용이 가능합니다.
1. 장치관리자 선택
참고로 내장형으로는 간단한 인터넷사용이나 문서작성정도로 사용하는것을 권장하며, 3D작업, 3D 게임을 한다면 외장형을 장착해주어야 합니다. 먼저 윈도우10 에서 그래픽카드를 확인하고자 한다면 '윈도우 키 > 마우스 우클릭 > 장치관리자(M)' 를 선택합니다.
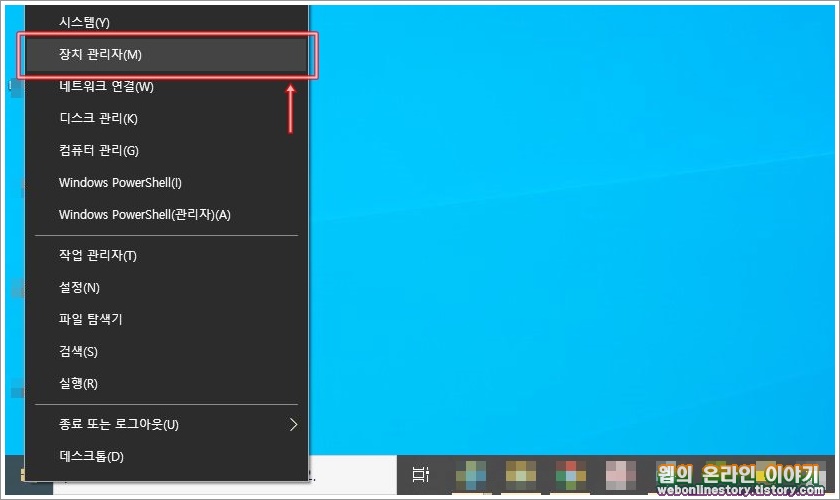
■ 윈도우7/8등의 버전이라면 '제어판 > 시스템및 보안 > 시스템' 경로로 이동하여 아래와같이 '장치 관리자' 를 선택합니다.
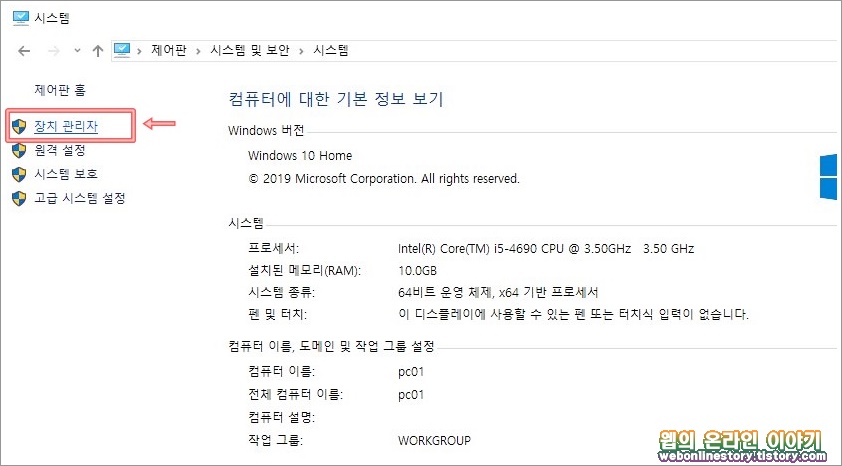
2. 디스플레이 어댑터 속성
장치관리자 대화상자를 열었다면 '디스플레이 어댑터' 를 열어보면 현재 사용중인 그래픽 사양 종류 확인이 가능하며 우클릭하여 '속성(R)' 을 선택하여 상세정보 확인이 가능합니다.

3. 드라이버 업데이트
속성 대화상자를 열었다며 '드라이버 정보' 단추를 선택하여 세부 정보를 볼수가 있으며, '드라이버 업데이트' 를 통해서 그래픽카드 업그레이드가 가능합니다.
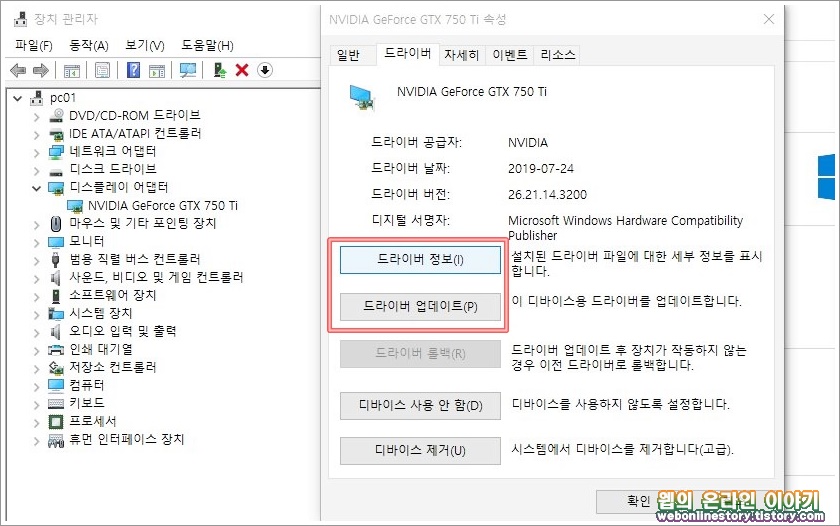
4. DirectX 진단 도구상자
그래픽 드라이버 이름, 제조업체, 메모리, 사양등을 확인하고자 한다면 실행(윈도우+R)창을 열고 'dxdiag' 명령어를 아래와같이 입력하여 진단도구 대화상자를 불러옵니다.
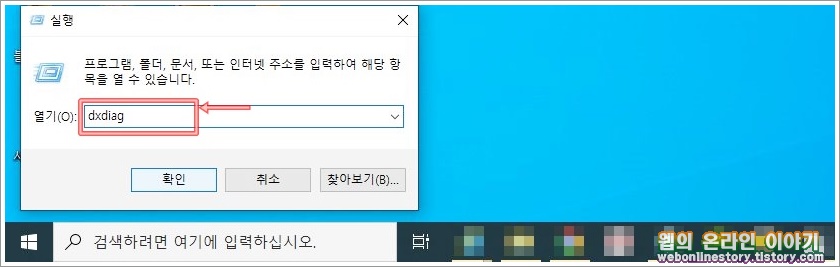
5. 디스플레이 그래픽카드 확인
DirectX 진단 도구상자를 아래와같이 열었다면 '디스플레이' 탭을 선택하여 디자이스에 이름, 제조업체, 칩 유형, 전체 메모리등 자세한 그래픽 사양 확인이 가능하답니다.
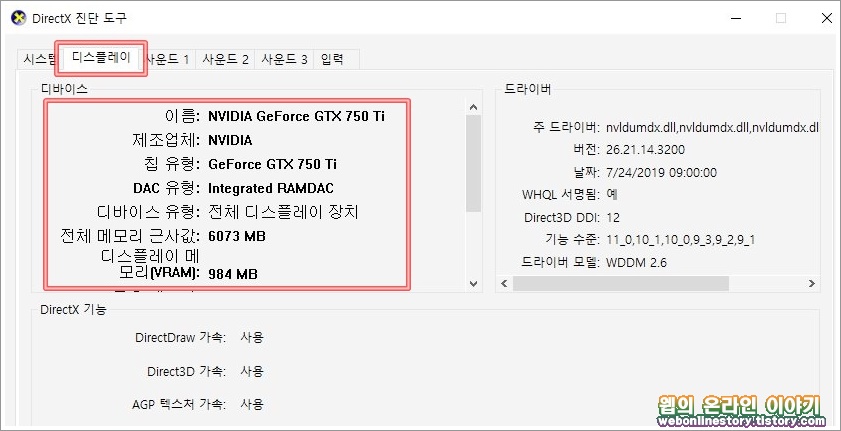
6. 지포스 그래픽카드 성능비교표
현재 2020 년도를 기준으로 제조사 지포스 성능 비교표를 살표보면 저속 GT710 부터 고속 GTX1060 6G 까지 성순순서를 나열한 것이며 일반사양으로 GT1030 , 고사양으로 GTX1650 정도를 장착합니다.

7. 라데온 그래픽카드 성능비교표
제조사 라데온의 경우에는 저사양 GTX1050Ti 부터 고사양 RX580 까지 이며 보통 RX570 으로, 고사양은 RX580 정도를 사용하게 된답니다.

참고로 고사양 3D 게임만을 즐기는 사용자라면 다소 저렴한 라데온 제품군을 장착하는것도 좋으며, 멀티로 다양한 그래픽 작업뿐만 아니라 게임등을 멀티작업 사용자라면 지포스 제품군을 선택하는것도 좋답니다. 이상으로 그래픽카드 사양확인 및 성능비교표에 대해서 알아보았답니다.








최근댓글