지금까지 꾸준히 업데이트가 이루어진 블루스택은 안드로이드 앱플레이어로 최근에 4로 최신버전이 나왔답니다. 기존의 버전에 비해서 성능이 향상과 호환성이 높아졌으며 UL은 더운 심플해져서 보다 낳은 기능을 제공하고 있답니다.
프로그램의 실행 속도는 컴퓨터 하드웨어의 영향을 받게 되며 사양이 높을수록 당연히 블루스택 성능도 개선이 된답니다. 하지만 컴퓨터 사양이 다소 떨어진다면 그에 맞게 블루스택 설정을 최적화하여 좀더 성능의 개선 효과를 볼수가 있습니다.
모바일게임을 즐겨하는 사용자라면 앱플레이어 관심이 많아져서 블루스택으로 원할한 플레이를 진행하기 위해서 최적화된 환경을 설정해 주는것이 좋답니다. 사용자 PC 사양에 맞는 블루스택 최적화 설정을 살펴보고자 합니다.
■ 아래와같이 블루스택을 실행하여 오른쪽 하단부분에 톱니바퀴모양의 '설정' 아이콘을 선택하여 설정 대화상자를 불러옵니다.

■ 디스플레이에서 해상도를 낮추어 줄수록 블루스택 실행에 사용되는 컴퓨터 CPU 사용량이 줄어들어 성능이 개선되는 효과를 볼수가 있답니다. 때문에 해상도를 '1280 X 720' 을 선택하며 DPI 는 '160 DPI' 를 선택합니다.
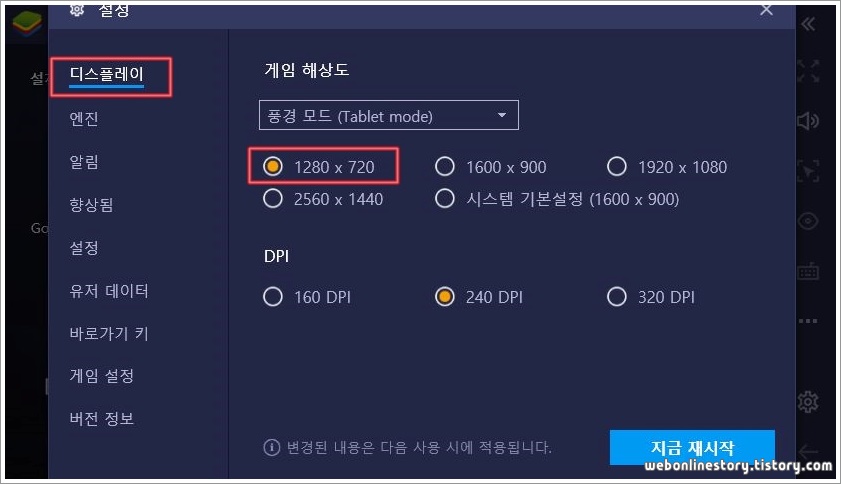
참고로 앱플레이어는 윈도우 해상도와 게임 해상도와는 별개이므로 디스플레이 설정에서만 조절이 가능하답니다.
■ 앤진 탭에서의 CPU 코어 수는 컴퓨터에 장착되어 있는 CPU 코어 수의 절반까지, 메모리는 최대 4096 까지 설정이 가능하답니다. 메모리에 다소 여유가 없다면 추천 메모리로 2048을 사용하는것이 좋다. 컴퓨터 사양에 따라서 CPU 코어 수와 메모리 크기를 적절히 조절해줄 필요가 있습니다.
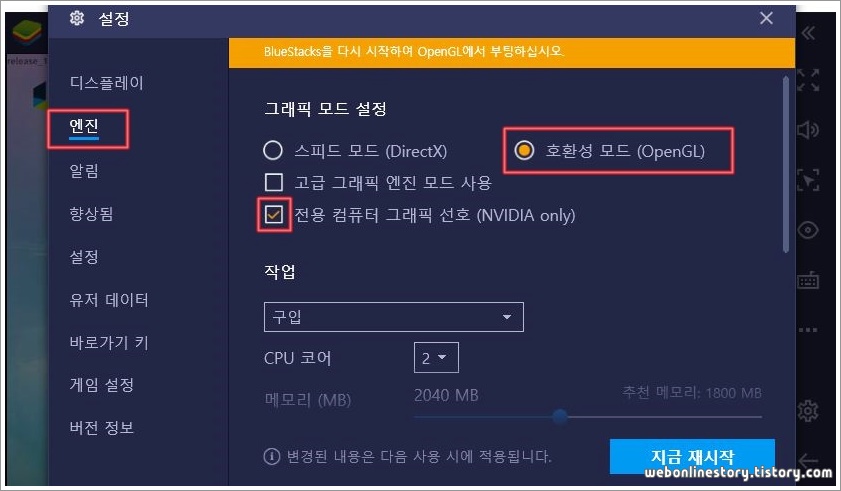
■ 프레임 속도를 낮추게 되면 그래픽이 부자연스러워지는 대신에 CPU 사용량이 줄어들어 성능이 개선이 됩니다. 프레임 수를 적절하게 조절해야 하며 나무 낮게 설정하면 게임이 원활하게 실행이 되지 않으므로 PC 사양이 높다면 '60 FPS' 를 선택합니다.

■ 블루스택 기본 설치화면에서 게임을 실행해보면 하단과 상단에 자판키와 같이 동그란 키가 보여서 게임을 플레이하는데 매우 불쾌감을 줄수가 있지만 '오버레이 키 보이기/숨기기' 로 간단한 설정이 가능합니다.
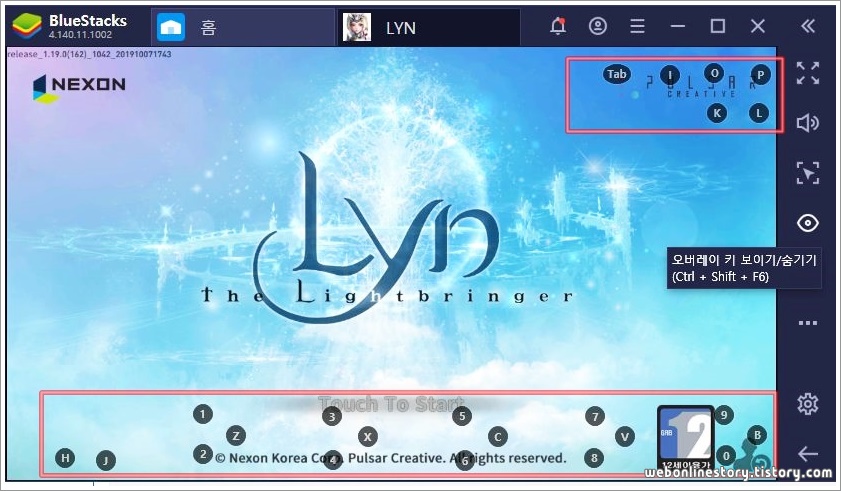
■ 아래와같이 '오버레이 키 숨기기' 로 설정하여 화면에 나타나는 키보드 키와 같이 지저분하게 보이는 화면을 깔끔하게 안보이게 설정을 합니다.
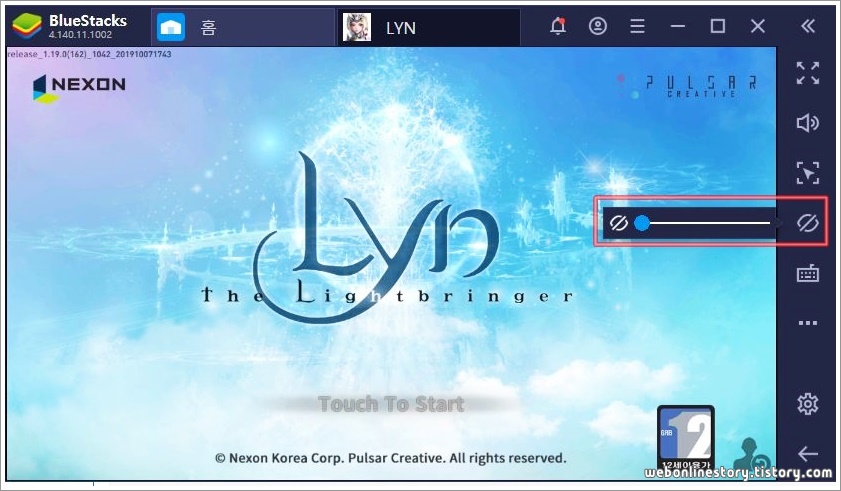
■ 블루스택 프로세스 우선순위를 높여서 다른 프로세스보다 컴퓨터의 자원을 먼저 사용할수 있도록 권한을 부여하게 되면 반응속도를 조금더 개선해 볼수가 있답니다. '윈도우 시작키 > 작업관리자' 를 선택합니다.
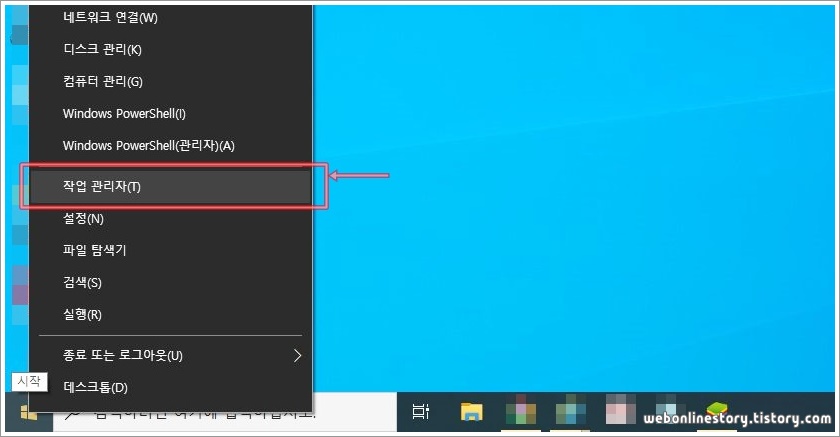
■ 작업관리자 대화상자를 불러왔다면 '세부 정보' 탭에서 '우선 순위 설정 > 높음' 을 설정하여 블루스택이 먼저 실행될수 있도록 설정해 줄수가 있습니다.
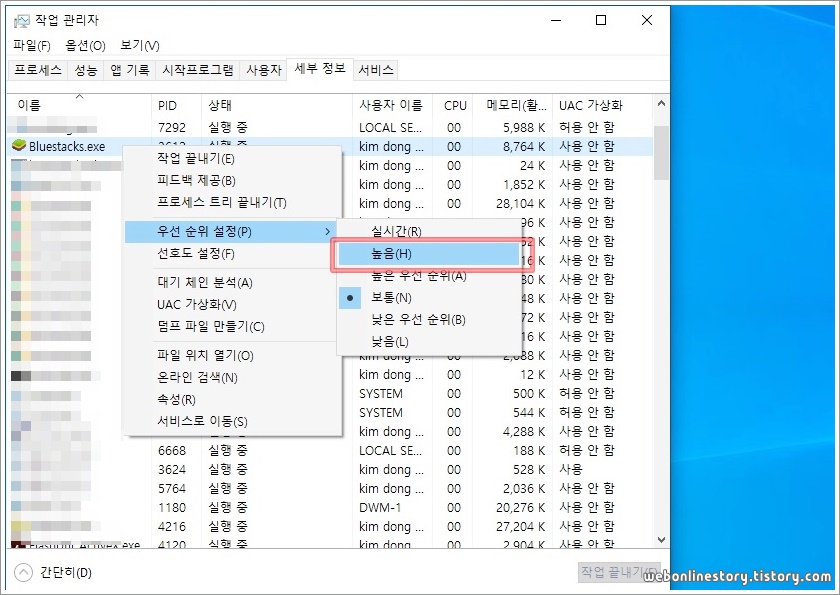
참고로 블루스택을 실행중에 프로세스 시스템 자원을 많이 차지하게 되는 백신 프로그램이나 가상화 프로그램등을 잠시 꺼둔다면 성능을 향상시키 는데 도움이 됩니다. 다른 가상화 기능을 동시에 사용하면 블루스택의 원활한 진행이 어려울수가 있기 때문입니다.








최근댓글