처음에 새로운 외장하드를 컴퓨터에 새로 장착하여 셋팅을 하거나 윈도우를 포맷하는 경우가 보통 1년이 지나고나서 설정을 하다보니 그전에 알고 있는 설정방법을 잊어버리기 경우가 많답니다. 디스크를 초기화 해야하거나 윈도우를 새로 설치해야하는 경우 지금까지 꾸준히 쌓아둔 자료를 잘못하여 날려버리기라도 한다면 곤란하게 때문인데요.
윈도우10 버전을 꾸준히 사용을 하다보면 부팅 저하 현상이 발생한다거나 로딩이 점점 느려지면서 윈도우 화면이 나타나지 않는 경우가 있답니다. 최근에는 많이 개선이 되었지만 이러한 경우라면 가장 확실한 방법이 포맷후 윈도우 재설치라고 할수가 있답니다.
사실 윈10 버전의 경우에는 재설치 하는 방법이 매우 쉬워졌으며 USB 포맷으로 설치하는것이 일반적이지만 번거롭다면 윈도우를 시작하고 설정탭 에서도 간단히 포맷후 초기화가 가능하답니다.
1. 디스크 관러 설정
먼저 아래와 같이 '윈도우 시작키' 를 우클릭하여 '설정' 을 선택하여 초기화 작업이 가능합니다. '디스크 관리' 는 시스템 디스크를 제외한 나머지 하드디스크 포맷이 가능합니다.
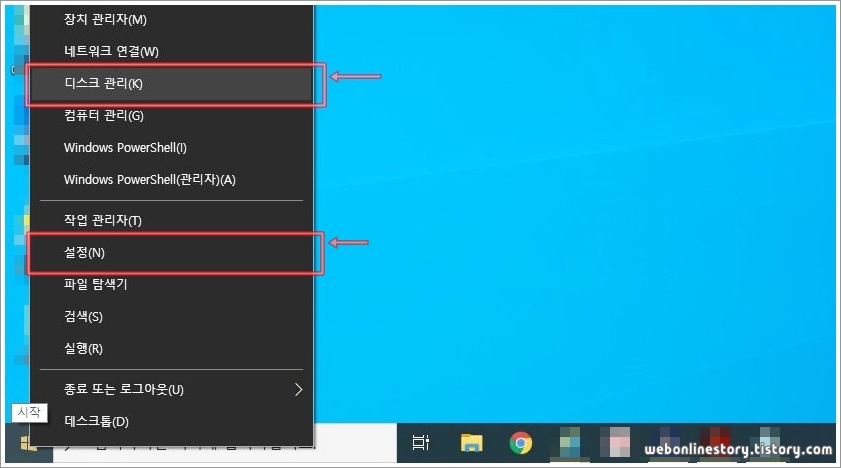
2. 업데이트 및 보안 복구
간단하게 윈도우10 포맷후 재설치를 진행하고자 한다면 Windows 설정 대화상자에서 '업데이트 및 보안 > 복구' 메뉴를 선택합니다.


3. PC 초기화 시작하기
복구 대화상자를 불러왔다면 '이 PC 초기화' PC가 제대로 실행되지 않는 경우 초기화하면 도움이 될수가 있으며, 개인 파일을 유지하거나 선택 할수가 있으며 Windows가 다시 설치됩니다. '시작' 단추를 눌러서 초기화하여 윈도우 재설치가 가능합니다.
이같이 진행을 하면 초기화가 시작이 되며 기본설정은 남겨두고 하는것과 완전 재설치 옵션 두가지가 있으며 완전 재설치를 하는 경우라면 장착된 하드디스크가 전부 포맷이 되므로 주의해야 합니다.
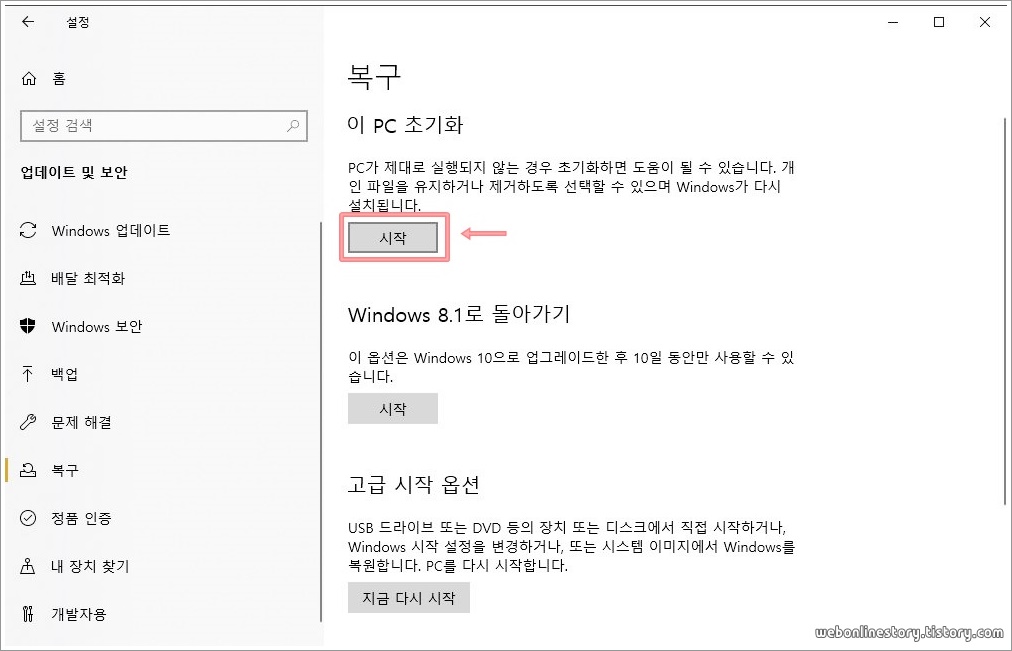
4. 디스크 관리선택
윈도우 시작키를 선택하여 '디스크 관리' 를 선택하였다면 아래와같이 디스크관리 대화상자를 열어볼수가 있으며 컴퓨터에 장착된 하드웨어가 디스크0, 디스크1 등으로 나뉘어 집니다. 본 사용자의 경우에는 디스크0 은 SDD 를장착하였으며, 디스크1 은 HDD 를 장착한것입니다.

5. 디스크선택후 포맷진행
디스크관리에서도 시스템 디스크(C:) 드라이버를 제와하고 포맷이 가능합니다. 포맷하고자 하는 디스크를 선택후 우클릭하여 메뉴에서 '포맷' 을 선택하여 주시면 됩니다.
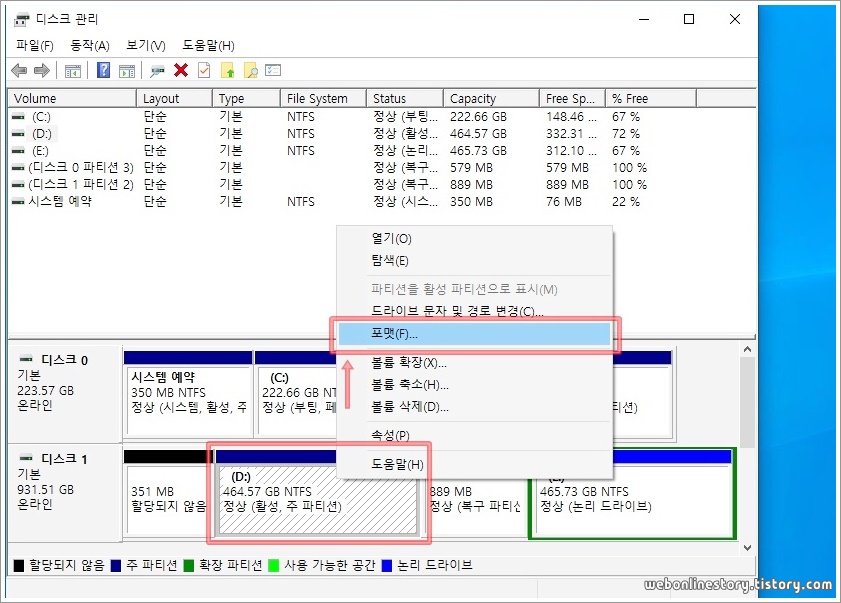
6. 디스크 파티션 활성하기
이 파티션은 디스크 활성 파티션으로 모든 데이터 손실이 되며 파티션을 포맷을 할것이냐는 대화상자가 나타나며 '예' 단추르를 누르면 형식 설정대화상자가 나타납니다.

7. 형식 볼륨레이블, 파일시스템
형식 대화상자에서는 볼륨 레이블 이름을 설정할수가 있으며 파일 시스템은 기본적으로 NTFS 를 선택하게 됩니다. '빠른 포맷 실행' 네모박스에 체크를 할경우 10초안에 포맷이 됩니다. 빠른포맷을 하지않는경우 10분이상 소요가 된답니다.
새로운 하드디스크를 장착하였을 경우 MBR(마스터 부트 레코드) 또는 GPT( 파티션 테이블) 이 나타나게 되는데 MBR의 경우 디스크 부팅영역을 만들어 주어 시스템용(윈도우 설치용)으로 사용이 가능하지만 GPT 의 경우에는 부팅영역이 없이 저장장치로만 사용할수가 있습니다.

8. 로컬 디스크 포맷시작
윈도우7 운영체제라면 '내 PC' 를 선택하여 로컬 디스크를 선택후 마우스 우클릭하여 메뉴에서 '포맷' 을 진행할수가 있답니다.


동일하게 디스크 형식 대화상자가 나타나며 용량, 파일 시스템, 할당 단위 크기를 설정하거나 빠른 포맷 옵션을 선택 설정이 하며 포맷을 진행해 줄수가 있답니다.








최근댓글