지금은 영상을 편집하기 위한 다양한 프로그램들이 있으며 대표적인 유료버전으로는 프리미어 프로, 애프터 이펙스, 베가스 등이 있으며 어느정도 전문적인 지식을 가지고 꾸준히 배워야만 어느정도 다룰수가 있답니다.
초보들이 어렵지 않게 배울수 있고 무료버전으로 사용할만한 프로그램으로는 윈도우 무비메이커, 곰믹스, 뱁믹스를 생각할수가 있으며, 곰믹스의 경우 곰랩(GOMLAB) 에서 지원하고 있는 무료 동영상 편집프로그램이라고 할수가 습니다.
곰믹스의 경우 동영상편집, 사진영상만들기, 셀프영상 등의 편집이 가능하며 초보자도 쉽고 빠르게 동영상 편집이 가능하도록 다양한 효과와 기능을 제공하고 있답니다. 단, 무료버전의 경우 인코딩 시간 10분 제한이 있으며 템플릿, 오버레이 클립은 대부분이 프로버전만 이용이 가능하답니다.
하지만 간단한 영상 편집을 목적으로 하고있는 사용자라면 굳이 프로(유료) 버전이 아니더라도, 기본적인 곰믹스 기능만으로 어느정도의 영상편집이 가능하며 텍스트 삽입, 동영상 자르기, 음악 추가등으로 멋진 영상을 제작할수도 있답니다.
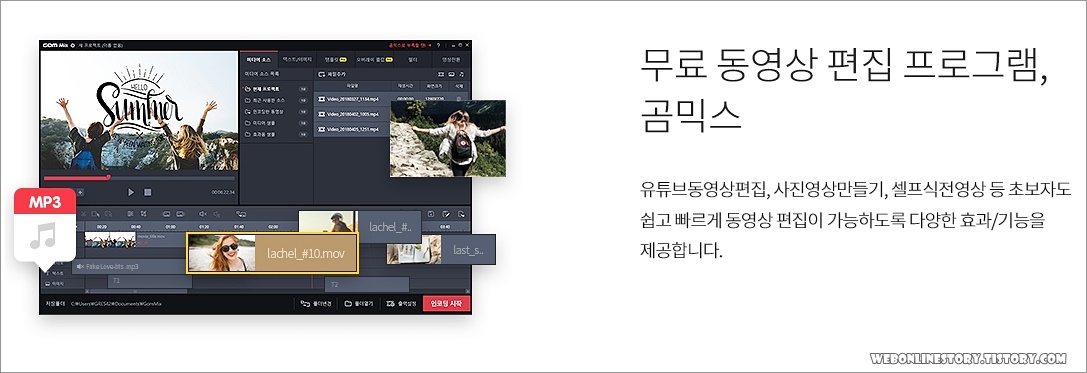
■ 먼저 곰믹스를 내려받기 위해서는 구글 또는 다음 포탈에서 '곰랩' 을 검색하여 아래와같이 공식홈페이지에 접속합니다. 메뉴에서 '소프트웨어 > 곰믹스' 를 선택하여 하단부분에 '다운로드' 단추를 선택하여 설치파일을 받을수가 있답니다.
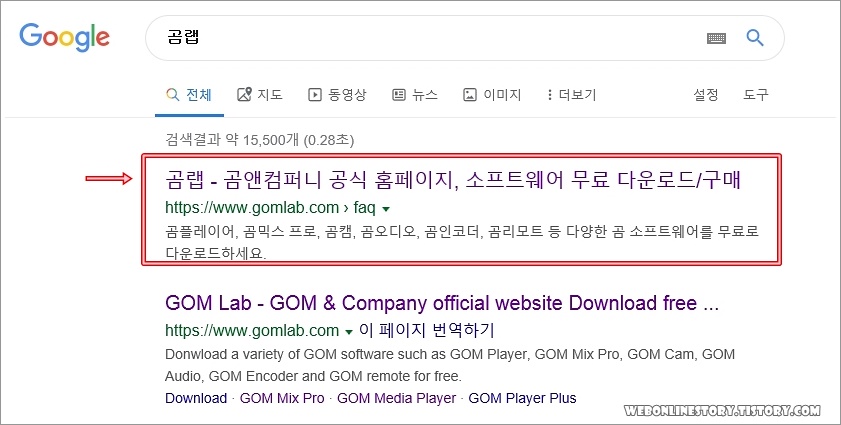
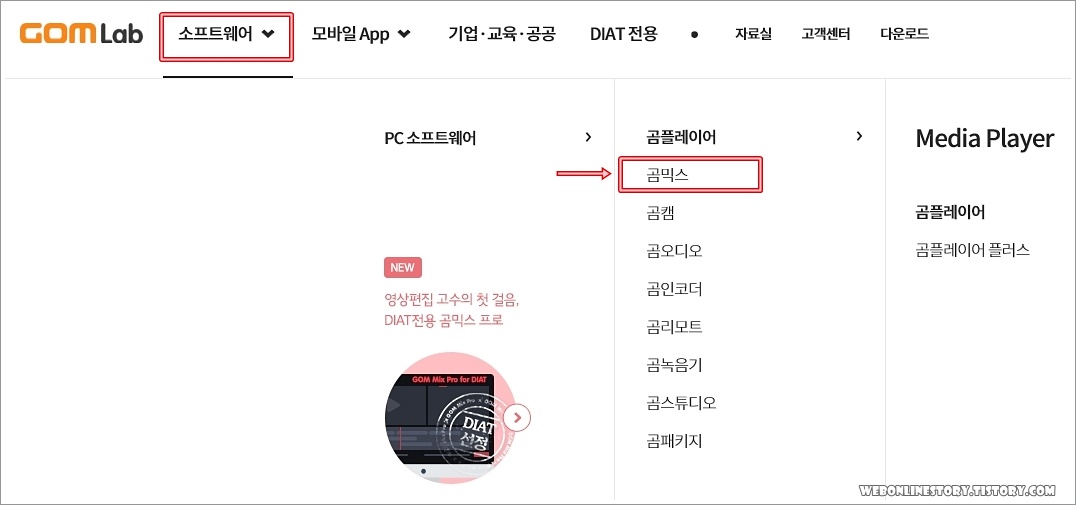
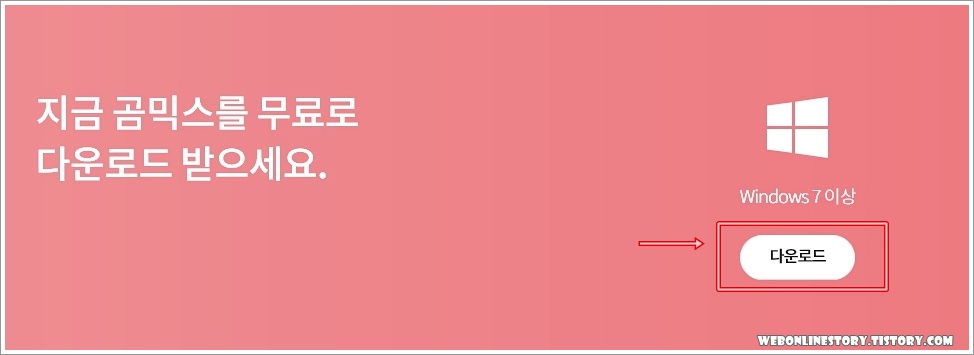
■ 설치를 마쳤다면 곰믹스를 실행시킨후에 아래의 이미지와 같이 편집할 영상을 폴더내에서 우측 박스에 마우스로 끌어다가 드레그하여 추가하거나 '파일 추가' 단추를 눌러서 영상을 찾아서 추가합니다. 사용자는 방금 모바일게임을 녹화한 영상을 삽입하였습니다.
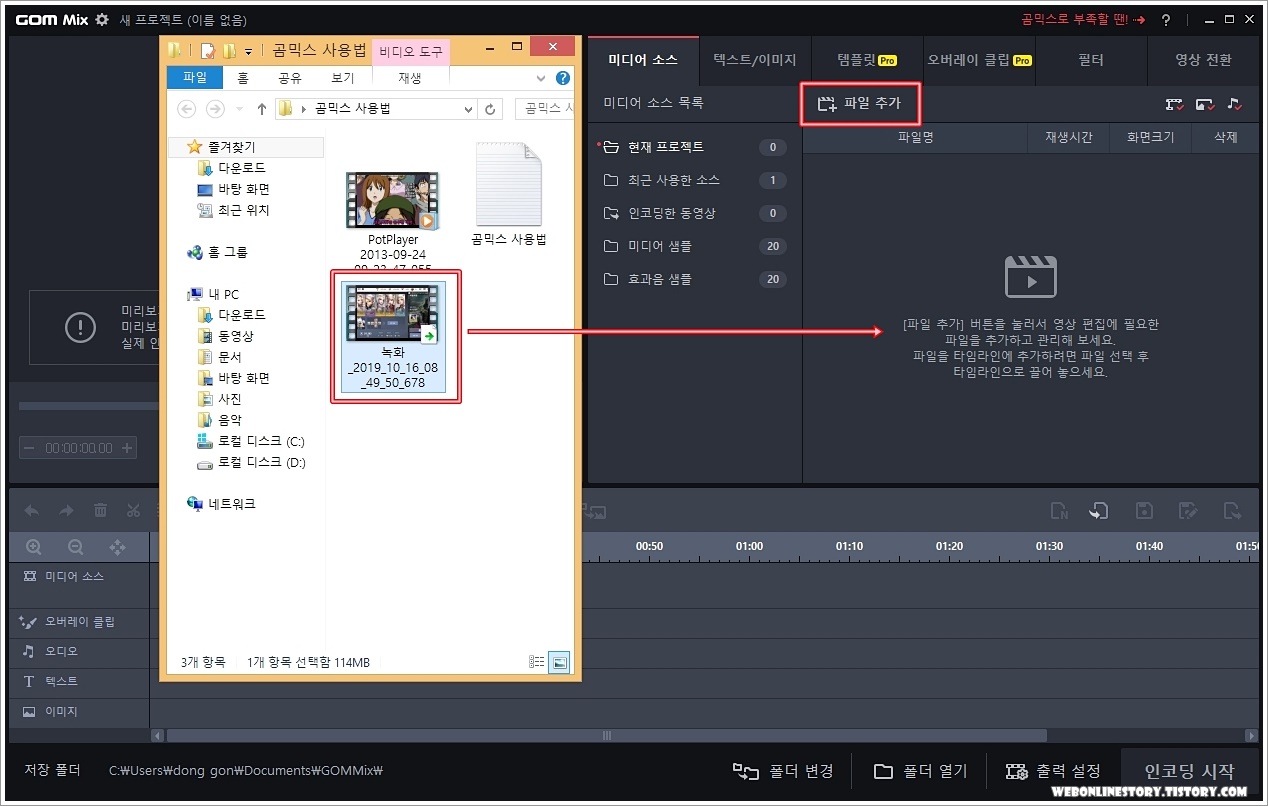
■ 파일이 추가하였다면 추가한 영상을 아래의 예제와같이 하단부분에 '미디어 소스' 마우스로 끌어다가 추가해 주어야만 왼쪽에 영상이 나타나게 되고 편집할 준비가 끝난것입니다. 참고로 하단의 레이어는 타임라인이라고도 하며 영상의 시간에 맞게 텍스트, 음악, 이미지를 삽입할수가 있습니다.
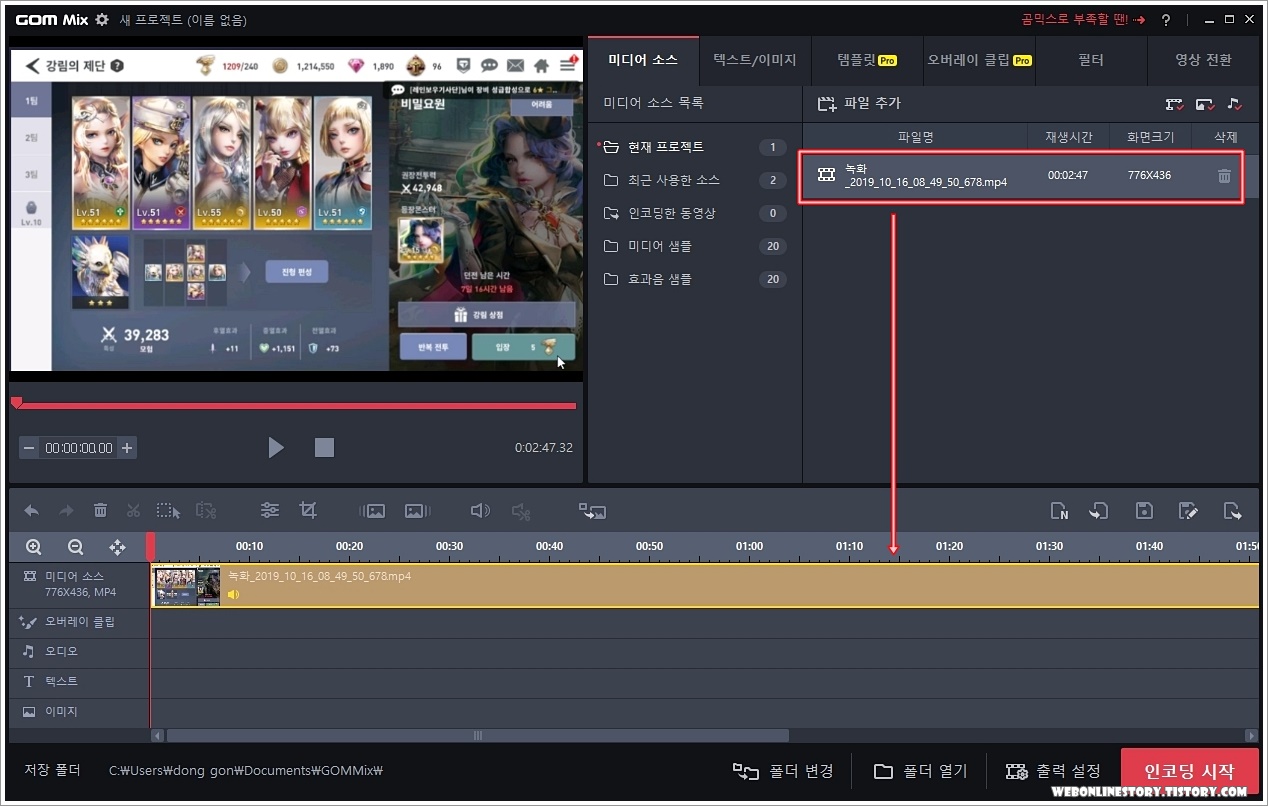
■ 이제 '텍스트/이미지' 탭 을 선택하여 '텍스트 추가' 를 선택하여 사용자가 추가하고자 하는 영상의 위치에 텍스트를 추가하고 '적용' 단추를 눌르면 아래와 같이 텍스트가 추가된것을 확인해 볼수가 있답니다.
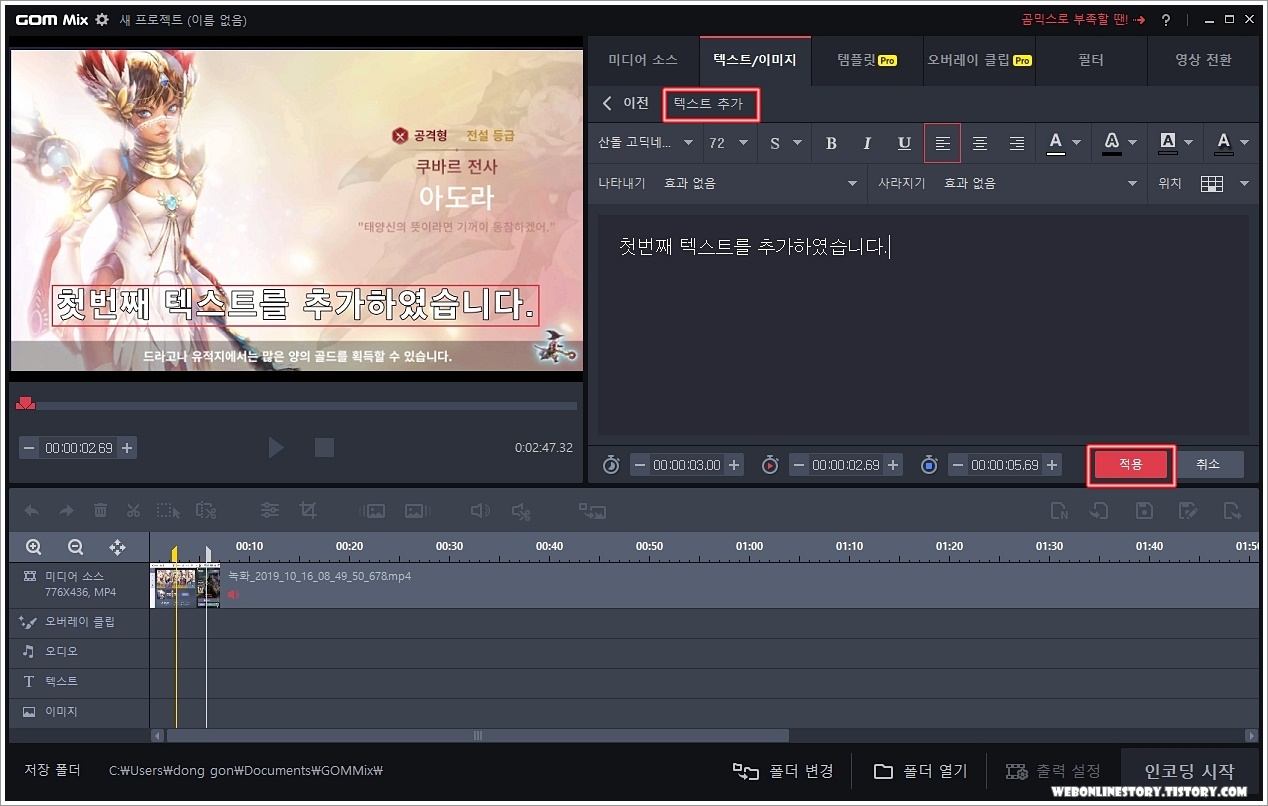
■ 영상에 추가할 위치 시간에 텍스트를 아래와같이 추가할수가 있으며 텍스트색상, 윤곽선 색, 텍스트 배경색, 그림자등의 효과를 넣어보시길 바랍니다. 참고로 텍스트 배경색을 넣어준다면 좀더 깔끔하게 글자를 보여줄수가 있답니다.

■ 템플릿의 경우에는 대부분이 Pro(프로) 버전만 이용이 가능하기는 하지만 몇개는 사용가능하므로 간단한 기능만 살펴보고자 합니다. '문 열기' 템플릿을 선택하여 영상 앞에 넣어주면 문이 서서히 열리는 효과를 볼수가 있답니다.
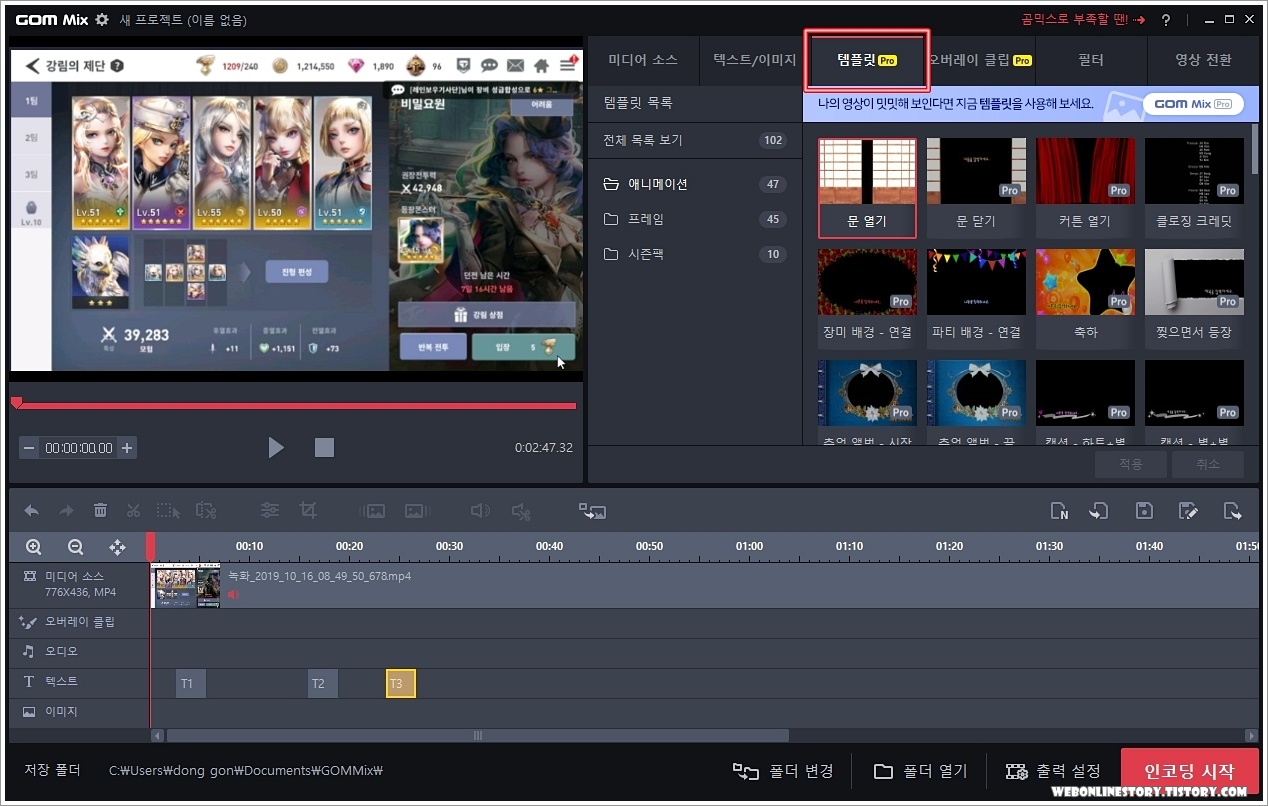
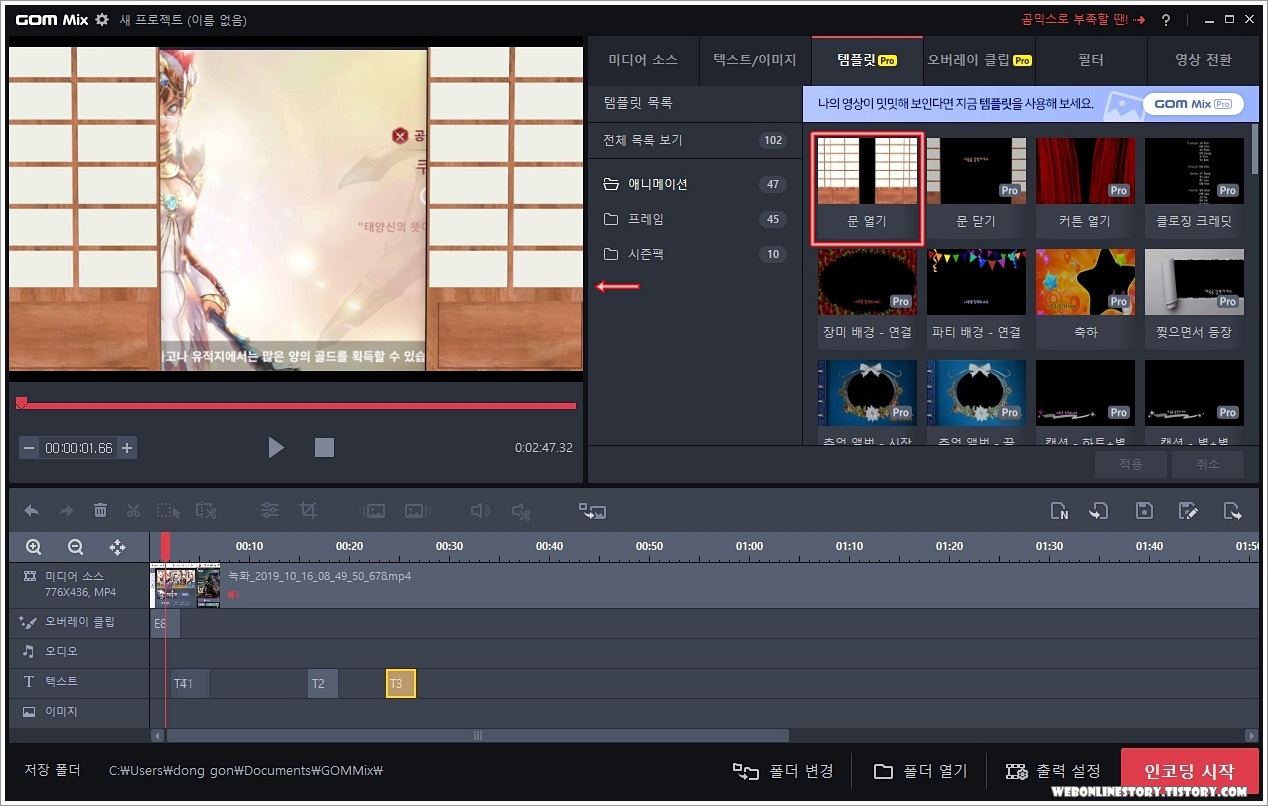
■ 오버레이 클립의 경우에는 영상을 클로즈업하는 기능으로 '왼쪽 클로즈업' 을 선택하여 적용하게되면 선택된 부분이 서서히 클로즈업이 되면서 전체화면으로 나타나게 되는기능으로 그다지 많이 사용하지는 않지만 알아두는것이 유용하답니다.
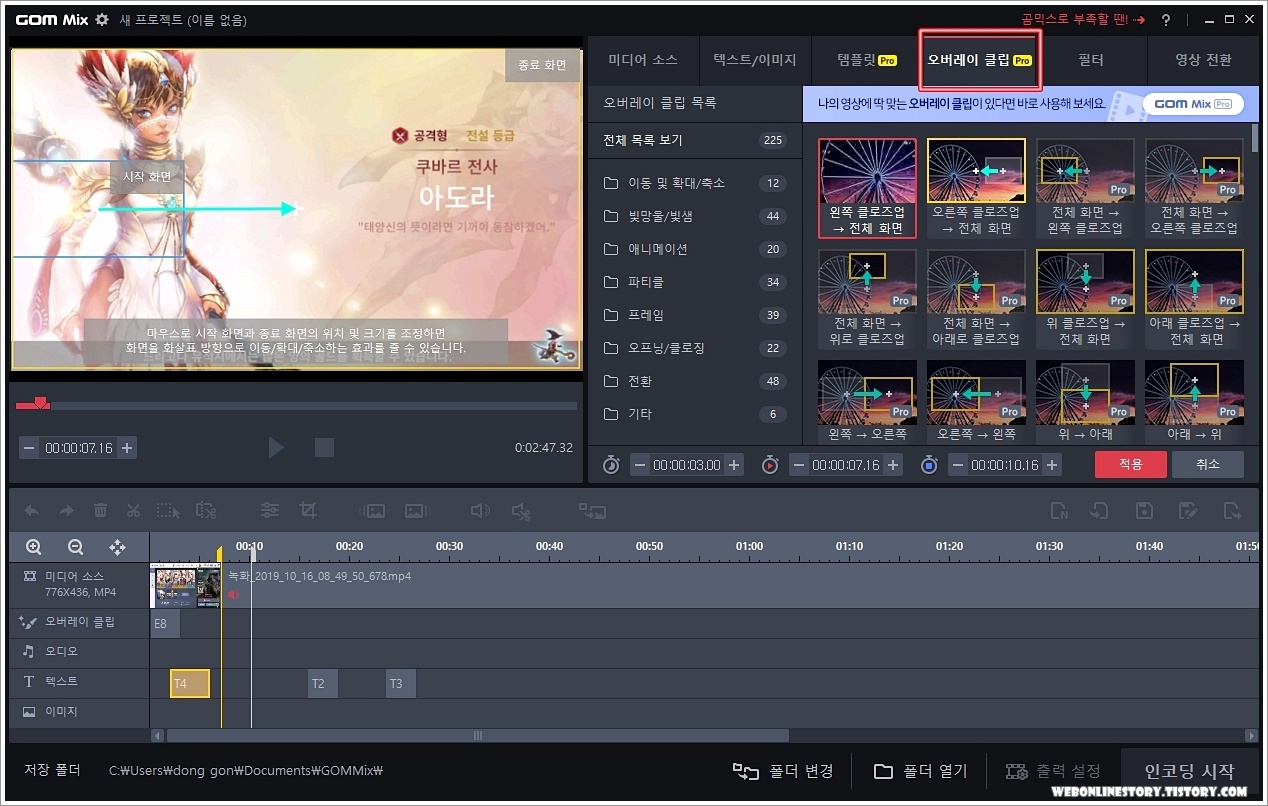
■ '필터' 탭의 기능은 색상/채도/명도등 영상의 색상을 변경할수가 있으며 예제로 아래와같이 옛날 흑백사진을 적용해 보았답니다. 적용을 하기 위해서는 하단의 미디어 소스의 타임라인을 활성화 시킨후에 적용하고자 하는 색상을 선택해야 합니다.
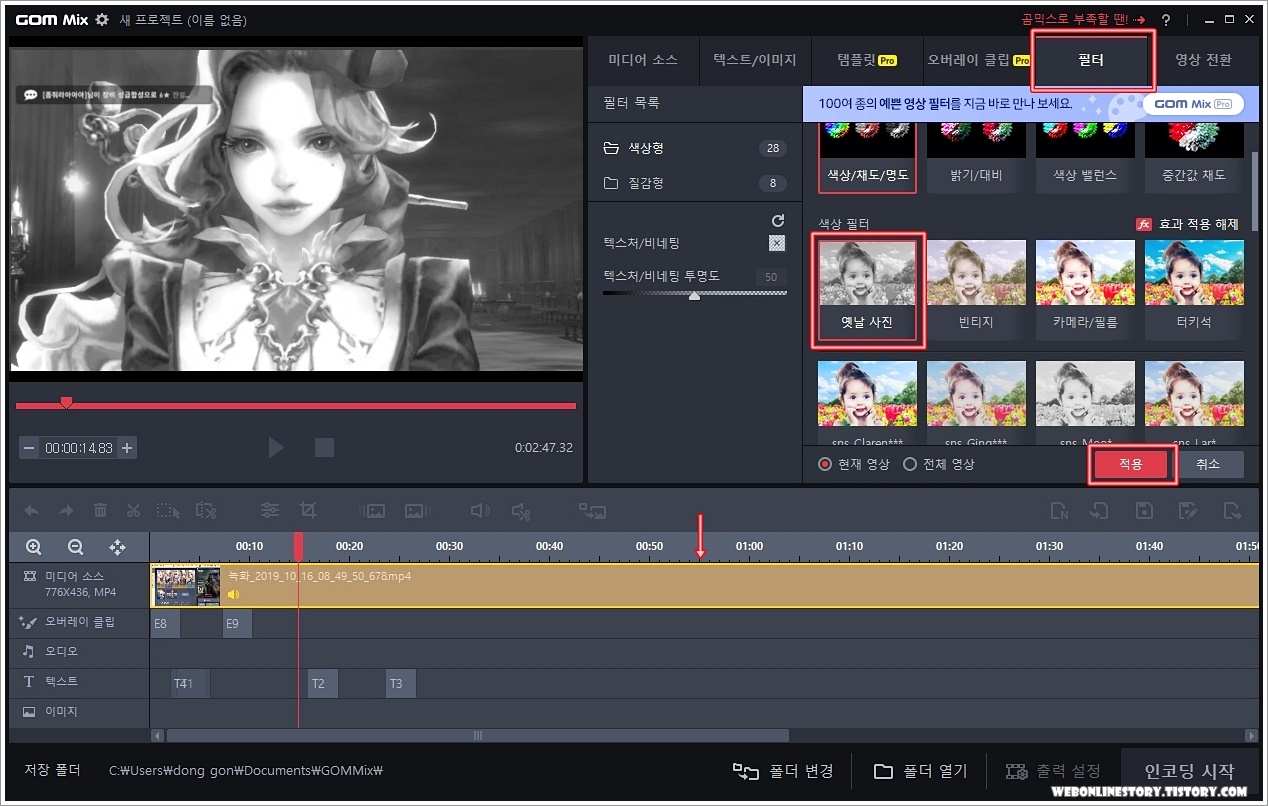
■ 마지막으로 '영상 전환' 탭의 기능은 영상에 효과를 줄수가 있으며 여러장의 동영상 또는 이미지가 있는 경우라면 타임라인으로 영상이 이어지면서의 효과를 줄수가 있으며 사라지기, 밀어내기, 모자이크, 회전하기등의 효과를 줄수가 있답니다.
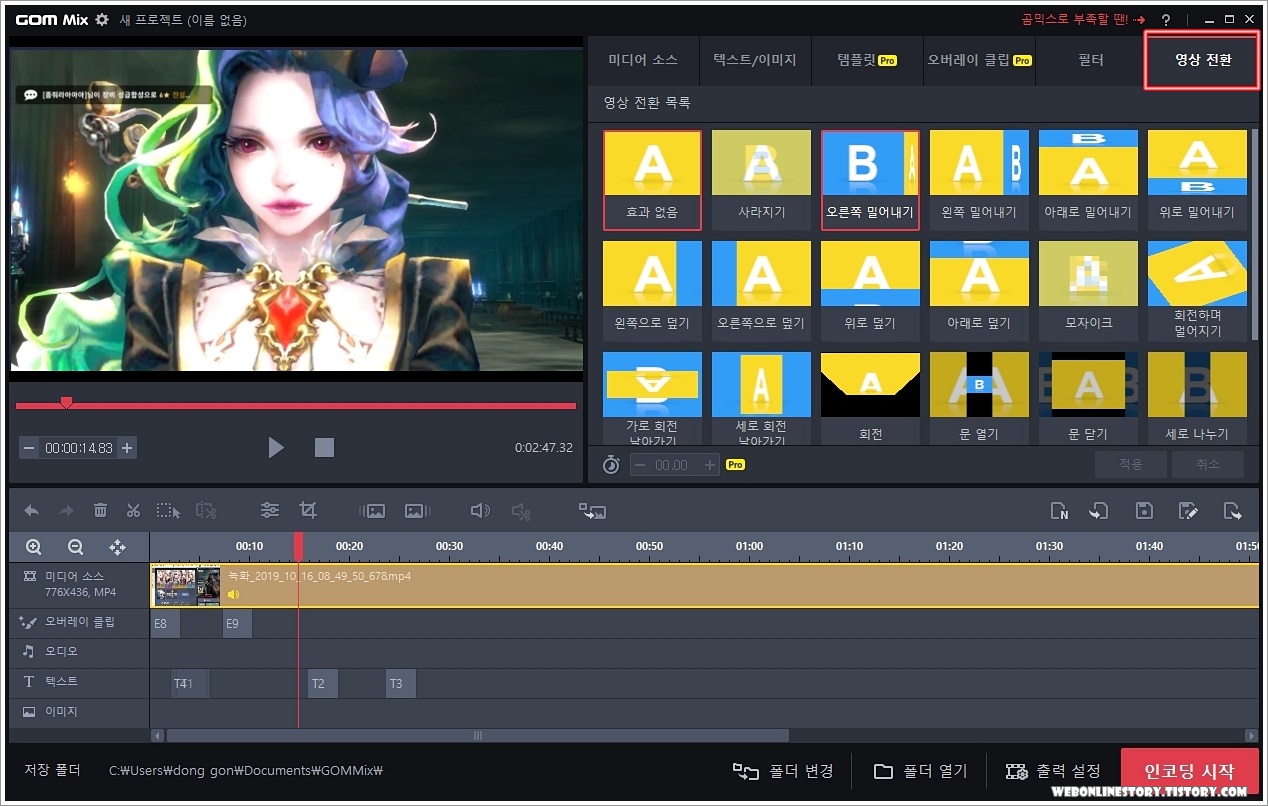
이번에 곰믹스 사용법에서는 기초적인 내용을 다루었으며 내용이 너무 길어지는 관계로 다음 포스팅에 곰믹스 동영상 자르기와 음악 삽입등을 배워보고자 합니다. 그다지 어려운 부분이 없으니 처음 영상을 편집하는 사용자라도 누구나 쉽게 편집을 할수있을거라고 생각이 듭니다.









최근댓글