한글에서 문서를 작성할떄에 표나 그림(사진)를 추가 하였을 때에 본문에 대한 이해도를 높일수가 있으며 보기 좋은 문서를 작성하기 위해서 필요할떄가 있답니다. 용도에 맞는 이미지를 삽입하여 크기에 맞게 조절해 주어야 할떄가 있습니다.
이미지 편집툴을 이용해 미리 사진을 자르거나 편집할수가 있지만 문서에 적절하게 배치를 해야 하므로 한글 자체적으로 이미지를 사용자가 불필요한 부분을 잘라내고 깔끔하게 정리한다면 시각적인 효과가 높아가 보다 가독성을 높여 줄수가 있답니다.
■ 한글의 모든버전(2017, 2010, 2014등..)에서는 불러오는메뉴경로나 단축키는 동일하며 2010이상의 버전에서도 동일하게 따라해볼수가 있습니다. 먼저 그림을 문서내에 불러오기 위해서 '입력탭 > 개체 > 그림' 메뉴를 선택합니다.
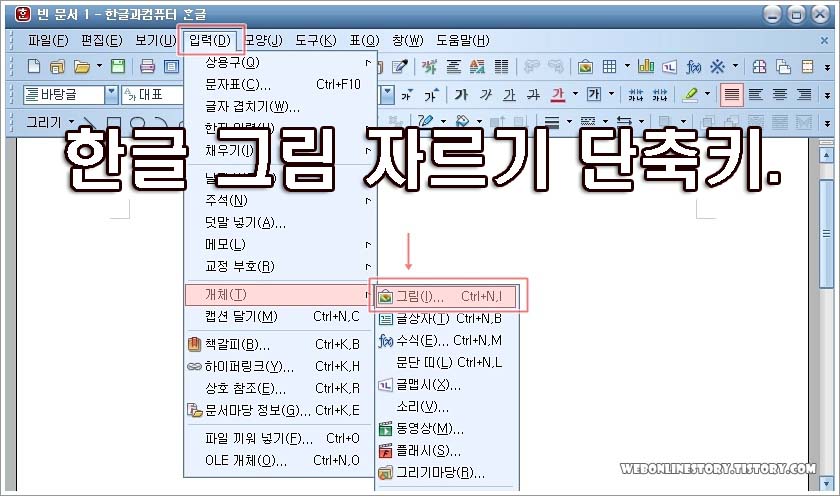
■ 단축키 Ctrl+N,I 키를 눌러주시면 폴더내에서 그림을 선택하여 불러올수가 있답니다. 사용자가 불러오고자 하는 이미지를 아래와같이 선택하여 '넣기' 단추를 누릅니다.
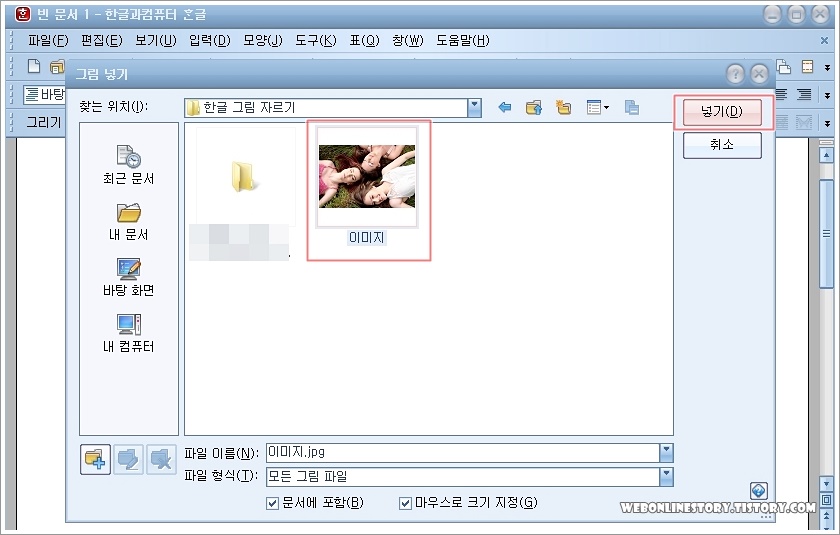
■ 그림을 자르기위해서는 도구상자를 불러와야 하므로 메뉴에서는 '보기 > 도구 상자 > 그림' 을 선택하여 그림편집도구상자바를 불러올수가 있답니다.
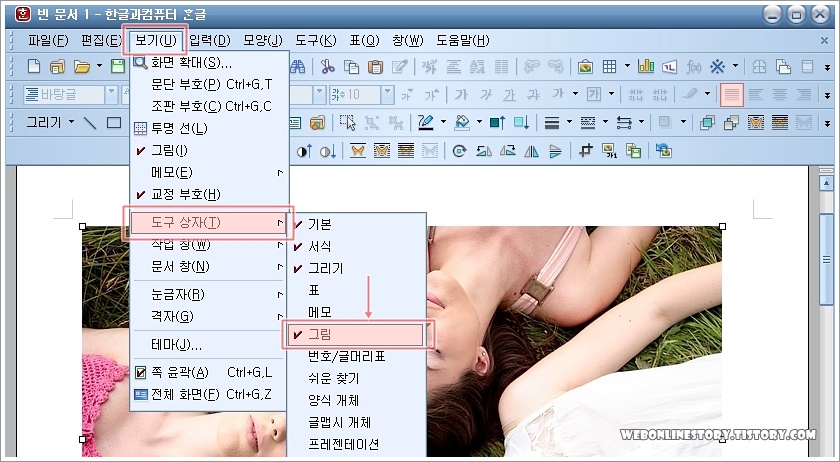
■ 아래와같이 도구상자바를 불러왔다면 불러온 이미지가 선택된상태에서 '자르기' 아이콘을 누르게되면 각모서리와 중간부분에 줄무늬모양으로 표시가 되어 자르기가 활성화가 된답니다.
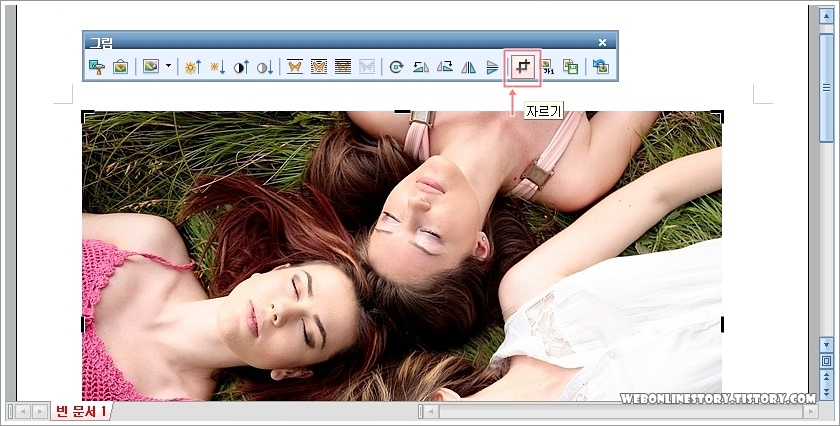
■ 이미지가 선택된 상태에서 자르고자 하는 부분의 끝모서리나 중앙모서리 부분을 선택하여 마우스로 사용자가 원하는만큼 드레그하여 줄여서 잘라줄수가 있답니다. 그림잘 잘못잘랐다면 그림을 반대로 드레그하여 늘려줍니다.
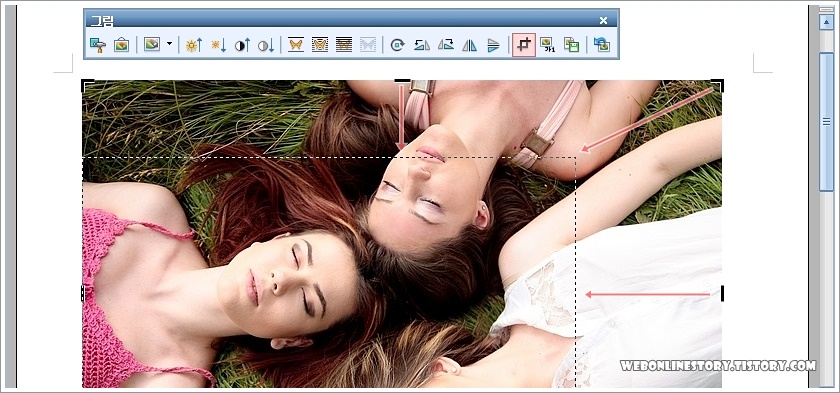
■ 아래의 이미지와 같이 각 모서리 부분이나 끝중앙 부분을 마우스로 드레그하여 줄여준다면 그림을 간단하게 잘라내어 원하는부분만 나타나게 된답니다.

자르기 이외에도 그림 도구상자바를 이용하여 그림효과를 줄수가 있으며 그림 밝기, 선명도, 객체회전, 캡션, 좌우대칭등을 편집하여 줄수가 있답니다. 한글기능에서 그림 자르기 단축키에 대해서 알아보았습니다.








최근댓글