일반적으로 이미지 파일(ISO) 파일을 실행, 열기, 굽기를 진행하기 위해서는 특정 프로그램을 설치해야 하지만 윈도우10 운영체제 버전부터는 자체기능으로 마운트가 되게 기능을 지원하고 있습니다.
ISO 이미지 파일 마운트 관련된 프로그램이나 알집과 같은 압축 프로그램이 설치가 되어져 있다면 연결 프로그램으로 ISO 파일이 연결이 될수가 있으며 압축을 풀어서도 사용해 볼수가 있습니다.
그렇지만 하나의 ISO 파일을 풀어서 사용해야 하는 번거로움이 있기 때문에 윈도우 운영체제에서 지원하고 있는 ISO 파일 열기 앱을 사용하여 마운트 한다면 실행, 디스크 이미지 굽기가 가능하여 좀더 편리하게 사용해 볼수가 있습니다.

1. 윈도우10 ISO 연결 프로그램 앱 선택
먼저 아래와같이 ISO 파일을 마우스 우클릭하여 메뉴에서 '연결 프로그램(H) > 다른 앱 선택(C)' 를 선택하여 이 파일을 열떄에 사용하는 앱을 선택합니다.

❚ 이 파일을 열때에 사용할 앱을 선택하라는 대화상자가 나타나게 되면 기타 옵션의 'Windows 탐색기' 를 선택하여 '항상 이 앱을 사용하여 .ios 파일 열기' 를 체크한후에 확인 단추를 누릅니다.

2. 윈도우10 ISO 마운트 실행하기
이제 ISO 파일의 아이콘이 아래와같이 디스크 모양으로 변하게 되면 마운트 활성화가 된것으로, 마우스 우클릭하여 '탑재' 를 선택하면 윈도우내에서 실행할수가 있으며 디스크 이미지 굽기도 가능합니다.


❚ ISO 이미지 파일의 압축을 풀어지며 아래와 같이 setup 파일을 더블클릭하여 프로그램을 실행하거나 또는 설치하는것이 가능합니다.

3. ISO 파일 삭제, 이동, 해제하기
윈도우 운영체제 자체기능으로 ISO 파일을 마운트할 경우에는 파일 이동, 삭제, 해제가 되지않아 용량만 차지하게 되는데 이러한 경우라면 IOS 파일을 마우스 우클릭하여 '속성' 을 선택합니다.
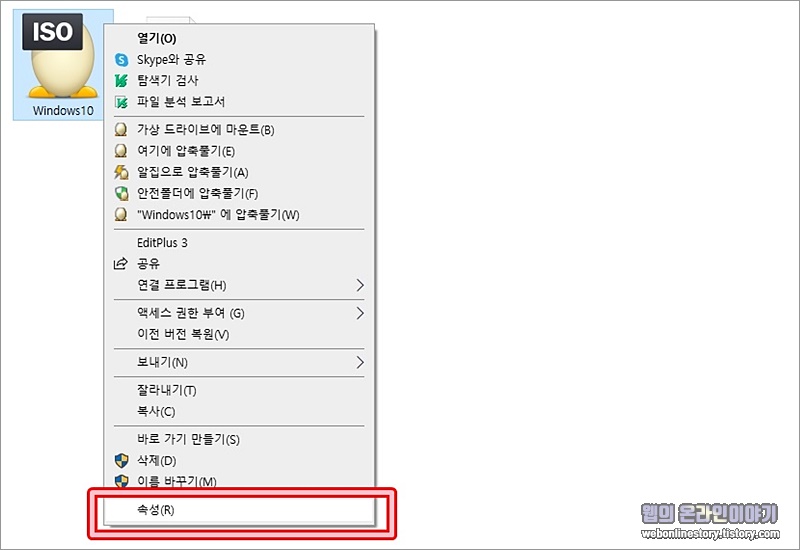
❚ Windows10 속성 대화상자를 아래와같이 불러왔다면 '보안 > 고급' 을 선택하여, 사용권한을 설정하기 위해서 '계속(N)' 단추를 누르고 보안 설정으로 이동합니다.
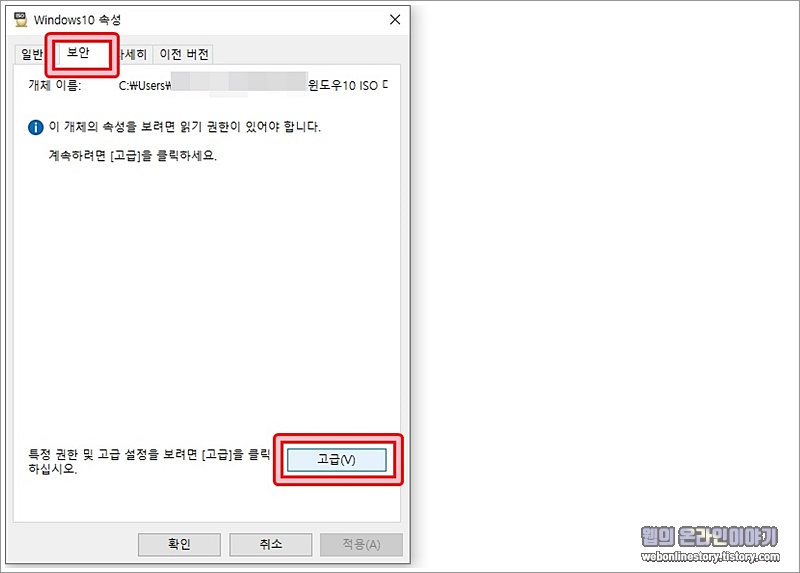

❚ Windows10 고급 보안 설정 대화상자를 불러왔다면 '상속 사용' 으로 설정하고, '공유' 탭에서 본인 계정을 추가하여 모든 권한을 허용하고 재부팅하여 주시면 됩니다.
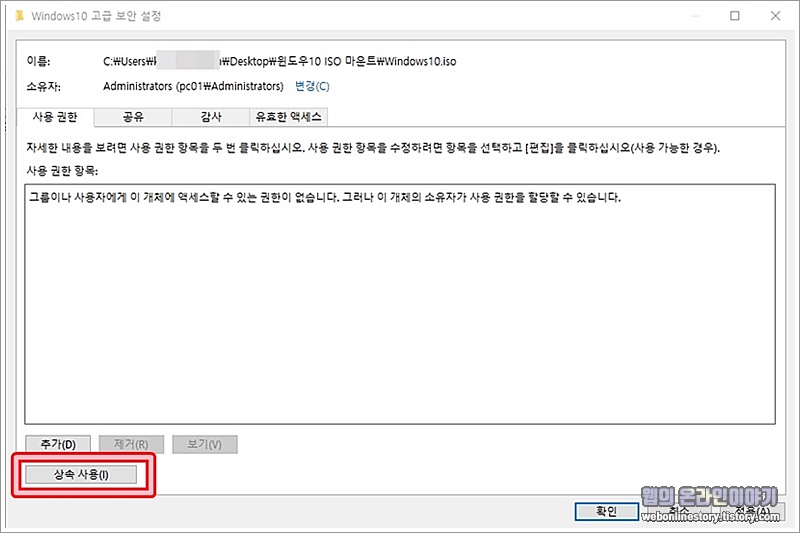
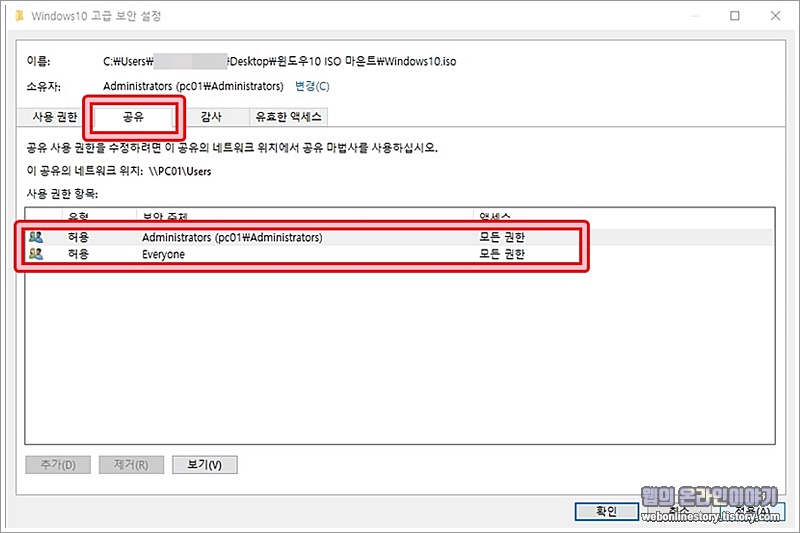
재부팅후에 삭제나 이동이 되지 않는다면 ISO 파일을 마우스 우클릭하여 메뉴에서 '공유' 를 선택하여 윈도우 본인계정 권한을 허용 하거나 추가하여 주시면 됩니다. 지금까지 윈도우10 ISO 마운트하여 실행, 굽기 파일 열기 방법에 대해서 알아보았습니다.








최근댓글