사용자가 컴퓨터(PC)를 사용하다보면 예상치 못하는 시스템등의 오류가 발생하였을때에 윈도우 복원시스템 기능을 사용하면 이전시점으로 복원할수 있는 기능을 포함하고 있습니다.
목차
때문에 복원지점을 만들어 두면은 특정 날짜의 시점에 맞추어 정상적인 컴퓨터 시스템 파일과 설정을 저장해 두었다가 치명적인 문제가 발생이 되어을떄에 윈도우 시스템을 복구하는 용도로 사용을 할수가 있습니다.
참고로 윈도우10 운영체제 버전의 경우에는 시스템 업데이트를 통해서 주기적으로 최신의 복원지점을 만들기도 하지만 사용자가 수동으로 복원 지점을 만들수가 있습니다.
1. 윈도우10(Windows10) 시스템 복원 방법
먼저 바탕화면 하단 사이드바의 검색창에 아래와같이 '복원' 을 입력하여 '복원 지점 만들기' 를 선택합니다. 제어판을 통해서도 '복구 > 시스템 복원 열기' 를 통해서도 동일하게 불러올수가 있습니다.

❚ 시스템 속성 대화상자를 불러왔다면 '시스템 보호' 탭 을 선택하여 '시스템 복원(S)' 단추를 클릭하여, 시스템 파일 및 설정 복원에서 '권장 복원(R)' 을 선택하여 시스템 오류 이전상태로 되돌릴수가 있습니다.
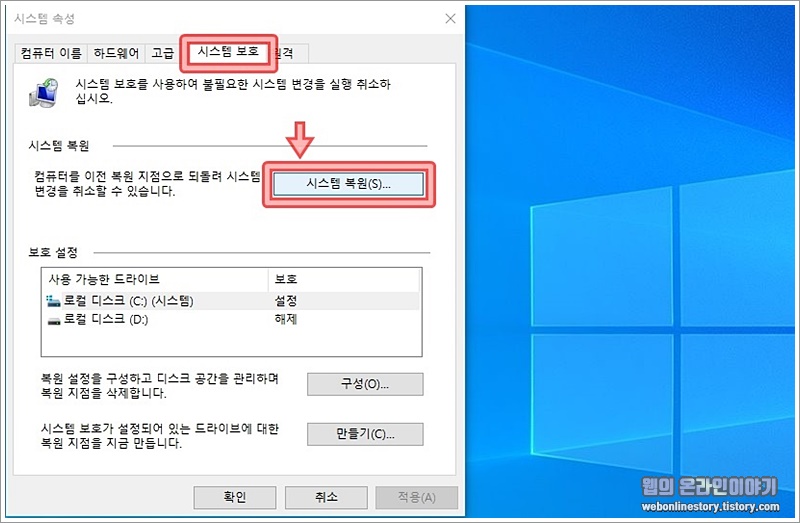
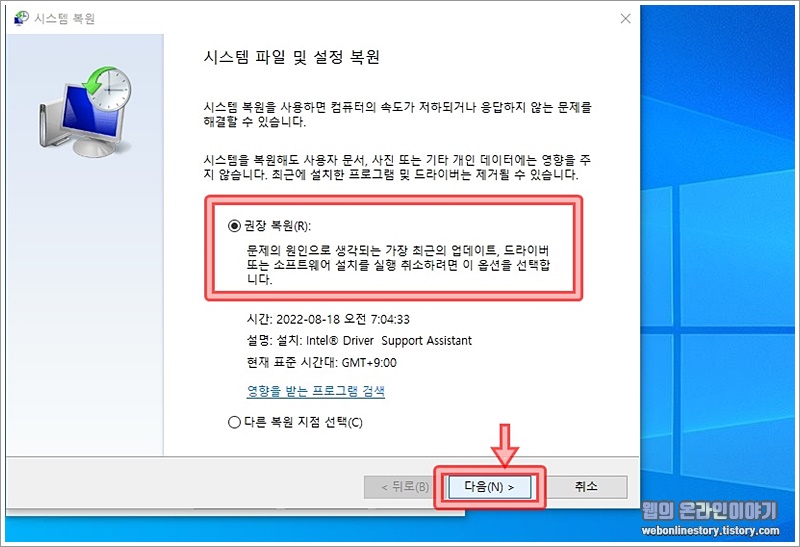
2. 로컬 디스크 시스템 보호설정
기본적으로 윈도우가 설치된 로컬디스크(C:) 시스템의 경우에는 보호설정이 되어져 있지만 해제 상태라면 '구성(O)' 단추를 클릭하여, 복원 설정에서 '시스템 보호 사용' 을 체크하여 '해제 > 설정' 으로 변경을 해주시면 됩니다.
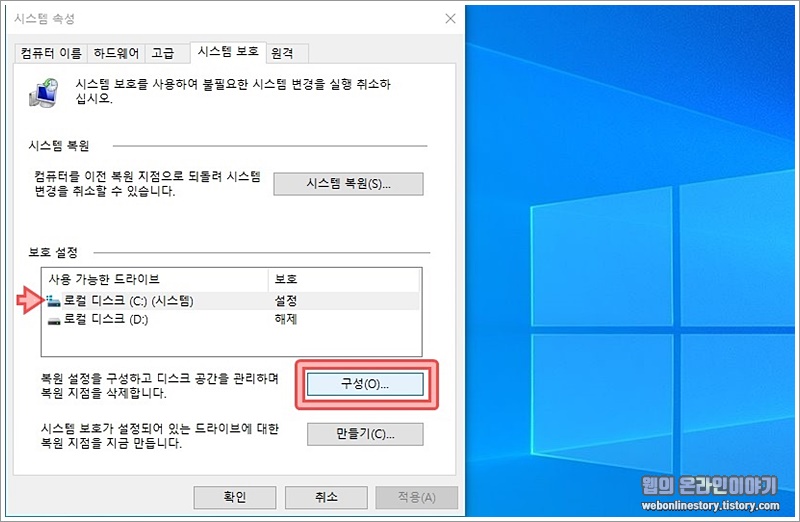
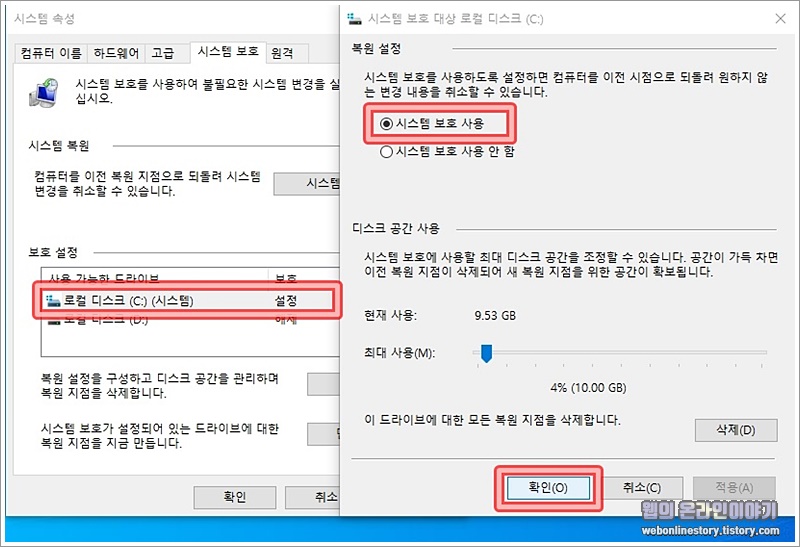
3. 윈도우10(Windows10) 복원지점 만들기
현재의 시스템 상태로 복원지점을 만들고자 한다면 로컬 디스크(C:)(시스템) 이 선택된 상태에서 '만들기(C)' 단추를 클릭하여, 복원 지점 만들기 대화상자가 나타나면 식별할수 있는 설명이나 날짜등을 입력하여 '만들기(C)' 단추를 누르시면 됩니다.
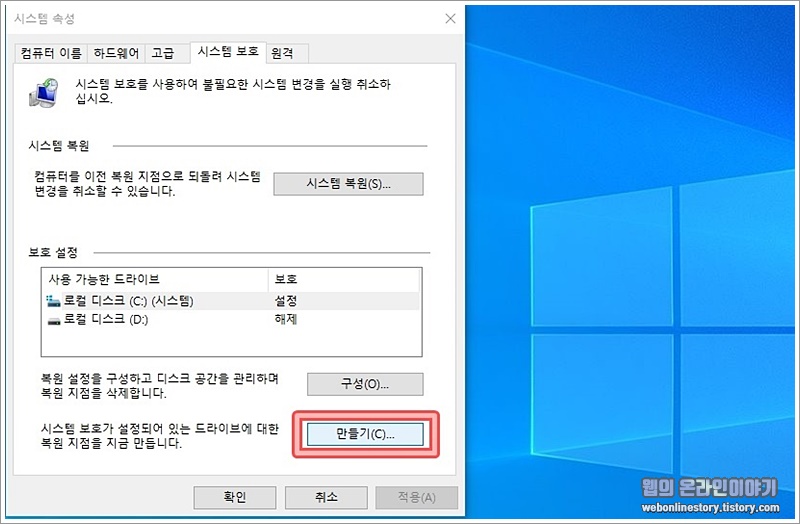
❚ 사용자가 식별할수 있는 설명을 입력해야만 만들기 버튼이 활성화가 되며 복원 지점 날짜는 자동으로 입력이 되므로 굳이 날짜와 시간은 입력하지 않아도 됩니다.

❚ 시스템 보호 대화상자가 나타나고 복원 지점을 만드는 중... 이라는 문구가 나타나면 1분정도 기다리시면 '복원 지점을 만들었습니다.' 라는 문구 가 나타나면 최신상태의 복원 지점을 사용할수가 있습니다.
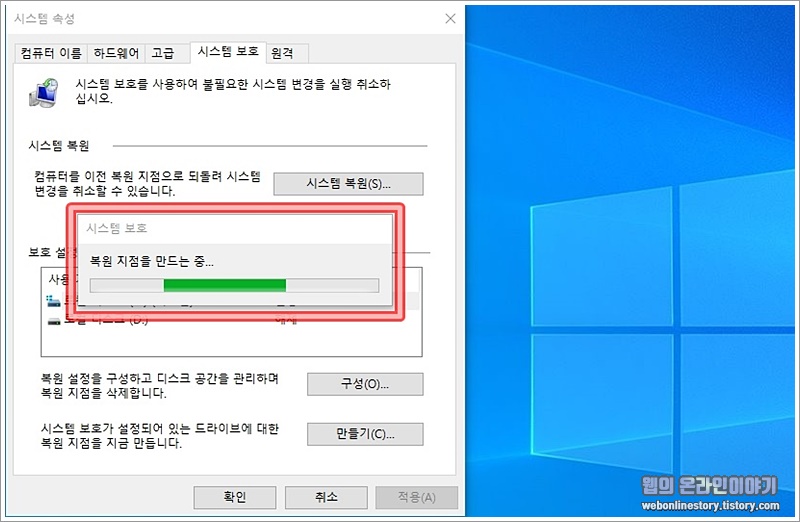

지금까지 윈도우10(Windows10) 복원하는 방법과 복원지점 만들기에 대해서 살펴보았습니다. 참고로 이전에 사용하던 윈도우7/8 버전의 경우에도 동일한 기능을 포함하고 있으므로 설정도 거의 동일하게 적용할수가 있답니다.








최근댓글