업무에 관련된 문서나 프레젠테이션을 진행하기 위한 파워포인트(PPT)는 한글, 워드등의 문서와 같이 여백을 설정하는 기능을 포함하고 있지 않으며 인쇄를 할떄에 여백이 너무 많이 나타나게 됩니다.
하지만 PPT 설정에서도 용지 크기를 자동으로 맞추거나 특정한 페이지 설정을 통해서 인쇄를 하게 되면 여백없이 인쇄가 가능하여 가로나 세로를 사용자가 변경하여도 여백없이 자동맞추기도 가능합니다.
1. 파워포인트 여백설정
보통 사용자가 문서를 열고 여백없이 배경을 아래와같은 형식으로 적용을 하게되지만 막상 인쇄를 진행하면 너무 크게 여백이 남게 됩니다.
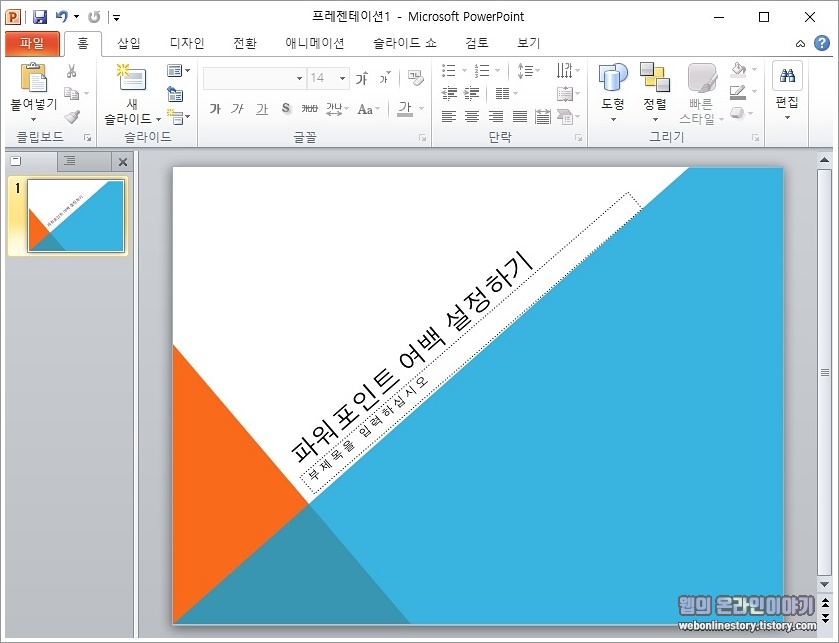
2. 프레젠테이션 인쇄
파일 메뉴에서 '인쇄' 를 선택하여 미리보기 화면을 보게되면 인쇄전에 여백을 확인해 볼수가 있으며, 실제로 문서를 편집할때와 다르게 인쇄를해보면 크게 여백이 나타나는것을 확인할수가 있습니다.
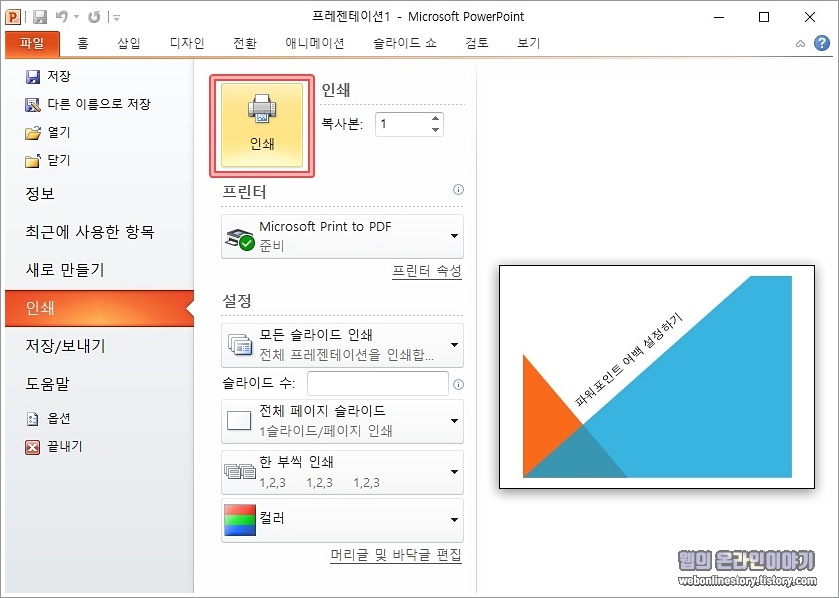
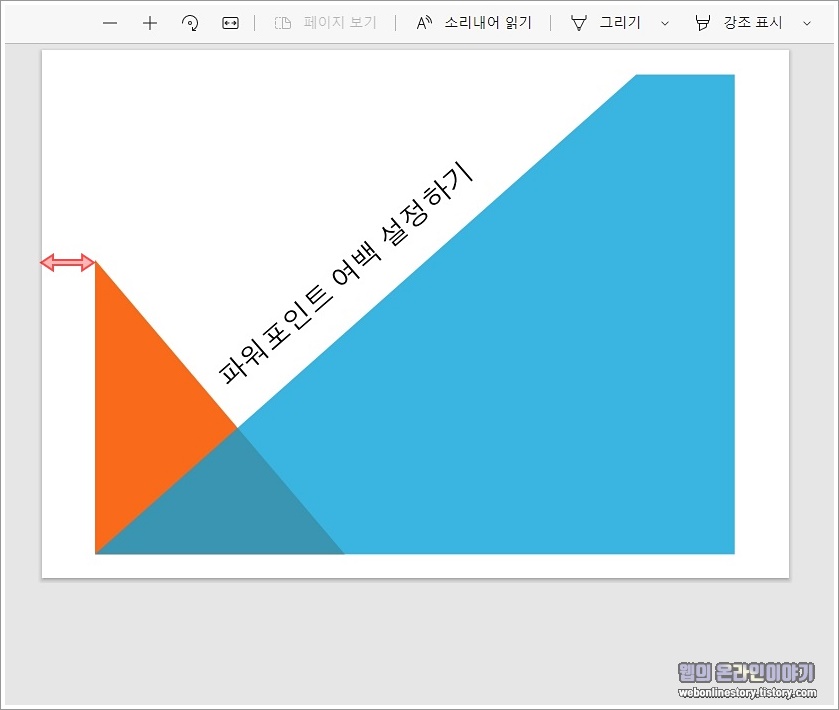
3. 첫번째, 여백없이 인쇄 설정
사용자가 여백없이 인쇄를 하고자 한다면 '파일 > 인쇄' 에서 '전체 페이지 슬라이드 > 용지에 맞게 크기 조정(S)' 를 체크하게되면 여백을 최소화 할수가 있습니다.
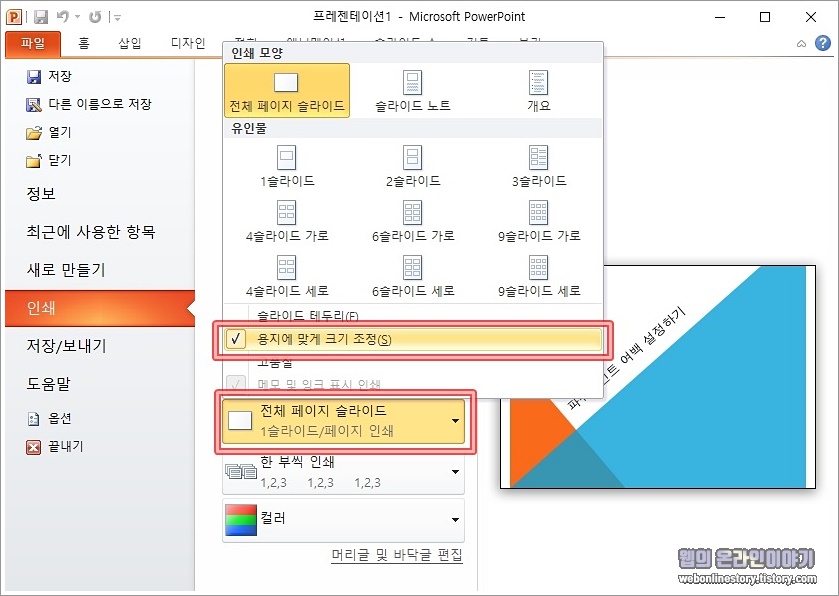
4. 여백없는 인쇄물확인
실제로 인쇄를 해보면 아래와 같이 이전과 다르게 여백이 거의 나타나지 않고 인쇄시 A4 또는 A3 용지 크기에 맞게 자동으로 조절되여 최서한의 여백만 남은 인쇄물을 확인해 볼수가 있습니다.

5. 두번째, 여백없이 페이지 설정
페이지 설정 용지 크기를 지정하는 또다른 여백없이 설정하는 방식으로는 '디자인 > 페이지 설정' 메뉴를 선택합니다.
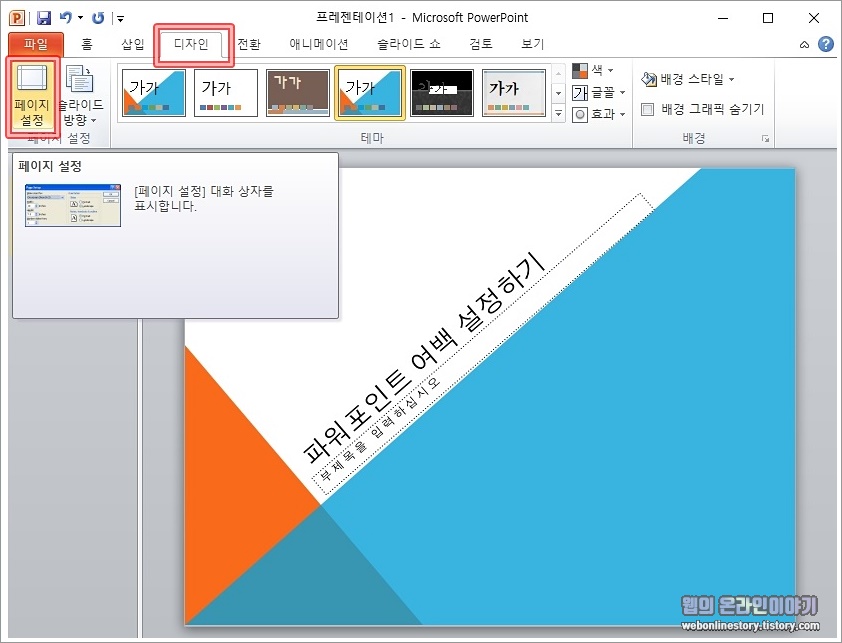
6. 페이지 설정하기
설정창을 열고서 슬라이드 크기(S)를 'A4 용지(210X297mm)' 을 선택하게 되면 여백없이 인쇄가 가능하며, 슬라이드 방향을 세로 또는 가로로 변경하여 인쇄를 할수가 있습니다.
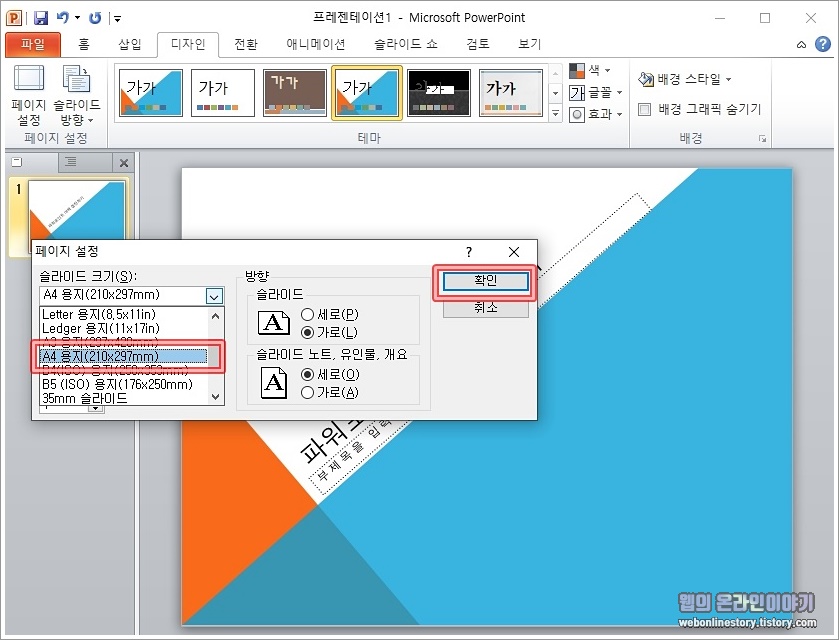
이같이 파워포인트는 페이지 설정을 통해서 직접적인 여백 조정을 할수는 없지만 특정 슬라이드 크기를 선택하거나, 인쇄 설정을 통해서 자동조정이 가능하며 인쇄설정에 미리보기로 확인이 가능합니다.







최근댓글