보통 파워포인트(PPT)를 사용하다보면 배경이 되는 그림을 불러와서 배경으로 사용하고자하는 부분만 놔두고 나머지는 제거하고 투명하게 만들어서 사용해야 하는 경우가 많습니다.
물론 포토샵과 같이 세밀하게 보정이 가능한것은 아니지만 PPT 자체 기능에서 배경제거 기능을 포함하고 있으므로 매우 간편하게 특정 사물을 제외하고 투명하게 만들어 줄수가 있답니다.
포토삽이나 일러스트와 같은 복잡한 프로그램을 사용하지 않고도 그림 사물의 특성에 따라서 세밀하게 제거하는것은 아니지만 손쉽게 배경을 제거하고 투명 이미지 배경으로 사용해 볼수가 있답니다.
1. 그림삽입 배경제거
먼저 아래와같이 배경으로 사용할 그림을 폴더내에서 불러왔다면 '서식 > 배경제거' 메뉴를 선택합니다. 그림 중 원치 않는 부분을 자동으로 제거합니다.

2. 보관할 영역 표시
마우스로 사물만 남기고자 하는 부분을 네모박스안에 넣어주시면 됩니다. 그림에서 유지할 부분을 표시하는 선을 그리게 됩니다.
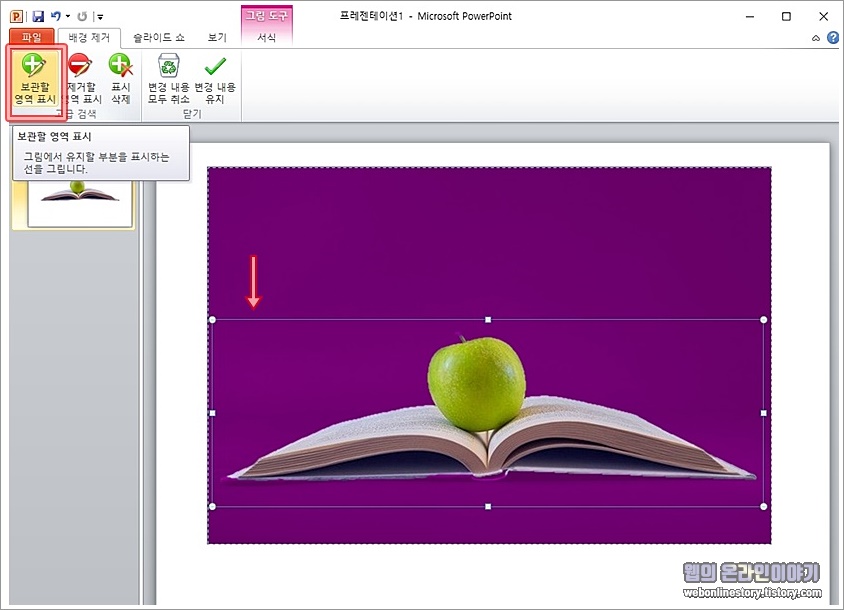
3. 변경 내용 유지
유지하고자하는 사물을 네모박스로 표시를 해두었다면 '변경 내용 유지' 메뉴를 선택하여 배경을 제거하고 모든 변경 내용을 유지하게 됩니다.
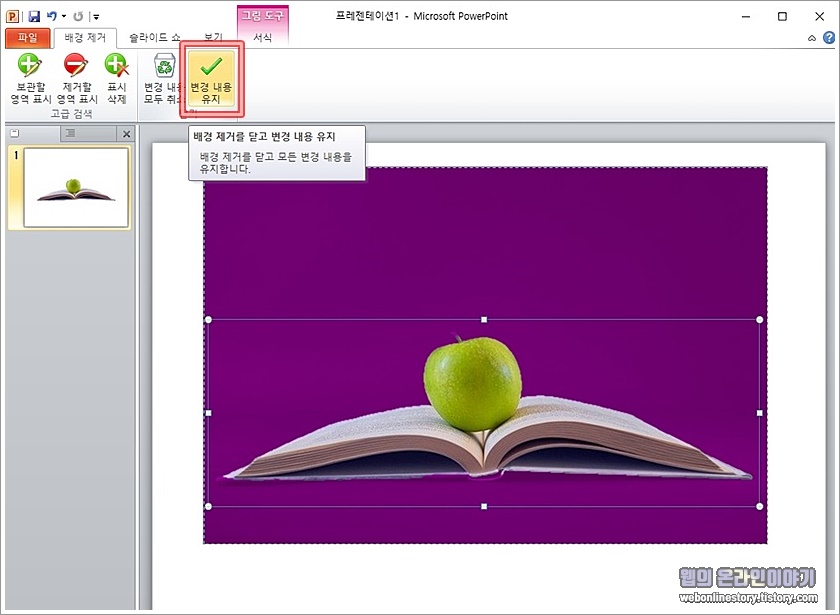
4. 배경 완성 그림
완료를 하고 나면 특정 사물을 제외하고는 배경이 투명하게 사라진것을 확인해 볼수가 있으며 배경위에 사용자가 넣고자하는 박스, 텍스트등을 추가해 볼수가 있답니다.
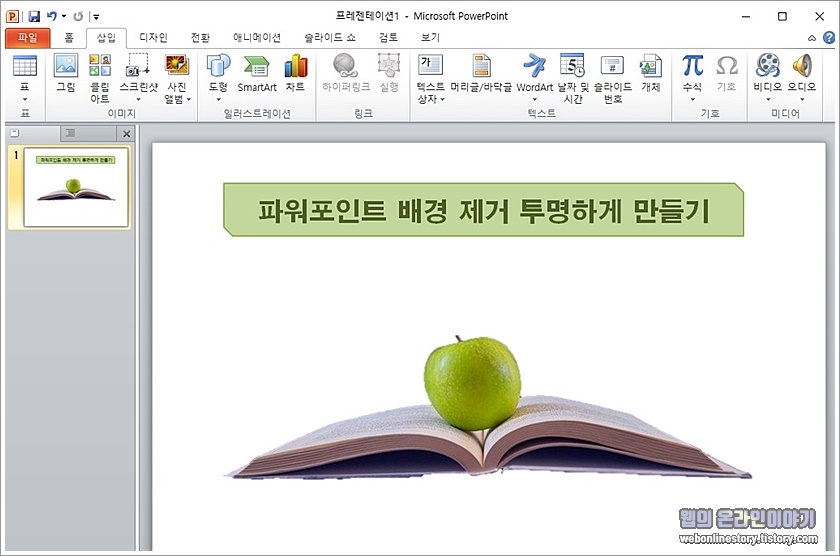
투명 배경 이미지의 경우 바로 저장을 하게 되면 바탕이 흰색으로 나타나게 되므로 투명하게 저장을 하고자 한다면 다른이름으로 저장을 하고 파일형식은 PNG 형식으로 선택하여 저장을 해야 배경이 제거된 이미지로 사용이 가능하답니다.







최근댓글