기본적으로 파워포인트(ppt) 문서는 배경으로 그림을 삽입해서 문서를 만드는 경우에 도장이나 로고 배경때문에 가독성이 떨어질수가 있으므로 배경 그림이나 도장, 로고 배경을 투명처리해야하는 경우가 있답니다.
물론 도장이나 작성한 문서를 보호하기 위해서 워터마크를 삽입해야하는 경우도 사용되기도 하며 포토샵을 이용하여 로고 배경을 투명처리하고 GIF 확장자로 저장하여 PPT로 불러오면 투명처리도 가능하며 자체기능만으로도 처리가 가능합니다.
PPT에 배경을 삽입하여 투명처리를 하고 포토샵을 사용하지 않고도 PPT 기능으로 배경은 그대로 살리고 로고, 도장등의 이미지를 불러와서 배경색을 투명하게 만들어보고자 합니다.
1. 파일에서 그림 삽입
먼저 배경으로 사용하고자 하는 이미지를 '삽입 > 그림' 메뉴를 선택하여 불러와 보도록 합니다.

2. 배경 이미지 투명처리
배경 이미지를 약간의 투명도를 적용하기 위해서 '도형 > 직사각형' 도형을 선택하고 배경 그림위에 삽입합니다.

3. 도형 색 투명도
직사각형 도형을 배경그림위에 추가하였다면 마우스 우클릭하여 '도형 서식(O)' 메뉴를 선택하여 창을 불러옵니다.
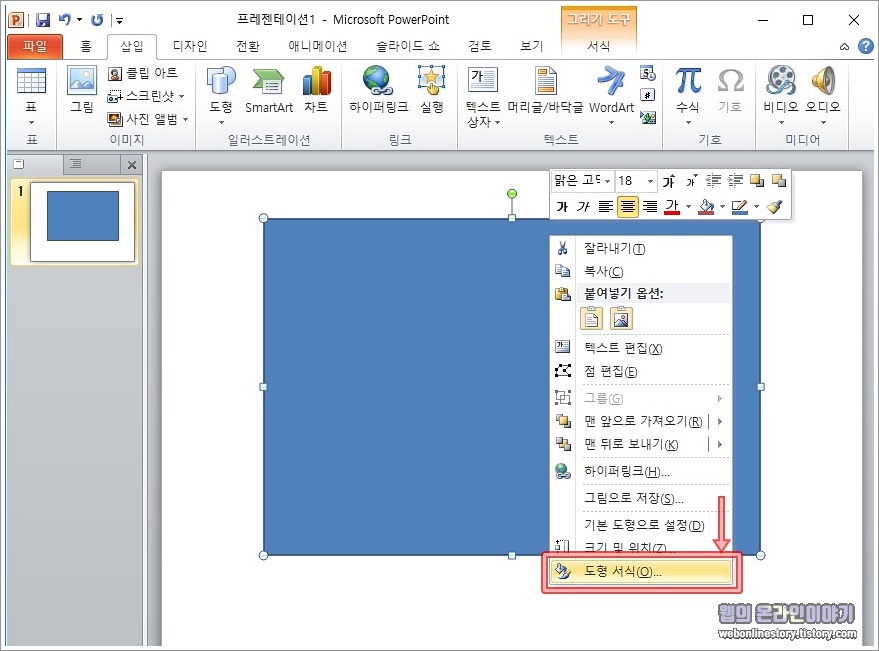
도형서식 대화상자를 불러왔다면 채우기 색에서 색(C) 흰색, 투명도(T) 70% 를 적용합니다.

4. 로고 & 도장 투명설정
배경그림에 투명도를 주었다면 이제 로고 또는 도장으로 사용할 이미지를 불러온후 '서식 > 색 > 투명한 색 설정(S)' 를 선택합니다.
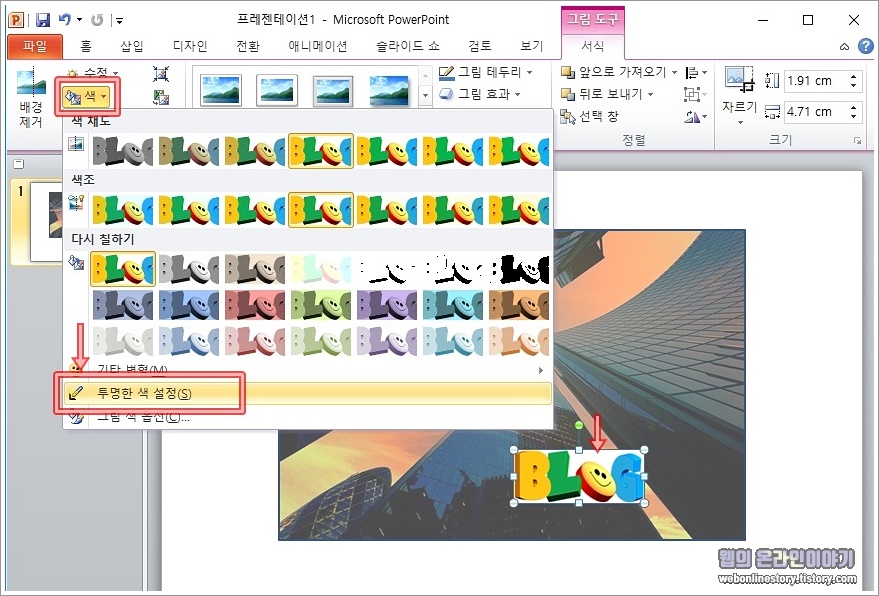
5. 로고 배경 투명하게
불러온 로고나 도장의 배경을 마우스로 터치하면 흰색배경이 사라지고 로고배경만 투명하게 되는것을 확인해 볼수가 있답니다.

지금까지 파워포인트를 이용한 배경투명도와 로고, 도장 배경을 투명하게 적용하는 방법에 대해서 간략하게 살펴보았습니다. 실제 회사 업무에 프레젠테이션을 만들다보면 문서를 보호하기 위해서 이처럼 도장, 로고, 워터마크를 삽입하는 경우가 대부분입니다.






최근댓글