기본적으로 윈도우 운영체제 자체적인 기능으로 컴퓨터 화면을 캡쳐할수가 있으며 키보드 상단 F12 키 옆에 'PrtScr/SysRq(프린트스크린)' 키를 눌러 화면을 캡쳐하여 이미지 편집을 위한 그림판 또는 포토샵 화면을 열어 붙어넣기(Ctrl+V)로 편집이 가능합니다.
참고로 노트북의 경우라면 'Fn + PrtScn' 키를 동시에 눌러서 캡쳐가 가능합니다. 캡쳐한 이미지를 편집하기 위한 툴로 간단하게 그림판을 이용할수가 있으며 포토스케이프(PhotoScape), 픽픽등의 좋은 기능을 가진 무료 프로그램들도 많이 있습니다.
알캡처는 모니터 화면의 사용자가 원하는 장면을 그대로 캡처가 가능하며 무엇보다 창캡처, 스크롤 캡처, 지정사이즈 캡처 기능과 간단한 편집기능까지 지원하여 사용자가 편리하게 사용할수가 있기도 합니다.
1. 알툴즈 홈페이지
알캡처 최신버전을 다운로드하여 설치를 진행해 보고자 한다면 아래와같이 '알툴즈 홈페이지' 를 검색하여 공식홈페이지를 통해서 내려받는것이 가능합니다.

2. 알캡처 다운로드
무료 화면캡쳐 기능을 지원하며 사용환경은 윈도우7/8/10 운영체제등에서 사용할수가 있으며 최소설치 요구사항은 lntel Pentium2 450MHz 이상이며 ALTools 홈페이지에서 '다운로드 > 알캡처 > 설치하기' 단추를 선택하여 설치파일을 내려받습니다.

3. 알캡처 설치하기
최신버전의 ALTools 파일 크기는 8MB 로 매우 가벼우며 '설치 시작(N)' 단추를 선택 설치 진행과정은 매우 간단하나 추가 설치로 알툴바, 위메프, zum 설정등과같이 자동체크가 되어져 있으므로 설치도중 체크를 해지하여 진행할수가 있습니다.


4. 알캡처 사용방법
실행을 하게되면 메뉴바 형태은 작은 실행창이 나타나게 되며 기본기능으로 직접지정, 창캡처, 단위영역, 전체화면, 스크롤, 지정사이즈로 다양하게 캡처가 가능하며 환경 설정으로 F4 키를 눌러서 단축키 지정이 가능합니다.

5. 스크롤 캡처방법
모든 캡처기능은 직접 선택하여 영역선택후 빨간 테두리가 표시되어 마우스 클릭으로 캡처가 가능하며, '스크롤' 은 사용자가 하단에 안보이는 모든영역까지 마우스로 이동되어 '스크롤 캡처할 영역을 선택' 하여 마우스를 클릭하면 캡처를 할수가 있습니다.
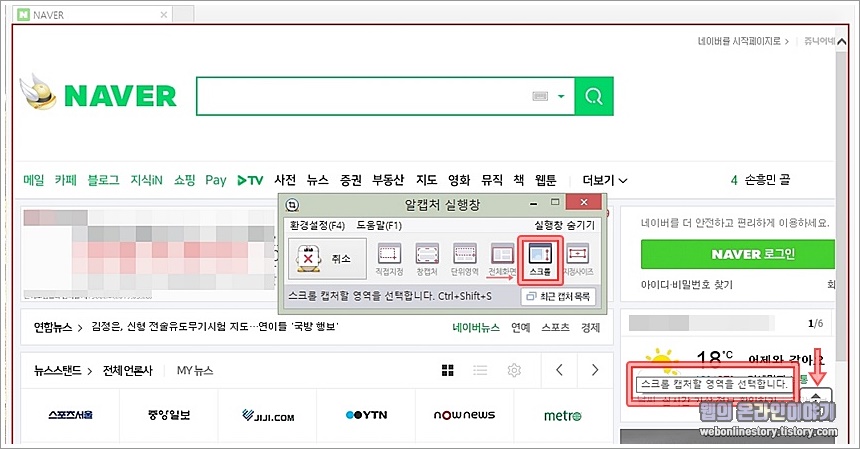
6. 캡쳐한 이미지 꾸미기
5가지 방식으로 사용자가 원하는 위치의 화면캡쳐를 하였다면 결과창(편집창)이 자동으로 불러와지게 되면 바로 저장을 하거나 복사, 팬, 지우개, 꾸미기, 로 간단한 편집이 가능하고, 트위터, 모바일로 전송 기능을 지원하고 있습니다.
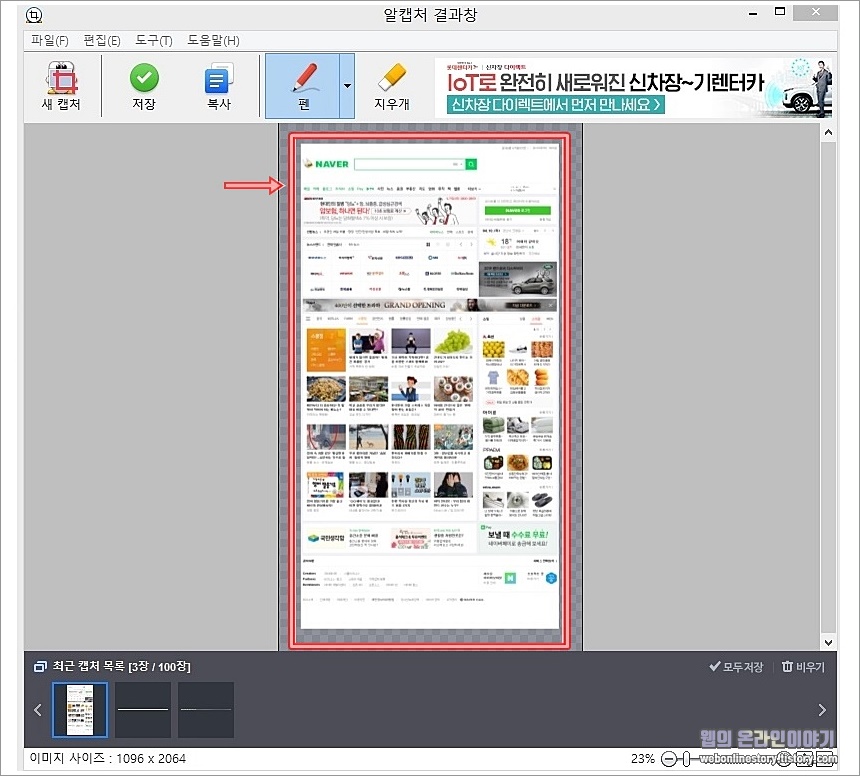
참고로 알캡처(ALCapture)는 이스트소프트사에서 지원을 하고 있으며 사용자들이 많이 사용하고 있는 알약, 알집, 알씨등과 함께 제한없이 무료사용이 가능한 프로그램들 이라고 할수가 있습니다.
이같이 알캡처는 기본기능으로 다양한 종류의 캡쳐를 지원하며 알씨 꾸미기와 연동을 하여 다양한 형태로의 이미지 편집도 가능하며 편집한 이미지를 모바일로 전송하거나 SNS로 업로드가 가능합니다.








최근댓글