업무에서 주로사용하고 있는 엑셀에서 데이터를 입력하다보면은 순서대로 번호를 넣어주거나 제품의 일련번호를 넣는경우라면 자릿수를 맞추어 제품번호를 순서대로 입력해야하는 경우가 있답니다.
또한 데이터를 입력하다보면 중간에 주문된 제품이 빠지거나 추가된경우 일반데이터의 경우에 중간번호만 빠지게 되지만 함수를 이용하게되면 자동으로 순서를 재연결할수가 있답니다.
■ 아래는 사용예제로 숫자로 번호매기기와 함수를 이용한 숫자 자동넣기입니다. 숫자를 연결하여 입력하기 위해서는 1~2 숫자를 넣고 핸들점을 마우스로 드래그하게되면 순서대로 숫자가 입력되어진답니다.
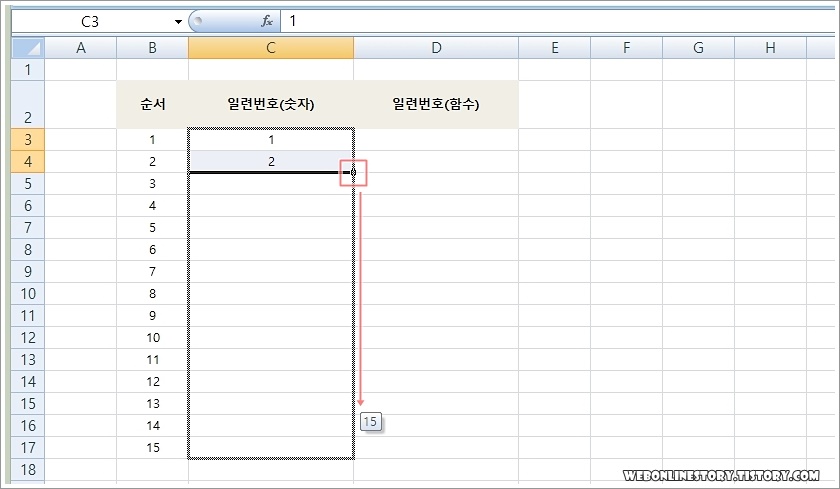
■ ROW 함수를 이용하여 일련번호를 순서대로 넣어주기 위해서는, '=ROW(셀 주소)' 함수롤 넣어주어야 하며 값이 들어갈 셀의 주소가 D3일 경우 ' ROW(D3) ' 을 넣고 숫자 1을 만들기 위해서 뒤에 ' -2 ' 빼기를 합니다.
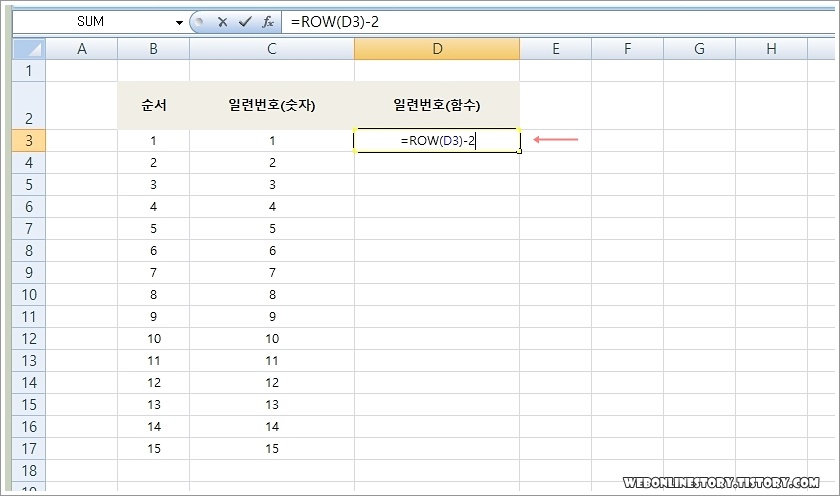
■ 셀에 ROW 함수를 넣어주었다면 아래그림과같이 Ctrl 키를 누르고 셀의 '핸들점' 을 선택하여 믿으로 드레그를 하게되면 숫자가 자동으로 채워지게 된답니다.
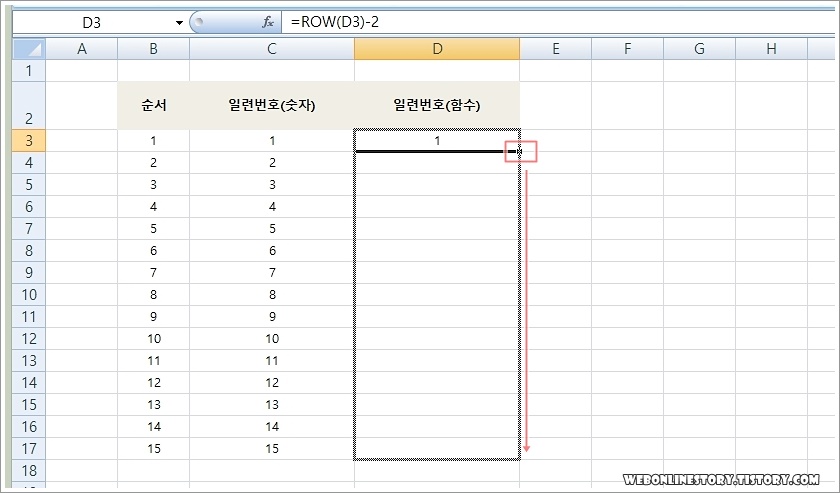
■ 제품번호 일련번호가 4자리숫자인 경우라면 숫자의 자리수를 세자리로 맞추어주기 위해서 자리수를 변경할 셀을 드레그하여 선택한후에 우크릭후 '셀 서식' 을 선택하여 대화창을 불러옵니다. 또는, Ctrl+1 단축키를 선택하셔도 됩니다.
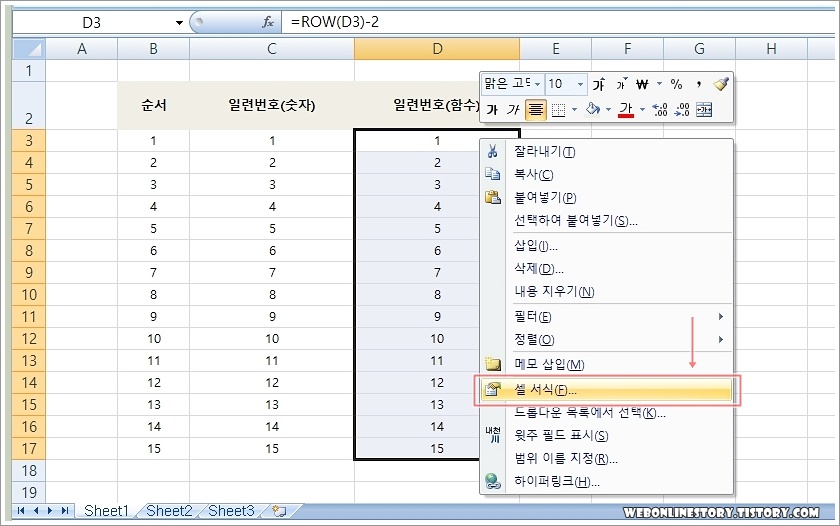
■ 셀서식 대화창이 나타나면 표시형식의 범주의 '사용자지정' 을 선택하고 형식을 ' 0000 ' 을 입력하여 주시게 되면 네자리수로 숫자를 맞추어줄수가 있습니다. 자리수를 늘려주고 싶다면 000 ~ 00000 늘려주시면 된답니다.
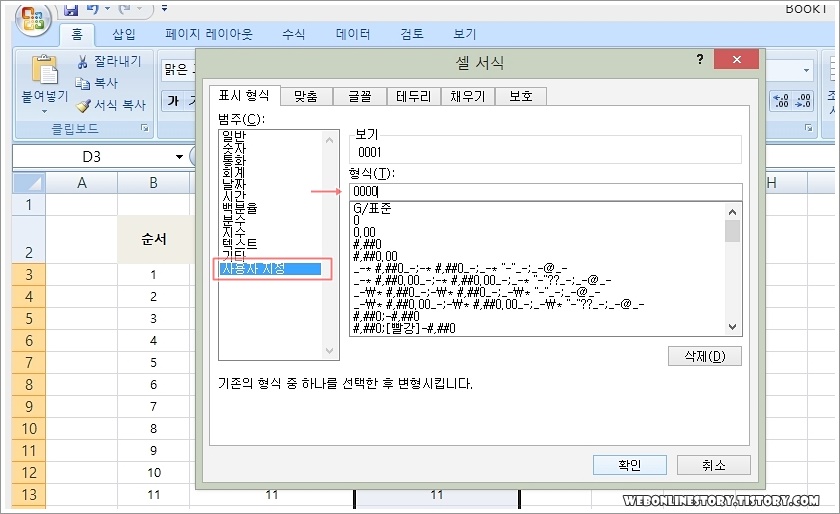
■ 아래의 그림과 같이 숫자의 앞에 자리수가 맞추어진것을 확인해 볼수가 있답니다.
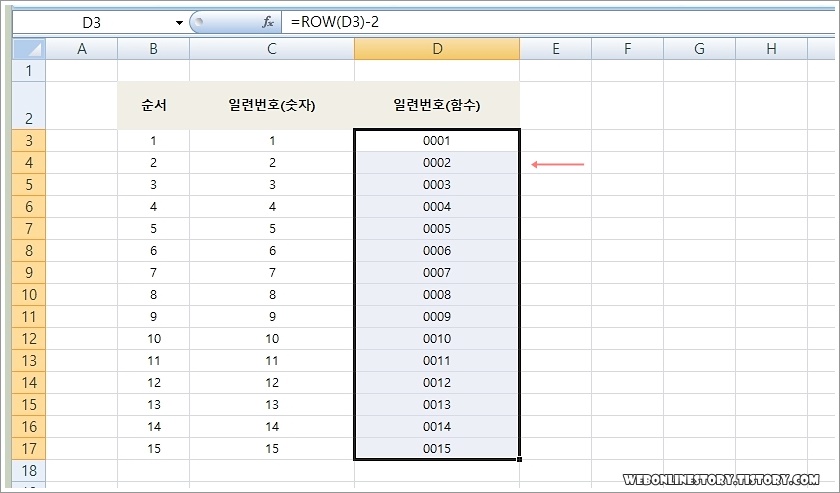
■ 이제 일반숫자로 입력한 데이터값과 함수로 입력한값이 다른점을 알아보기 위해서 일부분의 셀들을 선택하여 우클릭후 '삭제' 를 하여 보도록 합니다.
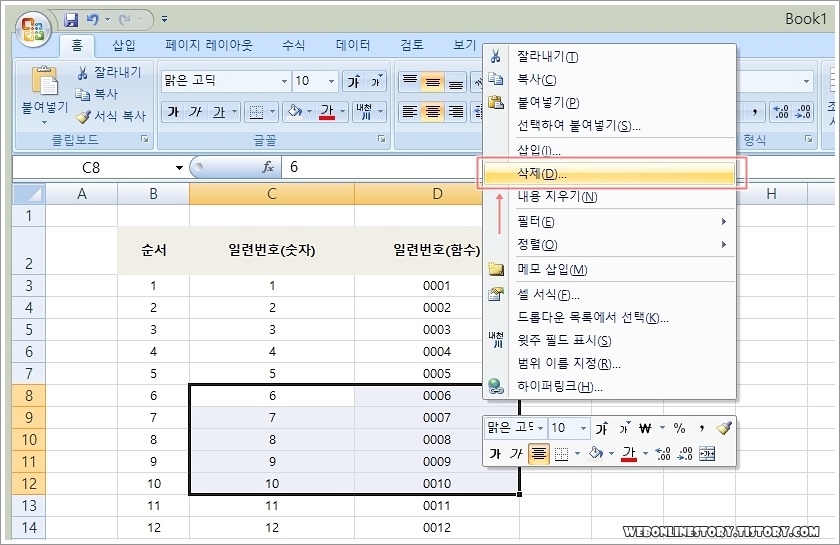
■ 숫자로 입력한값의 경우에는 삭제한 번호가 5에서 11로 연결이 안되고 끊기게 되지만, 함수를 이용한 숫자는 중간의 번호를 삭제하여도 함수의 셀을 인식하기 때문에 일련번호가 그대로 연결되는것을 확인할수가 있답니다.
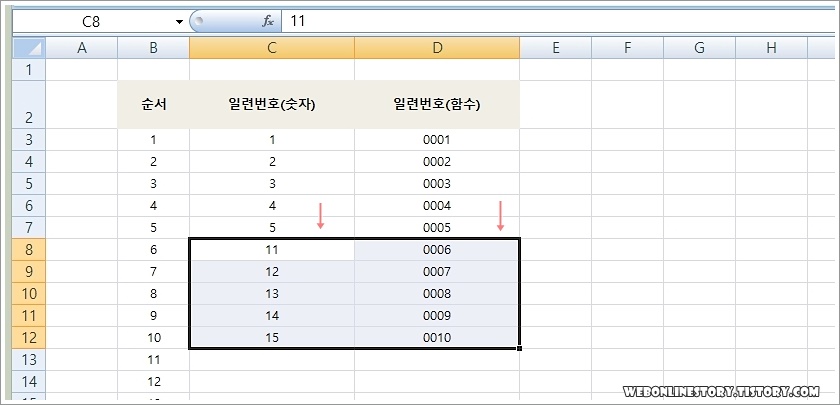
■ 동일한 제품번호를 입력하고자 한다면 다시 '셀 서식' 대화창을 불러온후에 사용자지정에서 형식을 ' #"A" ' 로 입력을 하게되면, 일련번호뒤에 일괄적으로 A라는 영문번호가 입력되어지게 된답니다.
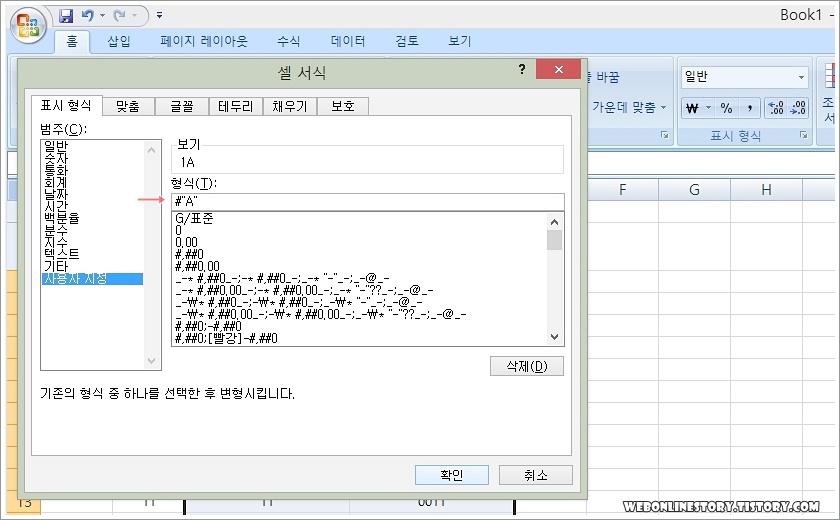
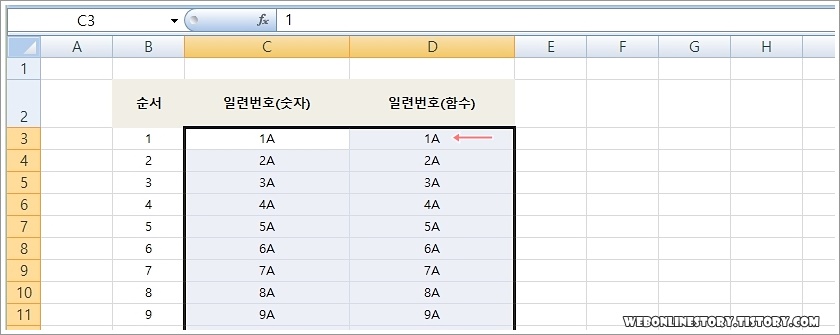
보통 업무를 보다보면은 수백가지나 수천가지의 물품들을 엑셀문서로 일련번호를 입력하여 데이터값을 입력해야하는 경우가 많은데 위에 숫자 번호매기기나 함수를 사용하면 빠르게 작업을 할수가 있답니다.








최근댓글