사용중인 매크로를 실행시키기 위해서 등록된 단축키를 기억하여 불러올수도 있지만 자주사용하고 있는 매크로기능의 경우에 버튼(단추)에 등록해 놓고 추가한다면 간단하게 버튼을 누르는것만으로도 실행이 가능하답니다.
우선은 만들어둔 매크로가 없다면 본 블로그 포스팅 354번(시트 복사 매크로 단축키)글을 참조하여 보시면 어렵지않게 시트복사 매크로 기능을 만들고 등록해 볼수가 있답니다.
사용자가 필요한 경우라면 '개발도구 > 매크로 목록 > 실행' 이나 등록된 단축키로 불러올수도 있지만 자주 사용하는 경우라면 업무의 효율성을 높이기 위해서 버튼에다 매크로를 등록하여 편리하게 사용해 볼수가 있답니다.
# 1. 버튼(단추) 불러오기 |
먼저 버튼을 추가하고자 한다면 엑셀에서 아래와같이 '개발 도구탭 > 삽입 > 양식 컨트롤박스 > 단추(양식 컨트롤)' 를 선택합니다.

매크로 지정 대화상자가 불러와지면 매크로 이름(M)에서 이전에 만들어 두었던 예제) 견적서_시트복사 를 선택하여 확인 단추를 누릅니다.

# 2. 버튼(단추) 꾸미기 |
아래와 같이 사용자가 커서를 놓은 위치에 단추(버튼)이 추가된것을 확인해 볼수가 있답니다.
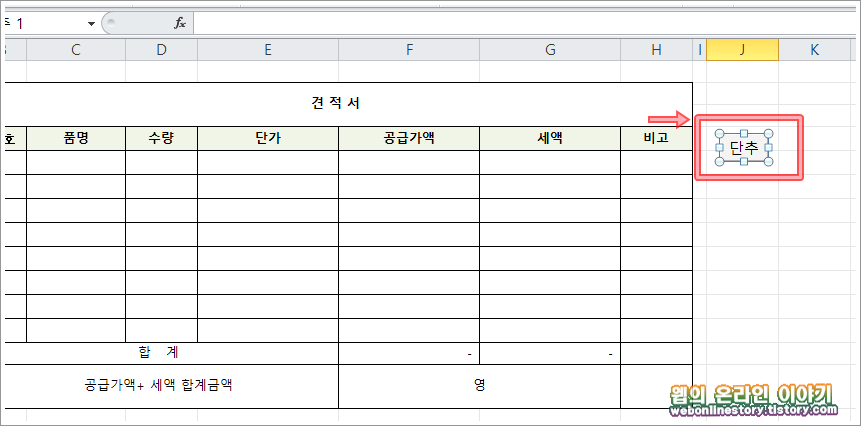
추가된 단추의 이름을 변경하기 위해서 마우스 우클릭하여 '텍스트 편집(X)' 를 선택하여 사용자가 알기쉬운 버튼 이름을 변경합니다.
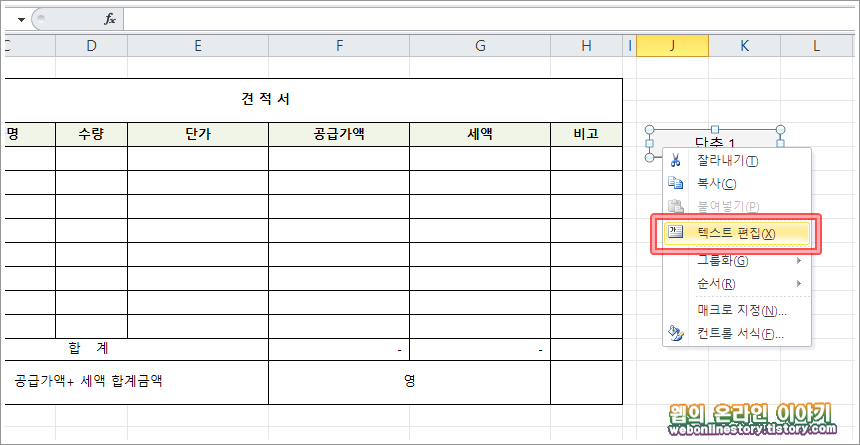
버튼 이름을 변경하였다면 스타일을 설정하기 위해서 다시 마우스 우클릭하여 '컨트롤 서식(F)' 를 선택합니다.
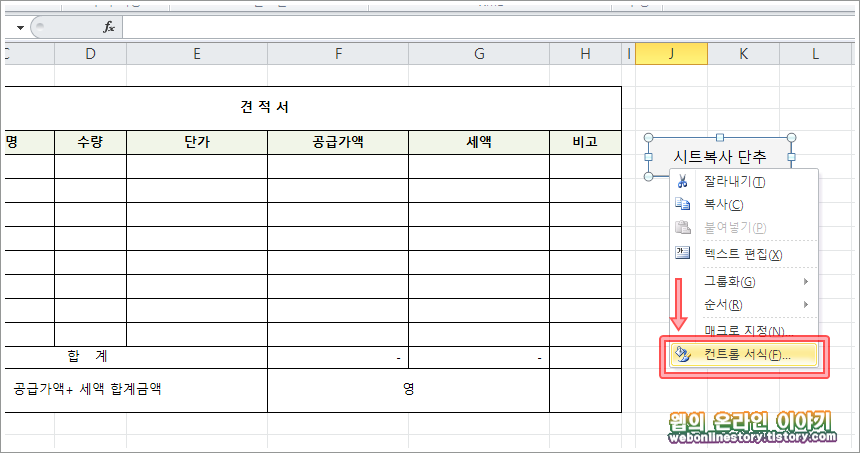
# 3. 버튼 스타일 변경 |
컨트롤 서식 대화상자를 불러왔다면 글꼴, 스타일, 크기, 색상, 효과등을 사용자가 버튼의 스타일 효과를 넣고 확인을 합니다.

아래와같이 버튼의 이름과 스타일이 변경된것을 확인해 볼수가 있답니다.

# 4. 버튼 매크로 실행하기 |
방금 만든 버튼을 눌러보면 아래의 예제와 같이 견적서_시트복사 매크로가 그대로 실행이 되어 하단에 새로운 견적서시트가 추가된것을 확인해 볼수가 있답니다.

이처럼 미리 만들어두었던 매크로 기능에 버튼을 추가해 둔다면 굳이 단축키를 외워두거나 목록에서 찾아서 불러오지 않고도 좀더 간편하게 매크로를 실행해 볼수가 있답니다.







최근댓글