일반적으로 사무업무로 문서작업을 하다보면 엑셀을 이용한 다양한 작업을 반복하게 되는데 비슷한유형의 문서를 계속해서 작성한다면 엑셀 매크로, VBA를 만들어두게되면 빠르게 문서를 만들수가 있답니다.
엑셀 VBA 매크로를 이제 배우기 위한 사용자의 경우 기초적인 VBA 코드를 실행하기 위한 개발도구를 활성화하고 코드를 작성하는 모듈을 불러오기위한 설정방법에 대해서 알아보고자 합니다.
꾸준히 엑셀을 다루어 오면서 VBA, 매크로가 어렵다고 생각이 되어 다루지 못하였다면 코드를 잘 모르더라도 검색을 통해서 찾아낼수가 있으며 복사, 붙어넣기를 사용하여 필요한 매크로를 만들고 사용해 볼수가 있답니다.
■ 먼저 엑셀에서 VBA 코드작성, 매크로를 사용하기 위해서는 메뉴에서 개발도구탭이 활성화되어져 있어야 하며, 없다면 '파일 > 옵션' 을 선택합니다.

■ Excel 옵션 설정창을 불러왔다면 '리본 사용자 지정 > 개발 도구' 앞에 체크를 해주게되면 메뉴에서 개발도구탭이 활성화된것을 확인해 볼수가 있답니다.

■ 아래와같이 개발도구탭을 선택하였다면 모듈을 실행하기 위해서 ' Visual Basic' VBA 프로젝트 에디터를 불러옵니다.
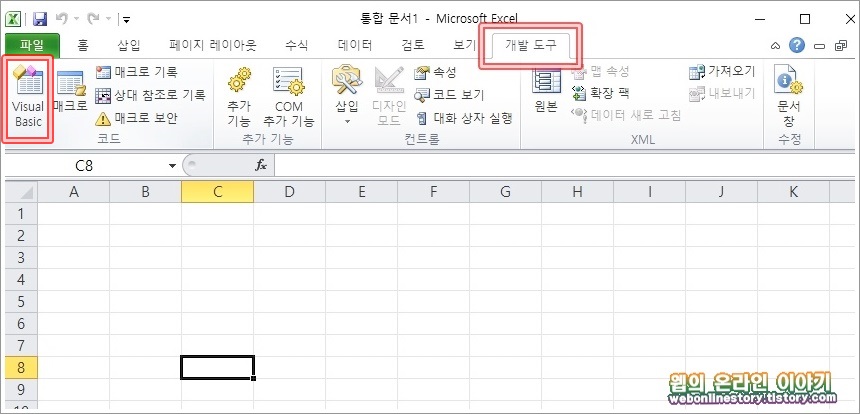
■ VBA 코드입력을 사용하기 위해서 시트(Sheet1)를 마우스 우클릭하여 목록에서 '삽입(N) > 모듈(M)' 를 선택하여 코드입력창을 불러옵니다.

■ 에디터에 코드를 입력하고 '파일 > 파일 내보내기' 로 저장을 합니다. 또는, 현재 엑셀문서에서 매크로 생성후 엑셀은 통합문서로 저장을 해야 실행이 가능합니다.

■ 예제로 입력한 코드는 AutoFit 코드로 데이터 길이에 맞게 행이나 열, 넓이를 자동으로 맞추어주는 소스로 '사용자 정의 폼 실행' 을 해보도록 하겠습니다.

■ 매크로대화상자가 열리면 실행을 하고, Select Number 창에서 1:Row, 2: Column, 3: All 중에 숫자를 선택합니다. 열과 높이 자동 정렬을 하기 위해 숫자 3을 입력후 확인을 합니다.
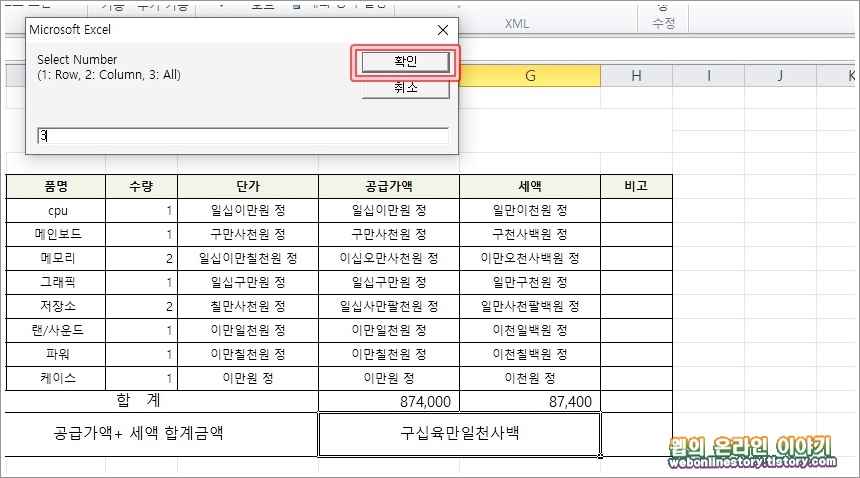
■ 아래와 같이 행, 열이 모두 자동으로 크기에 맞게 조절되는것을 확인해 볼수가 있답니다.

지금까지 액셀 VAB 코드작성을 위한 개발도구를 불러오고 저장, 실행하는 방법까지 간략하게 살펴보았으며 사용자가 사무업무에 필요한 VBA 파일의 경우 직접 코드를 작성하거나 어렵다고 온라인을 통해서 어렵지않게 파일을 찾아서 불러와 실행을해서 사용해 볼수도 있답니다.







최근댓글