PC를 오랜기간 사용하다보면은 동작속도가 서서히 느려지게 되며 처음 윈도우 운영체제를 설치하고나서 파일을 불러오거나 읽어오는 속도가 빠르지만 몇개월이 지나고 동일한 작업속도가 이전만큼 나오지않게 됩니다.
하드디스크 속도가 느려지는 현상으로는 너무 과도한 프로그램의 설치, 바이러스, 악성코드등의 원인도 있겠지만 속도가 현저하게 저하되었다면 하드디스크의 데이터들이 서서히 흩어져 조각이 나기 때문입니다.
초기상태의 하드디스크로 되돌리기 위해서는 디스크 조각 모음이 필요하답니다. 조각모음을 실행하여 기억장치내의 파일 저장 단위를 재정렬하게 구성하는 데이터 조각을 모아서 최적의 상태로 복구할수가 있답니다.
프리(무료) 버전 디스크 조각 모음 Auslogice Disk Defrag 은 Pro 버전의 부가기능을 제외하고 기본적인 디스크 조각모음 기능만을 실행하는 프로그램이라고 할수가있습니다.
■ 프리 디스크 조각모음 프로그램(Auslogice Disk Defrag) 포터블 버전을 제작한 Auslogice사는 PC성능 향상을 유지하기 위한 BoostSpeed, 파일복구, 악성 코드로 보호하기 위한 안티 멀웨어, 손실된 사진, 음악, 문서 데이터를 보호하기위한 BitReploca등과 함께 무료 버전을 지원하고 있습니다.
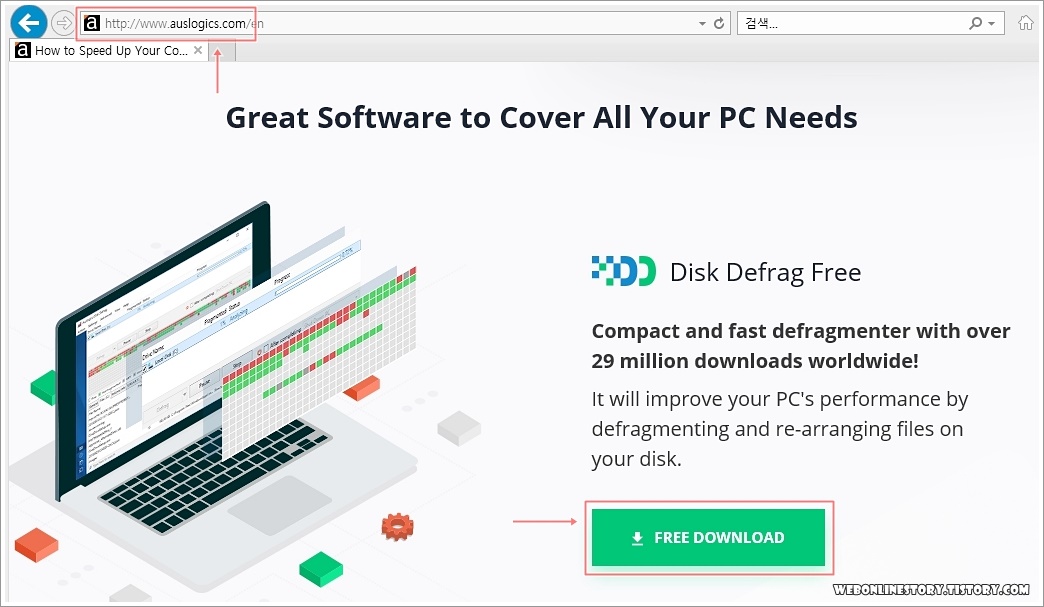
디스크 조각 프로그램 프리버전(Disk Defrag Free)을 내려받기 위해서는 Auslogics 공식홈을 통해서 내려받는것이 가능하며 위와같이 메인에서 오른쪽 메뉴에 보시게되면 'Disk Defrag Free Down..' 를 선택하여 설치파일을 받습니다.
■ 현재 2019년도는 Disk Defrag9 버전이며 설치파일을 실행하면 아래와같이 진행이 되며 'Agree and install' 단추를 선택한후 'FREE' 를 선택하여 다음으로 넘어갑니다.
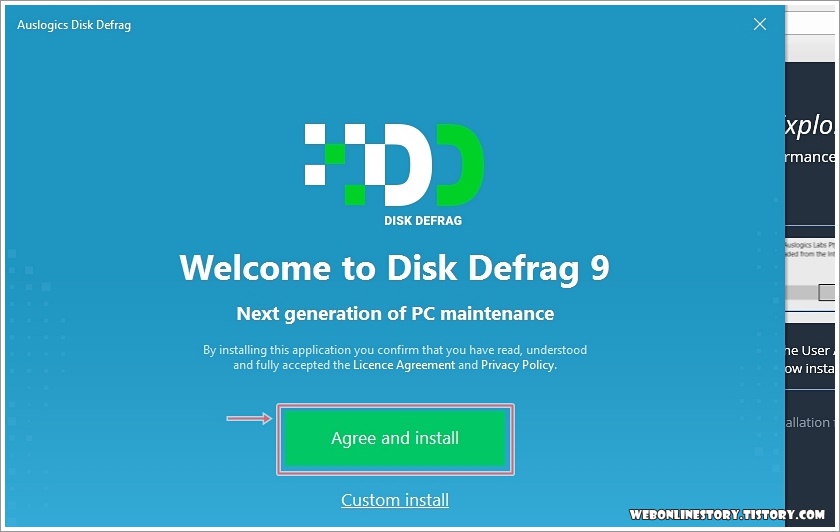
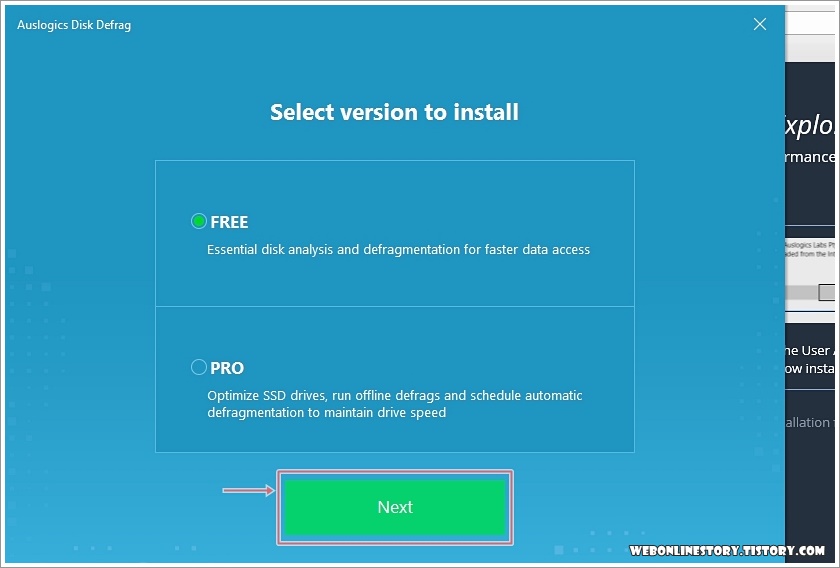
■ 설치 진행도중에 BoostSpeed(부트스피드) 프로그램을 같이 추가로 설치할것인지 묻는 대화창이 나타나며 체크를 해지하면 부트스피드 설치없이 다음으로 넘어가게 됩니다.
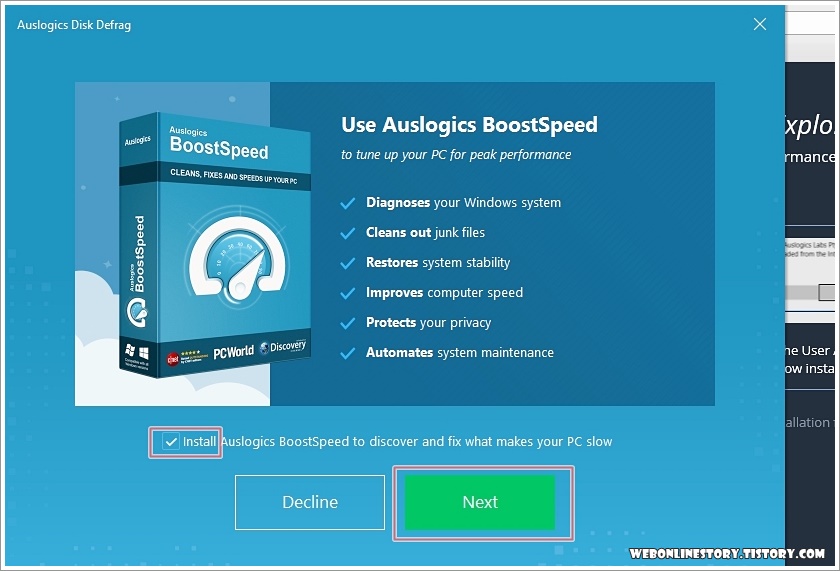
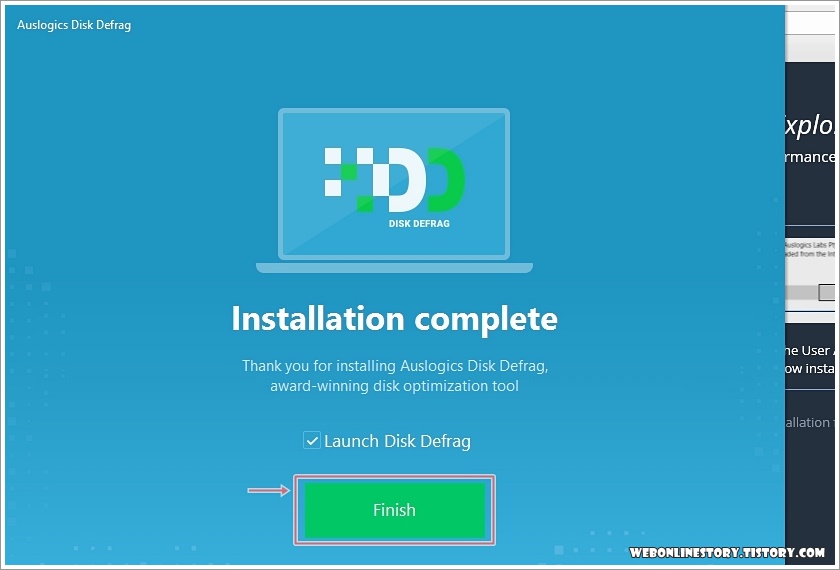
■ 주요기능은 파일 시스템 최적화, 흩어져 있는 파일을 단편화하여 여유공간을 통합, 자동 조각모음, 단일 파일 또는 폴더를 조각모음, 성능 항샹을 위한 시스템 파일배치, 특정 역역의 MFT 분열을 방지하지하기 위하여 데이터 파일을 유지할수가 있습니다.
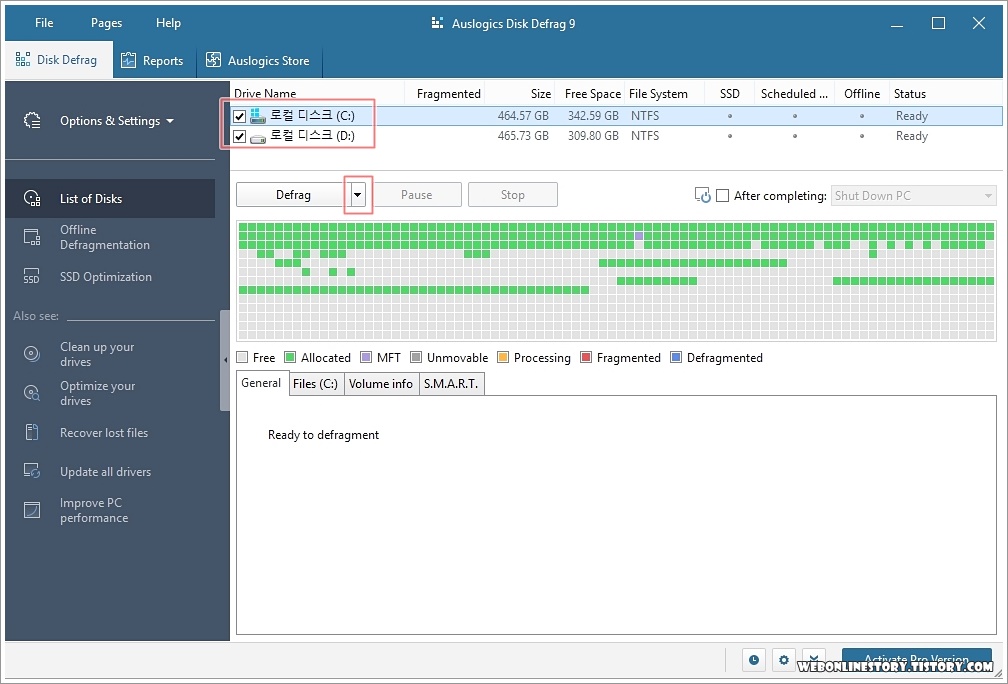
■ 조각모음을 시작하기 위해서는 Defrag(조각모음) 메뉴를 선택하여 Defrag( 조각 모음 ), Defrag & Optimize( 조각 모음 및 최적화 ), Quick Defrag( 빠른 조각 모음 )등을 선택하시면 된답니다.
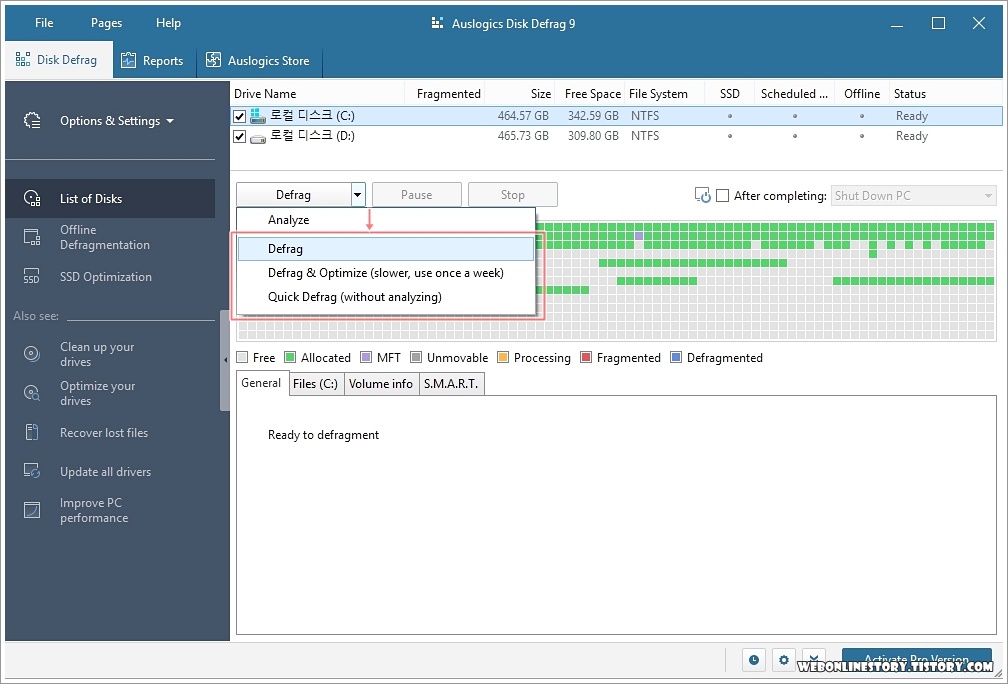
■ 조각모음을 시작하게 되면 아래의 예제 이미지와 같이 진행률이 나타나게 되면 빨간색의 섹터가 많을수록 디스크가 많이 조각이 난것이라고 보시면 된답니다.
소요되는 시간은 디스크깨짐이 많을수록 오랜시간 소요가 되며 대략 30분에서 ~ 1시간가량 시간이 걸리지만 시간이 부족하다면 빠른조각모음을 실행하시길 바랍니다.
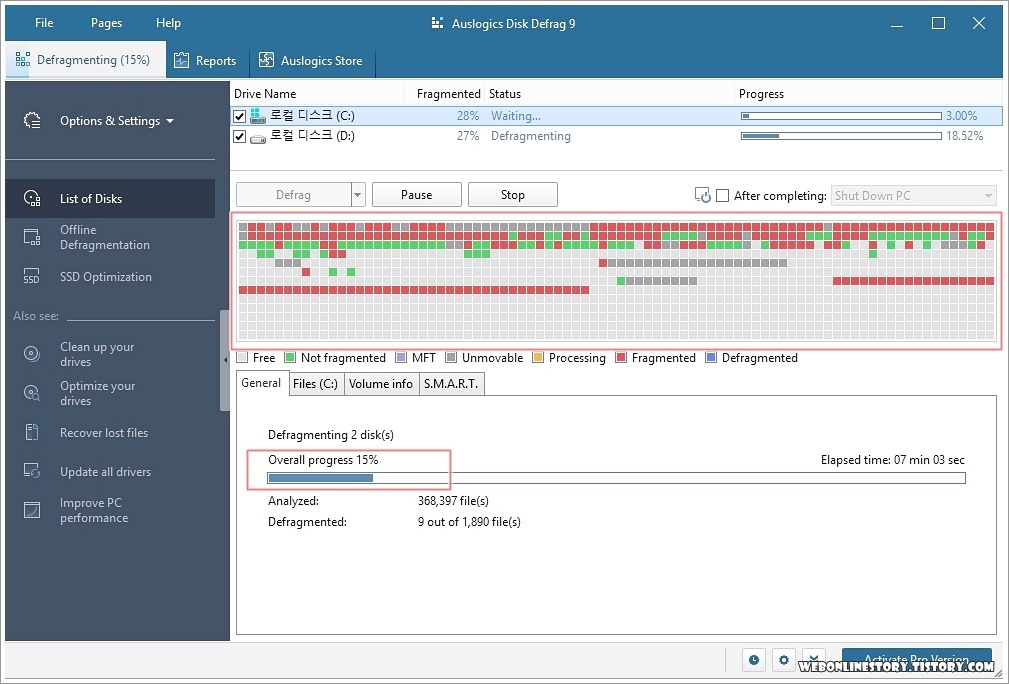
실행은 매우 간단하며 Auslogice Disk Defrag는 조각모음을 원하는 드라이브를 선택하게 되면 윈도우 자체 내장된 디스크 조각모음에 비해서 매우 빠르게 디스크 조각모음이 가능한 프로그램입니다.
대부분의 윈도우 운영체제에서 실행이 가능하며 영문판으로 되어져 있지만 사용방법은 위에서 보는것과 같이 매우 단순합니다. 디스크 조각모음 프로그램의 auslogics disk defrag 설치및 사용법에 대해서 살펴보았습니다.








최근댓글