지금은 SNS등의 다양한 매체를 통해서 동영상을 녹화해 업로드하여 사용하는 경우가 많으며 영상 녹화와 함꼐 마이크 녹음이 함께되는 기능을 제공하고 있는 프로그램을 찾는 경우도 많아졌답니다.
목차
대중적으로 흔하게 사용하고 있는 오캠이나 반디캠등이 있기는 하지만 사용이 제한적이며 중간에 광고등이 있어 유료버전이 아닌경우라면 제대로 사용하기 어렵고 마이크 녹음을 하기에도 어려움이 있답니다.
사용자의 사용용도에 따라서 게임, 동영상등의 소리와 마이크 음성이 같이 녹음되지 않는 경우도 발생하게 되지만 엔비디아의 지포스 그래픽카드를 사용중이라면 익스피리언스 프로그램을 이용하여 고화질 녹화와 음성 녹음을 지원하고 있답니다.
우리가 흔하게 사용하고 있는 지포스 익스피리언스(Geforec experience) 프로그램은 컴퓨터 녹화기능이 포함이 되어져 있으며 마이크 녹음과 함께 고화질 프레임을 지원하고있어 지포스 그래픽카드를 사용하고 있다면 누구나 편리하게 사용이 가능합니다.
1. 익스피리언스 버전확인
익스피리언스는 버전별로 약간의 차이는 있으나 GTX650 이상의 버전의 사양이라면 충분히 고화질의 동영상 녹화 및 녹음이 가능합니다. 먼저 아래와같이 장치관리자의 디스플레이 어댑터를 살펴보면 'NVIDIA GeForce GTX' 를 사용하고 있는지 확인이 가능합니다.
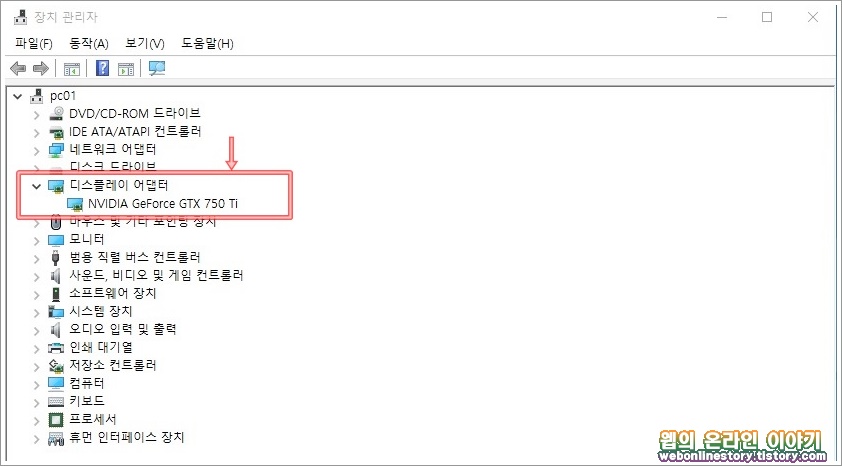
2. nvidia 홈페이지
엔비디엔 지포스를 사용하고 있지만 익스피리언스 프로그램이 설치되어있지 않다면 아래와같이 'NVIDIA' 를 검색하여 공식홈페이지를 통해서 내려받는것이 가능합니다.
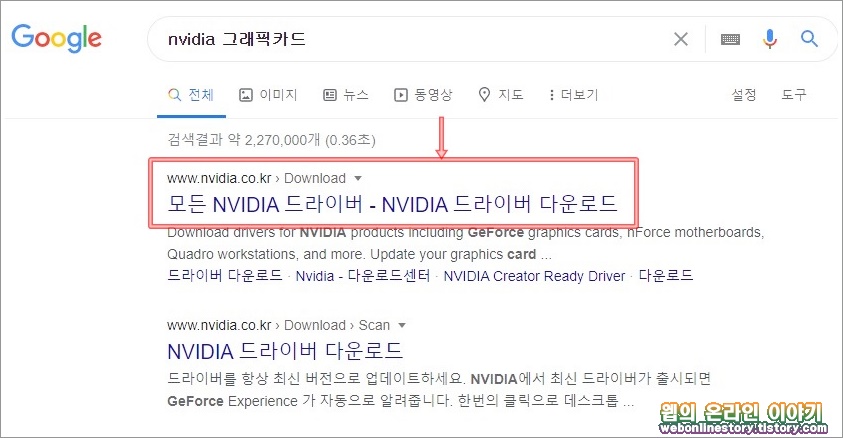
3. NVIDIA 드라이버 다운로드
NVIDIA 드리어버 다운로드에서 사용자가 사용하고 있는 제품 유형, 시리즈, 계열, 운영체제를 각각 선택하여 검색을 통해서 내려받아 설치를 진행할수가 있답니다.
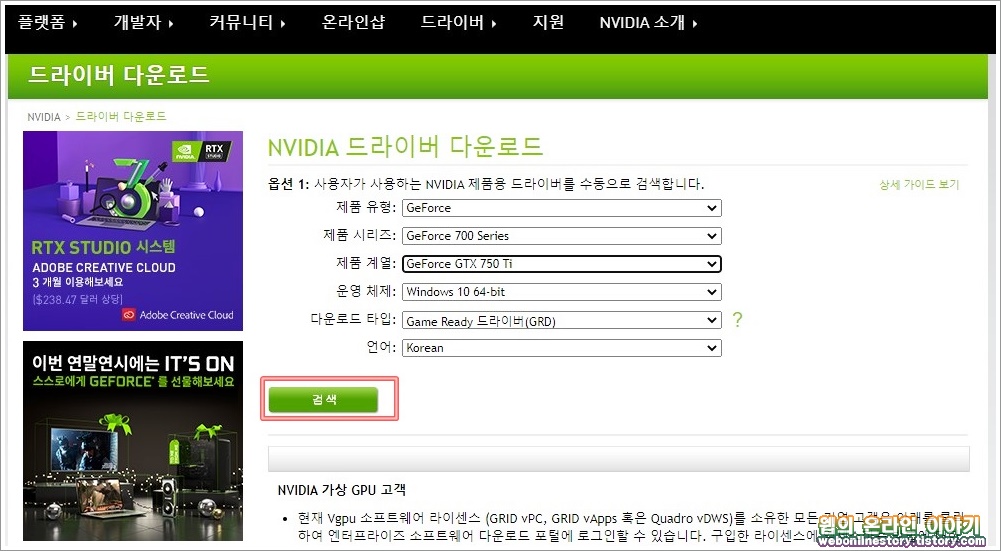
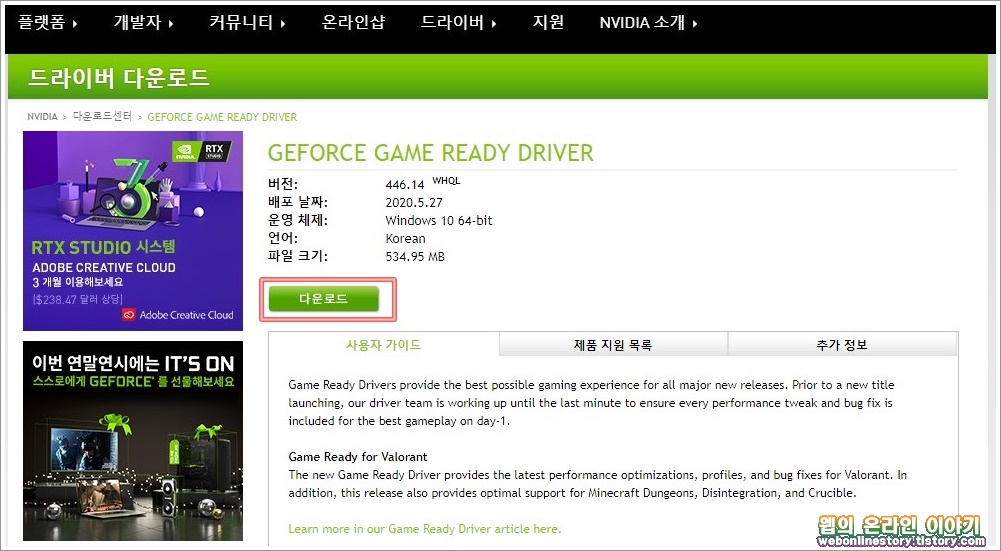
4. GeForce Experience 로그인
설치를 마쳤다면 바탕화면에 GeForce Experience 아이콘을 더블선택하여 실행하고, 로그인을 해야하며 계정이 없다면 페북, 구글 계정을 통해서도 로그인이 가능합니다.

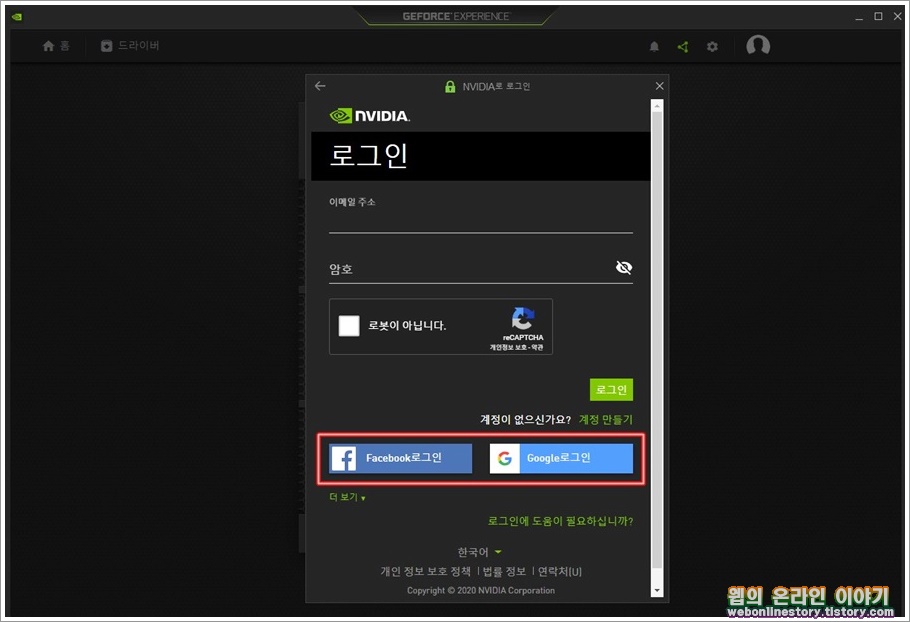
5. 게임 내 오버레이 설정
로그인을 완료하였다면 아래와같이 톱니바퀴모양의 '설정' 을 선택하여 게임 내 오버레이 '설정' 단추를 눌러서 설정 대화상자를 불러옵니다.
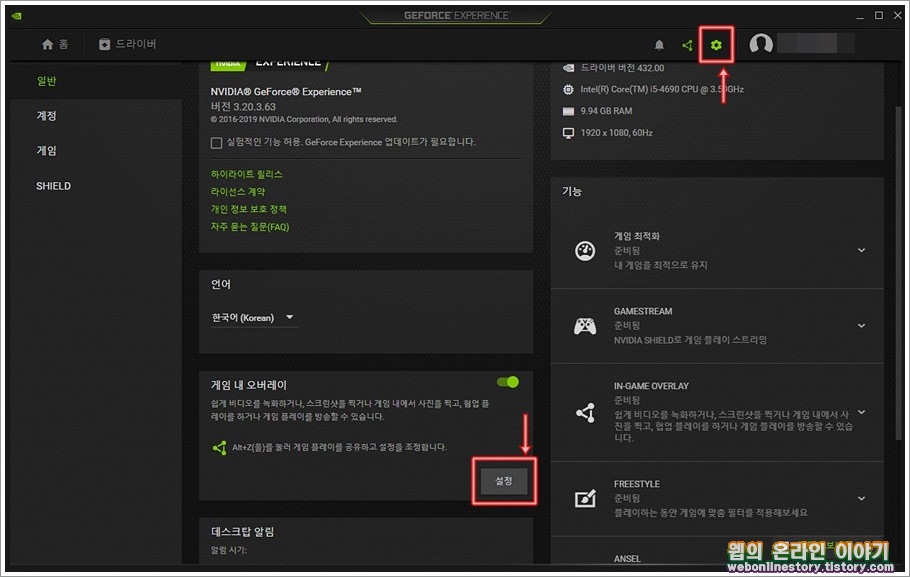
6. 레코딩 선택 설정
설정 대화상자를 불러왔다면 '레코딩' 을 선택하여 임시파일, 비디오 경로를 녹화시 저장할 폴더를 선택합니다. 저장경로는 사용자가 쉽게 열어볼수 있는 폴더를 직접 설정하는것이 나중에 불러올때에 편리합니다.
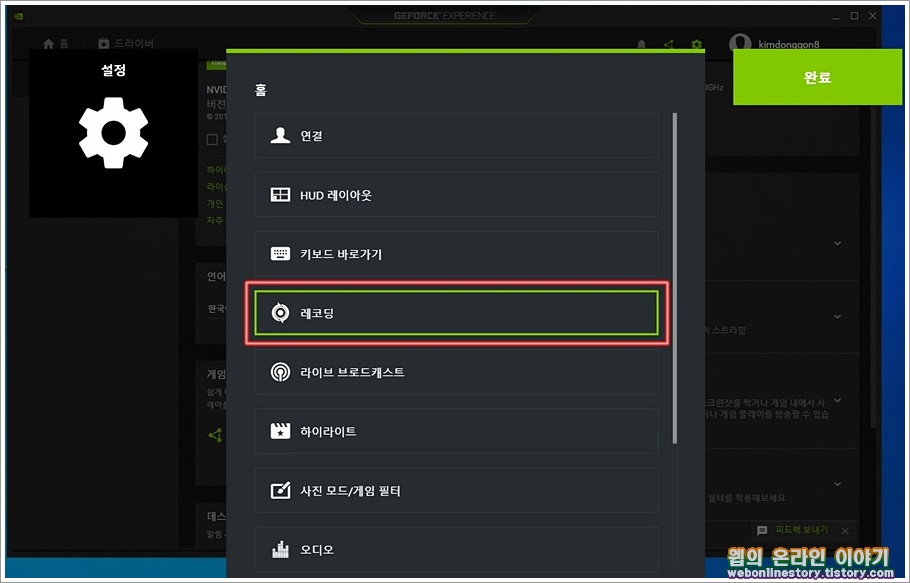
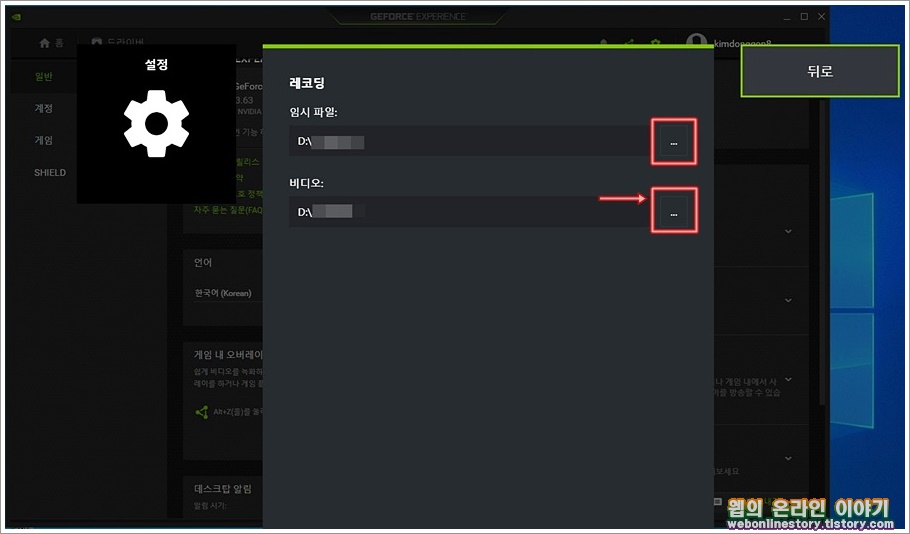
7. 재생녹화 활성화
설정에서 '개인 정보 보호 관리' 를 선택하여 데스크탑 캡쳐 재생녹화, 라이브, 스크린샷을 사용할때에 지원하기 위해서 활성화가 되어져 있어야 합니다.

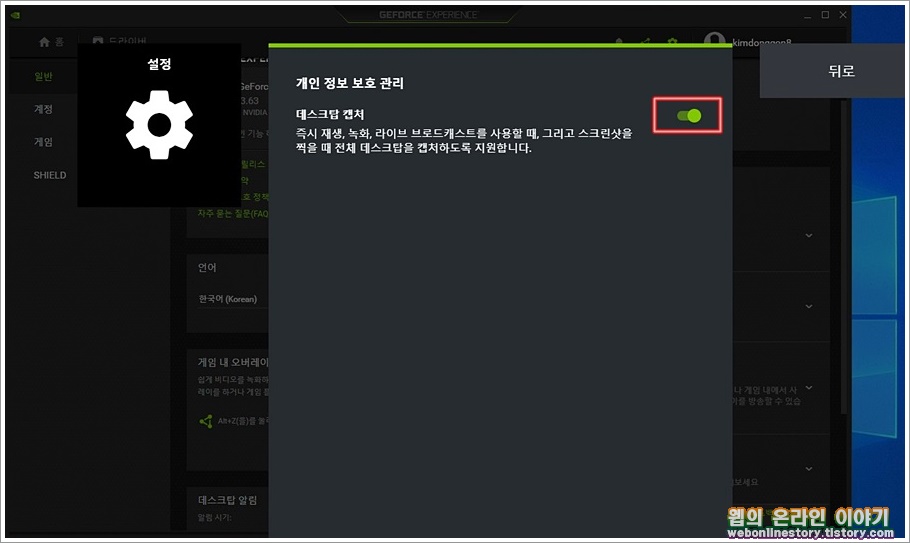
8. 동영상 캡쳐 메뉴
설정에서 '동영상 캡쳐' 메뉴를 선택하여 품질 높음, 해상도, 프레임 속도 60 FPS, 비트율 설정이 가능하며 높음 해상도와 프레임 60 으로 설정을 해두시면 된답니다.
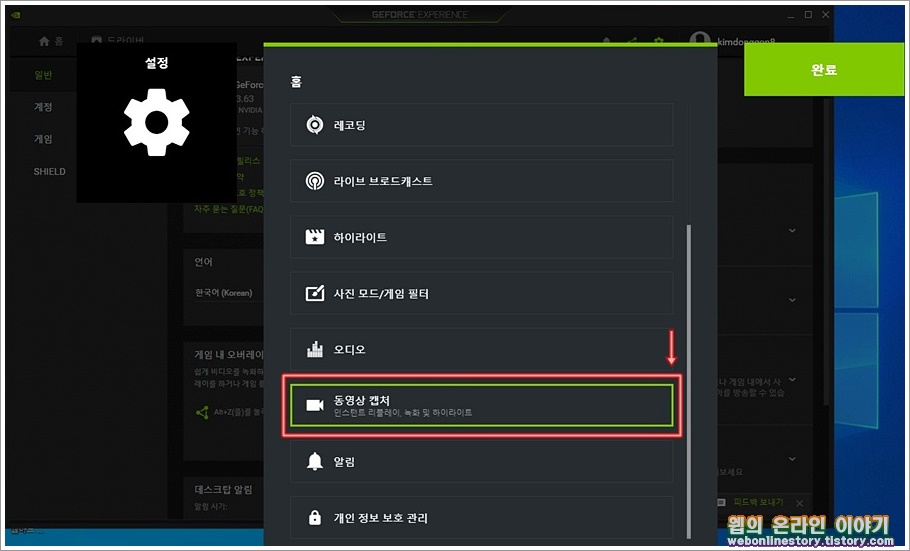
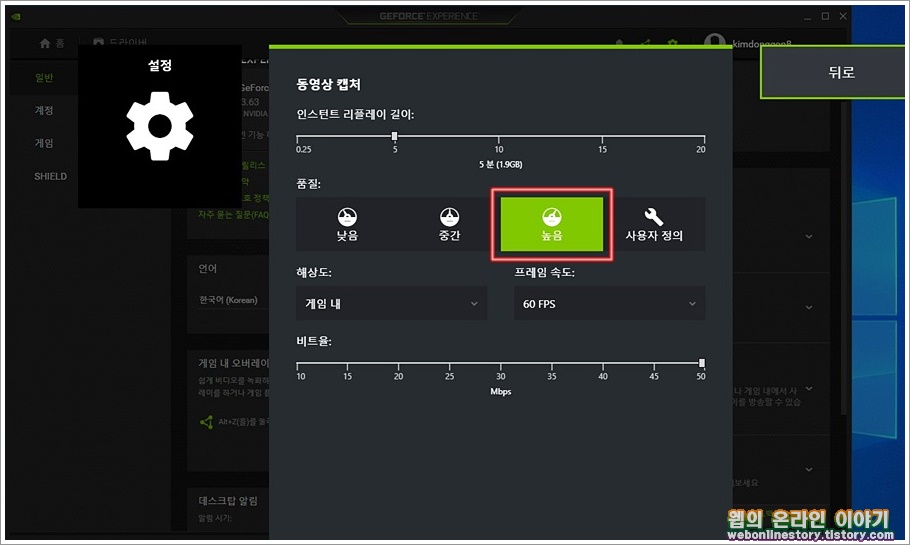
■ 설정을 마쳤다면 녹화기능을 사용하기 위해서 상단오른쪽에 '게임 내 오버레이 열기' 를 선택합니다.
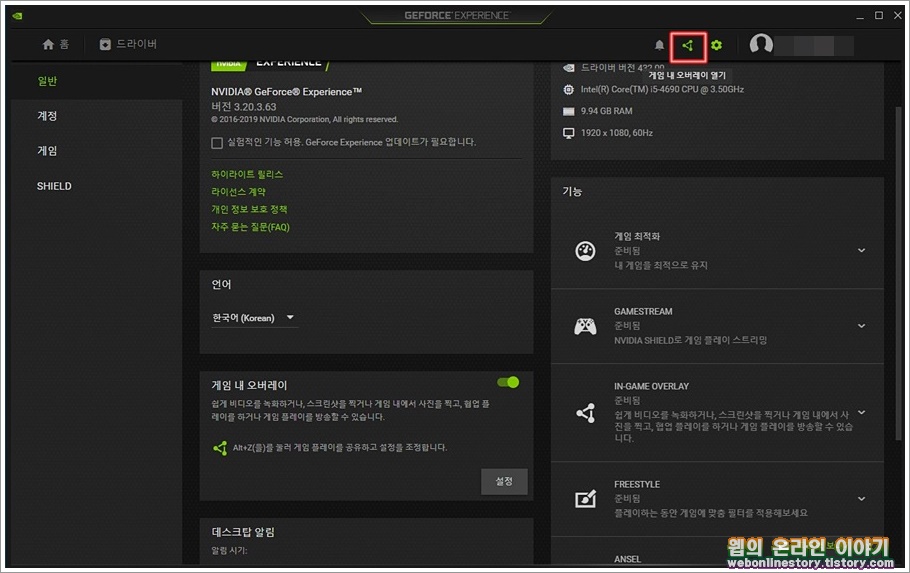
9. 마이크 켜짐 설정
오버레이 열기 대화상자를 열었다면 아래와같이 즉시 리플레이, 녹화, 라이브 브로드캐스트등이 있으며 마이크 녹음을 사용하고자 한다면 '마이크 > 항상 켜짐' 으로 설정해 둡니다.
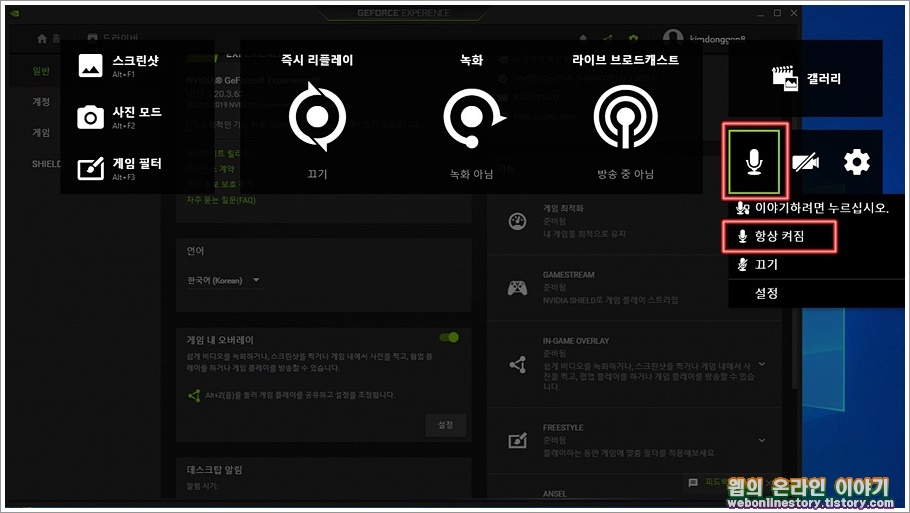
10. 녹화 시작 설정
설정을 완료하였다면 '녹화' 를 선택하여 '시작(Alt + F9)' 을 하면 컴퓨터 녹화가 진행이 됩니다. 굳이 오버레이창이 열어진 상태가 아니라도 단축키 Alt + F9 키를 누르면 녹화가 진행이 된답니다.
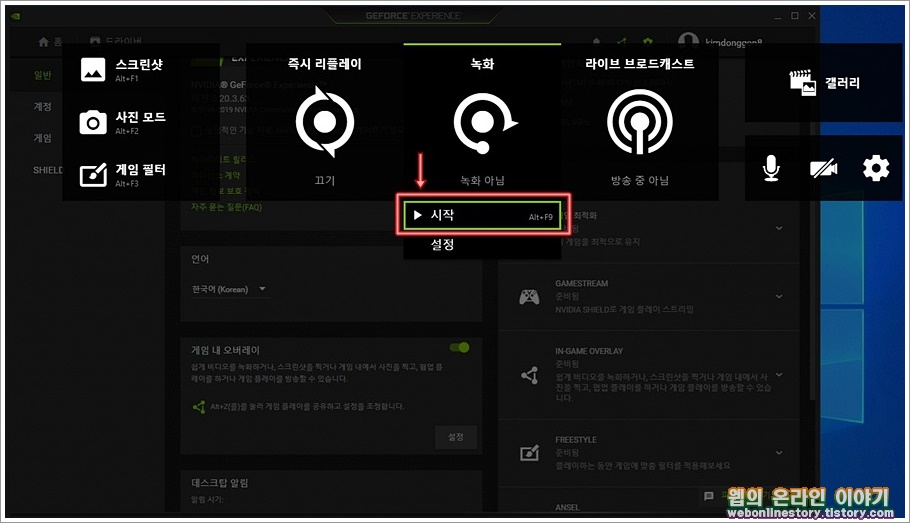
11. 정지 및 저장하기
녹화를 종료및 저장하고자 한다면 '정지 및 저장(Alt + F9)' 를 선택하면 됩니다. 마찮가지로 오버레이창 없이도 녹화 시작 및 종료는 동일한 단축키를 선택하여 주시면 됩답니다.
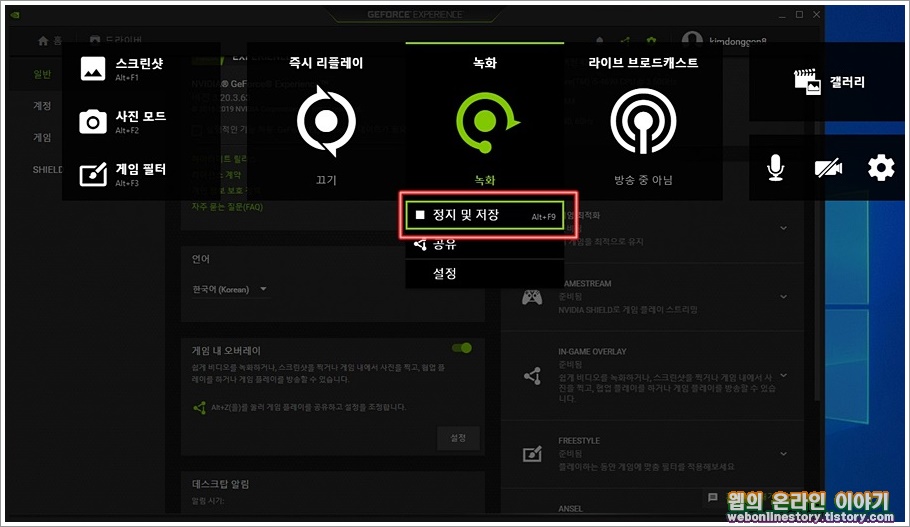
■ 녹화를 저장하였다면 위에서 레코딩한 디스크 경로 폴더를 열어보면 아래와같이 동영상 파일이 저장이 된것을 확인해 볼수가 있답니다.
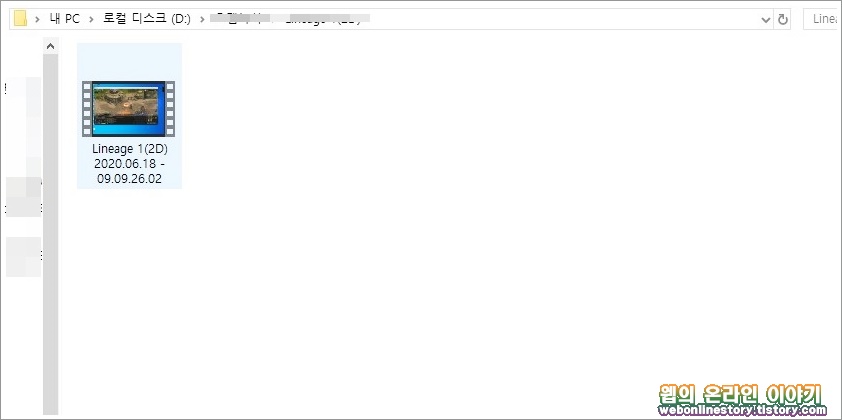
녹화는 모니터에 보이는 전체화면이 동영상으로 저장이 되어지며 작업을 종료하고자 한다면 ALT+Z 단축키를 눌러서 정지 및 저장을 클릭하거나 녹화 종료 단축키를 눌러주셔도 된답니다.
결과물을 확인해 보면 컴퓨터 소리, 마이크 소리등이 녹음과정에서 그대로 녹음이 된것을 확인할수가 있답니다.
화질도 높은 프레임 해상도, 사용자의 마이크 소리를 그대로 담아두고 있어서 개인방송으로도 사용해 볼수가 있답니다. 이상으로 컴퓨터 화면 녹화 마이크 녹음 프로그램이 가능한 지포스 익스피리언스에 대해서 알아보았습니다.








최근댓글