기존에는 윈도우를 하드디스크에 새로 설치하기 위해서 CD 디스크를 주로 사용하였지만 지금은 작고 간편한 usb 를 사용하고 있어서 요즘에 나오는 컴퓨터는 CD-ROM 장착이 없이 나오는 경우도 많지만 usb에 익숙하지 않는 사용자들도 있답니다.
일반적으로 부팅 디스크(boot disk)란 읽기 전용으로 되어져 있으며 운영체제나 유틸리티 프로그램드을 부팅할수 있는 이동식 디지털 매체라고 할수가 있으며 사용할 컴퓨터 고정 기억 매체에 기록할 필요가 없이 임시파일 저장을 위해 램 디스크를 만들어 사용할수가 있답니다.
이전에 사용하던 윈도우10 운영체제 버전이 CD에 동봉이 되어져 있거나 정품 시리얼키만을 가지고 있지만 설치 디스크가 없다면 8GB 이상의 공간이 있는 USB 디스크만으로 부팅 설치디스크를 만들수가 있답니다.

1.마이크로소프트 공식홈페이지
정품 시리얼키는 있지만 설치 디스크가 없는 사용자를 위해서 윈도우10 미디어 생성 도구와 CD 디스크 설치를 위한 ISO 파일을 지원하고 있답니다. 먼저 아래와같이 구글에서 'Windows 10 다운로드' 를 검색하여 '윈도우10 디스크 이미지 다운로드' 페이지로 접속합니다.

2. 도구 다운로드
아래와같이 마이크로소프트 페이지의 Windows 10 다운로드 메뉴에서 '지금 도구 다운로드' 단추를 선택하여 미디어 생성 도구를 다운로드하고 실행 할수가 있답니다.
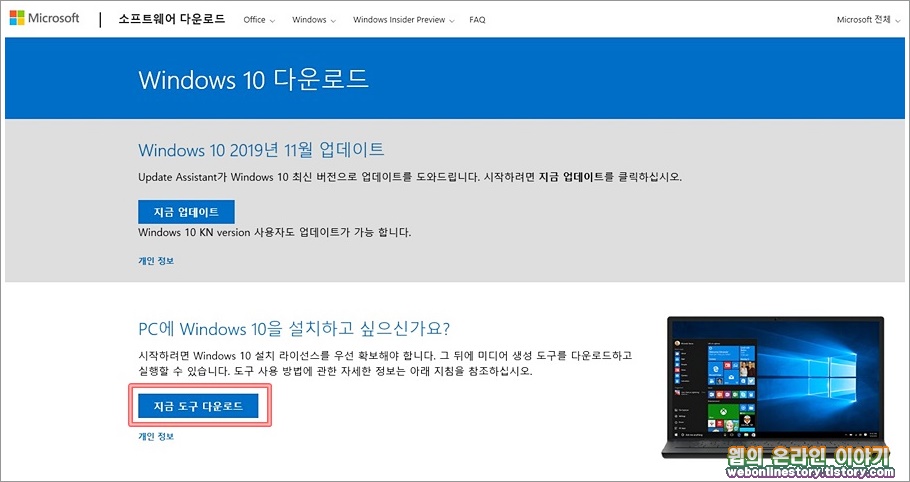
■ 미디어 생성 도구가 있다고 하여도 윈도우10 설치를 진행하고자 한다면 라이션스(정품 시디키)를 가지고 있어야 합니다. 하단 사이드바에 실행, 또는 저장을 눌러서 설치파일을 내려받을수가 있답니다.
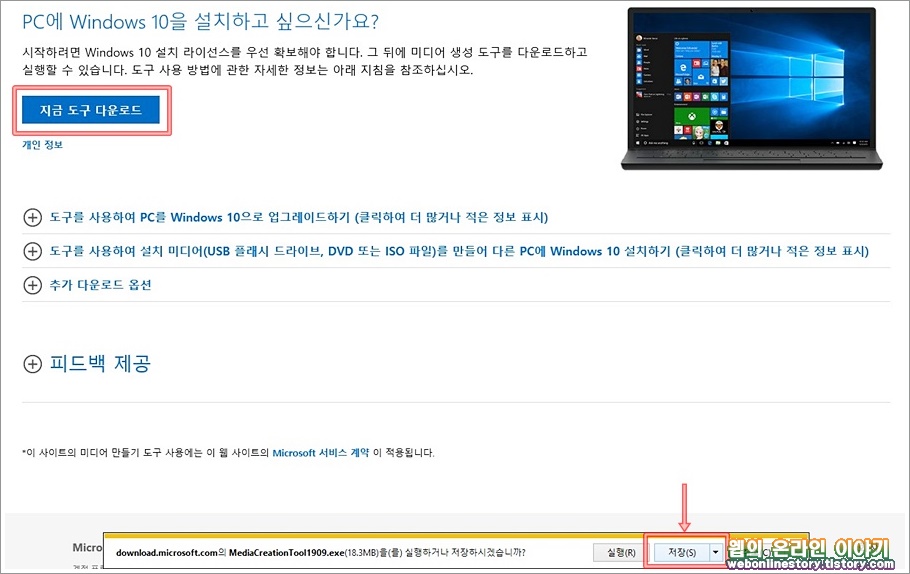
3. PC 설치미디어 ISO 파일
미디어소프트 설치파일을 실행하면 Windows 10 설치 프로그램이 실행이 되며 '동의(A)' 단추를 누르고, 원하는 작업에서 '다른 PC용 설치미디어(USB 드라이브, DVD 또는 ISO 파일) 만들기' 를 선택하고 다음으로 넘어갑니다.
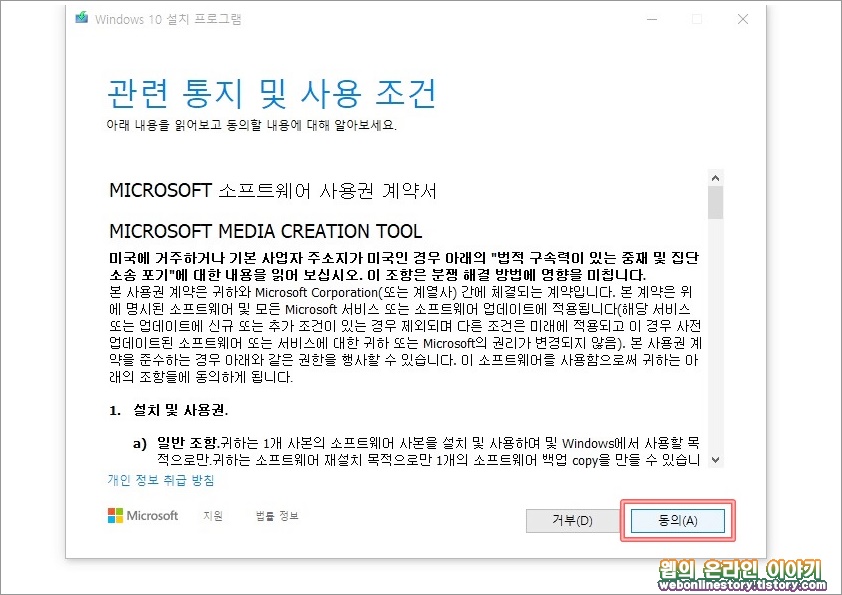
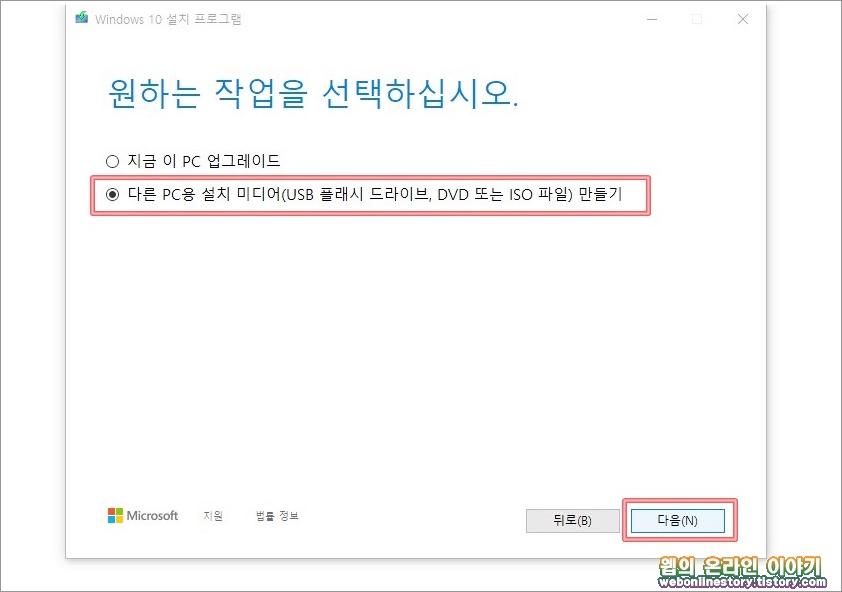
4. 설치 및 버전선택
언어, 아키텍처 및 버전 선택에서는 보통 '이 PC에 권장 옵션 사용' 앞에 체크되어 자동으로 선택이 되어져 있으며 언어는 한국어, 에디선 Windows 10, 아키텍쳐 는 64비트가 선택이 되어져 있답니다. 그대로 넘어가시면 된답니다.
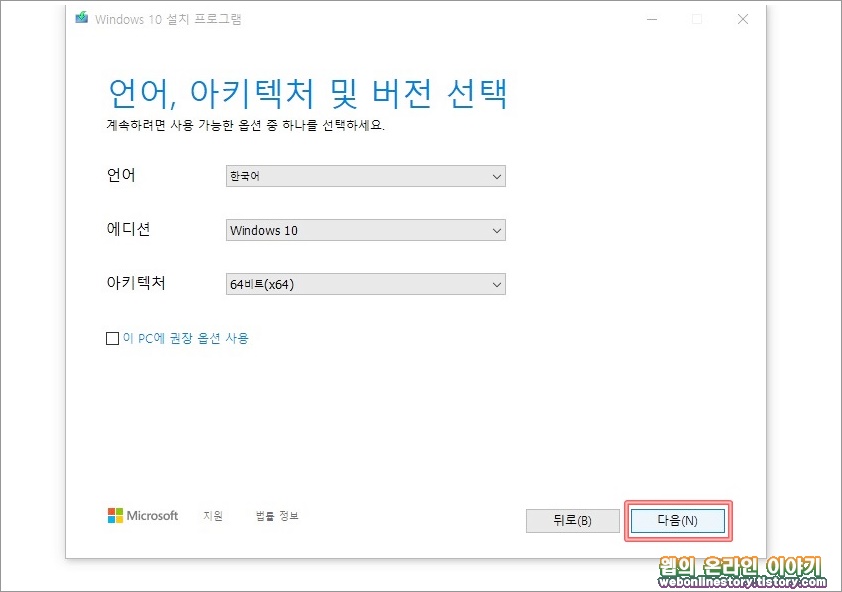
5. USB 플래시 드라이브
공 USB를 컴퓨터에 장착한후에 사용할 미디어 선택에서 우리는 usb 디스크를 사용할것이기 때문에 당연히 'USB 플래시 드라이브' 를 선택하고, 이동식 드라이브가 인식이 되어져 있다면 다음으로 넘어가시면 설치 진행이 된답니다.
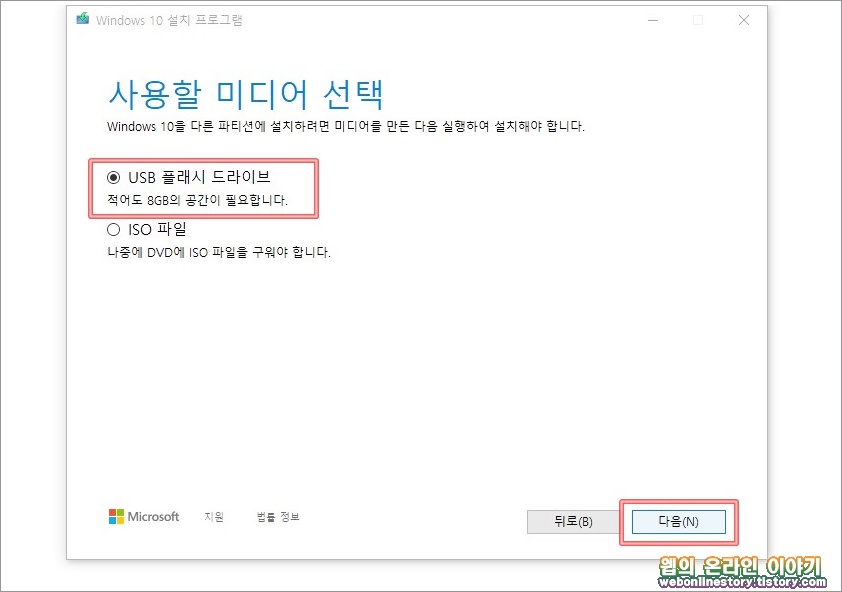
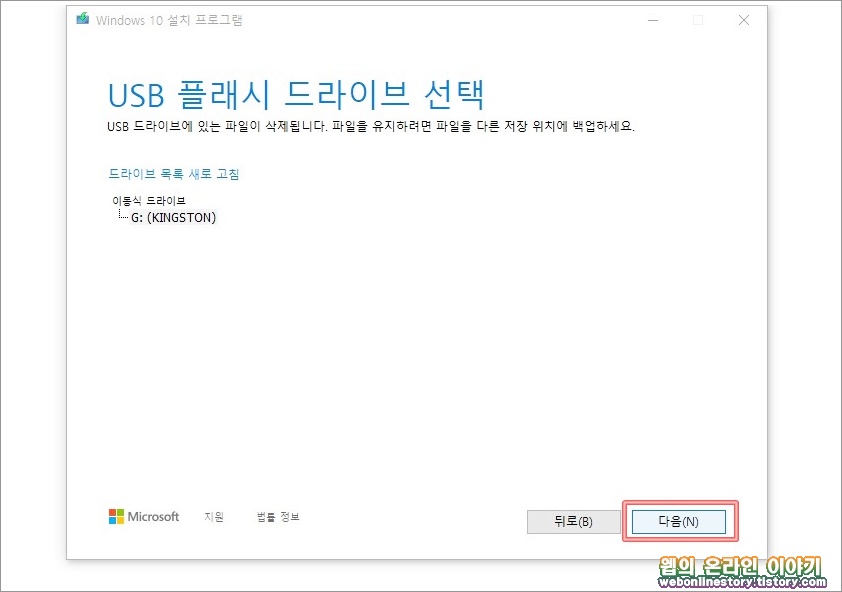
6. USB 부팅디스크 준비완료
Windows 10 다운로드 중으로 진행률 0% 부터 나타나게 되면 100% 진행이 될때까지 보통 30분 가량 소요가 되며, 진행이 완료가 되었다면 USB 플래시 드라이브가 준비가 되었습니다 라는 창이 나타나며 '마침' 단추를 눌러 usb 부팅디스크가 만들어진것입니다.
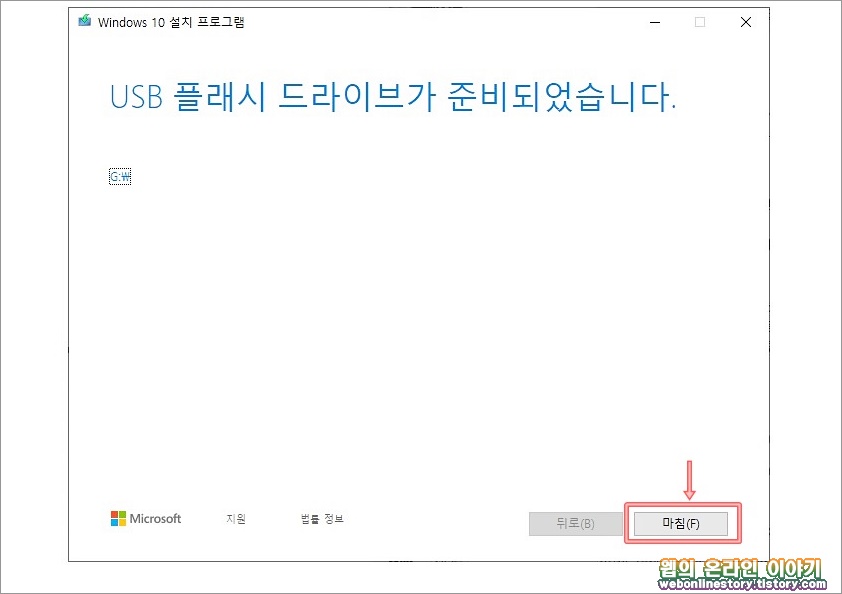
윈도우10 usb 부팅디스크가 만들어 졌다면 컴퓨터에 운영체제 설치를 위해서 일반적으로 PC 전원을 켜고 Delete 또는 F8 키를 연타로 눌러서 바이오스 모드로 진입하여 첫번째 실행 디스크를 USB로 변경하여 준다면 방금 만들었던 부팅디스크로 윈도우 설치를 진행할수가 있답니다.









최근댓글