보드내에 하드웨어로 장착하는 엔비디아(NVIDIA) 지포스(GeForce) 계열 그래픽카드의 경우 GPU와 비디오 메모리가 추가되어 3D 그래픽 처리 기능을 가지고 있으며, 그중에 GTX 계열의 경우 하이엔드급의 높은 성능을 가지고 있어서 3D 게임이나 그래픽 작업을 하는 사용자에게 유용하기도 합니다.
목차
보통 높은 성능을 가지고 있는 GTX 계열의 경우 세대에 따라서 보급형부터 고급형까지 다양한 모델이 있으며 성능 또한 크게 차이가 있답니다. 메모리가 높을수록 우수한 성능을 보이고 있지만 가성비를 따진다면 보급형으로도 충분합니다.
지포스(GeForce)는 고해상도의 3D게임이나 전문분야로 3D 맥스, 캐드와 같은 툴을 다루는데 있어서 필요한 하드웨어라고 할수가 있으며 PC를 포맷하였거나 업데이트를 해야한다면 지포스 공식홈페이지에서 드라이버를 지원하고 있답니다.

1. 지포스 그래픽카드 사양 확인
먼저 내PC에 설치된 지포스 그래픽카드 사양을 확인하거나 업데이트를 진행하고자 한다면 '내 PC 아이콘 우클릭 > 속성' 을 선택하거나 '제어판 > 시스템및 보안 > 시스템' 을 선택하여 기본정보 확인이 가능합니다.
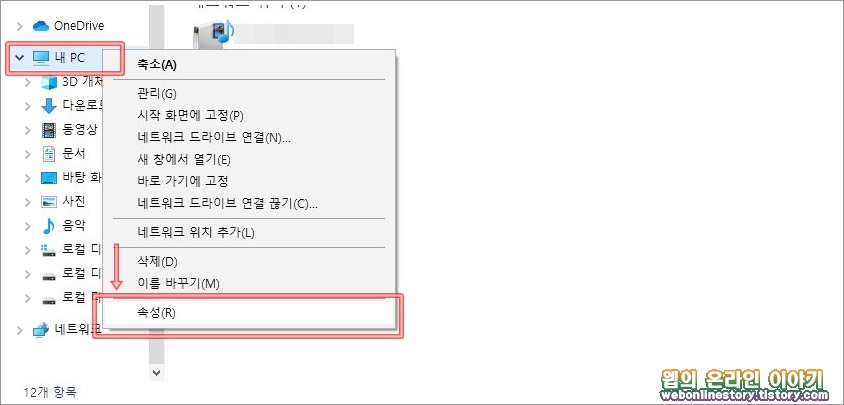
■ 아래와같이 시스템 대화상자를 불러왔다면 '장치 관리자' 를 선택하여 '디스플레이 어댑터' 를 눌러보면 현재 사용중인 그래픽카드 사양 확인이 가능합니다.
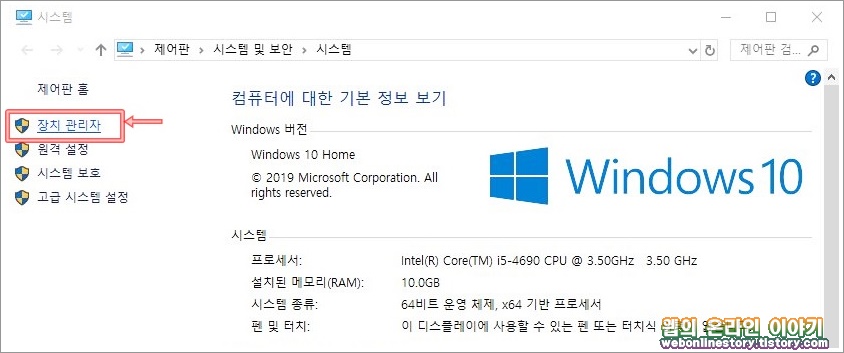
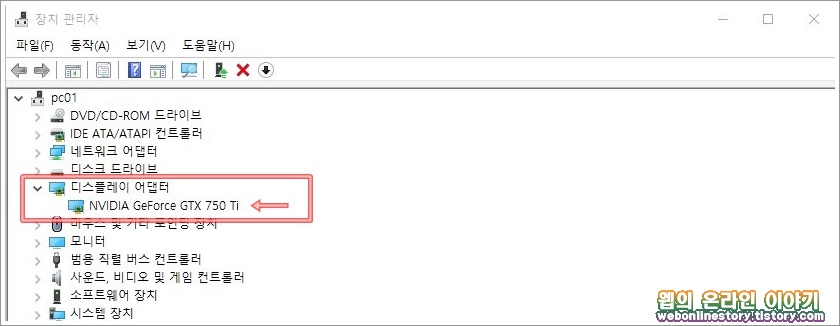
2. 드라이버 업데이트
디스플레이 어댑터의 지포스(NVIDIA) 속성 대화상자를 불러와서 '드라이버' 탭에서 '드라이버 업데이트(P)' 단추를 선택하여 업데이트 진행이 가능합니다.

■ 드라이버 소프트웨어를 자동검색하거나 수동으로 찾아서 업데이트를 진행할수가 있답니다. PC 내에 드라이브 인스톨 파일이 없다면 지포스 공식홈을 통해서 다운로드 받으실수가 있습니다.
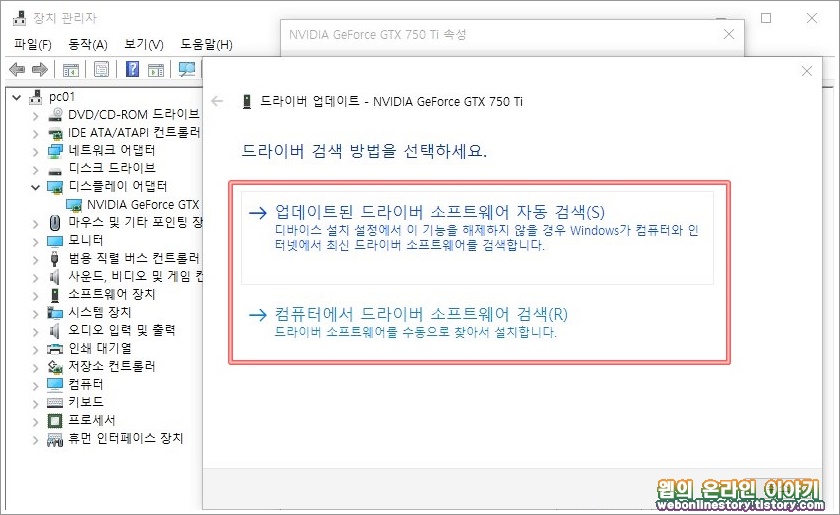
3. 지포스 홈페이지
위에서 지포스 그래픽 사양을 확인하였다면 구글, 다음 포탈등에서 '지포스 그래픽 드라이버' 를 검색하여 아래와같이 공식홈페이지 NVIDIA 드라이버 다운로드 페이지를 선택합니다.
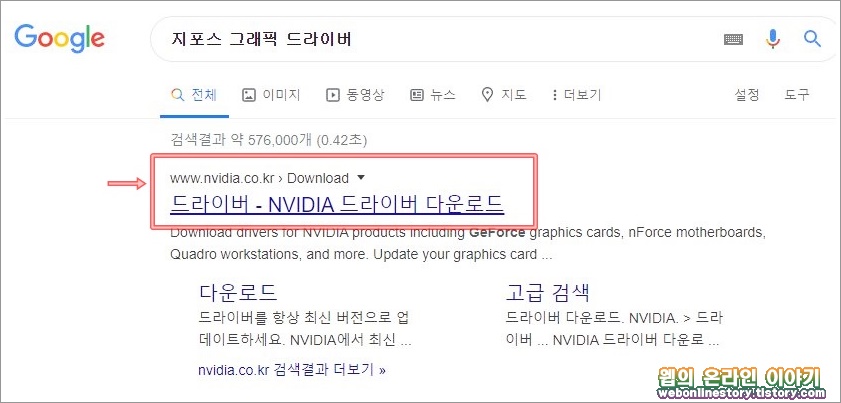
4. 제품 유형 선택
NVIDIA 드라이버 다운로드 페이지에서 제품유형, 제품 시리즈, 제품 계열, 운영체제를 사용자 그래픽 제품군에 맞게 각각 선택하여 '검색' 단추를 눌러서 '다운로드' 를 받을수가 있답니다.
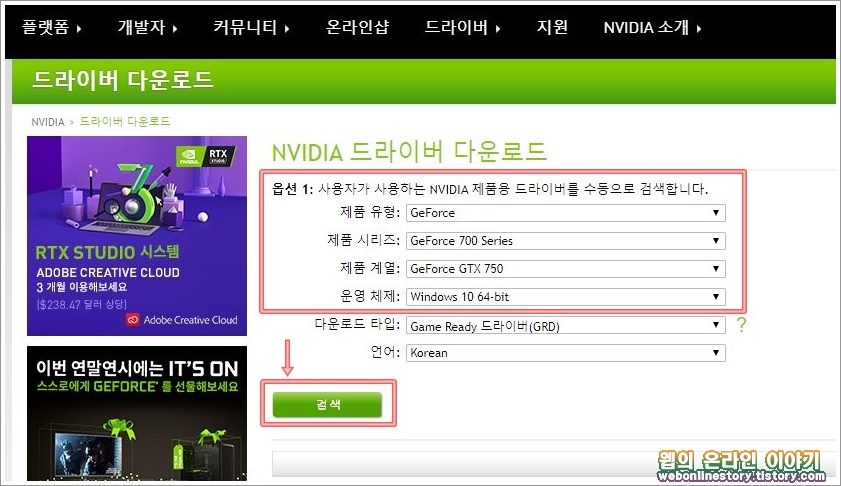
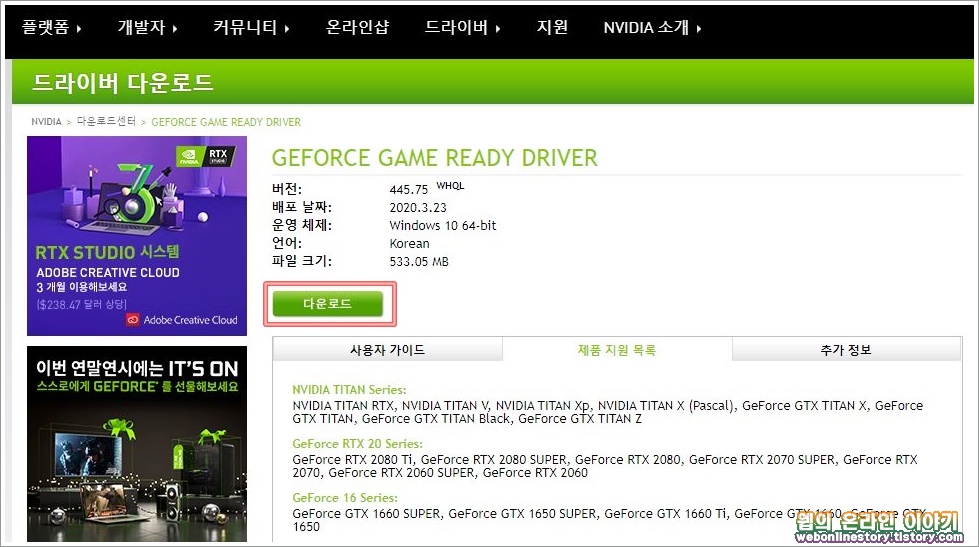
5. 드라이버 업데이트 설치
아래와같이 지포스 드라이버 설치파일을 더블선택하여서 설치를 진행하여 주면 됩니다. 업데이트를 진행하고자 한다면 다시 '장치관리자 > 디스플레이 어뎁터 >드라이버 업데이트' 로 아래의 설치파일을 불러와서 업데이트 진행을 할수가 있답니다.
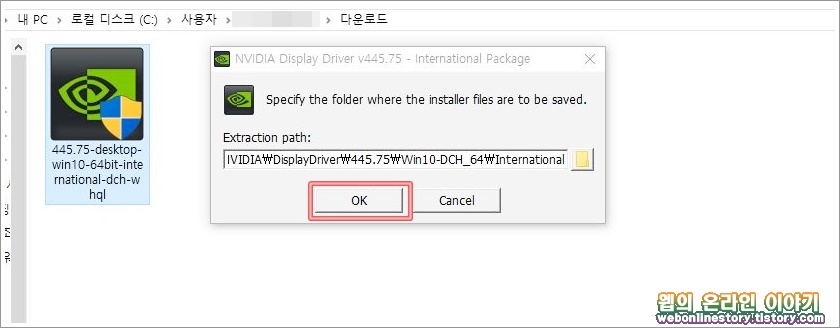
이상으로 지포스 그래픽 드라이버 업데이트 및 제품별 다운로드 방법에 대해서 알아보았습니다.
참고로 고해상도나 높은 옵션의 최신 3D 고품질 게임이나 툴을 다룰떄에는 높은 사양의 지포스계열일수록 숫자가 높아지게 됩니다 GTX200 부터 1080 등 까지 모델로 데스크탑(Desktop) 제품군이라고 할수가 있답니다.








최근댓글