일반적으로 업무용도나 공공기관에서 제공하고 있는 PDF 이미지 파일의 경우 윈도우 운영체제(OS)에 호환이 잘되고 용량이 작은데 비해서 해상도가 높으며, 문서파일 통합이 가능한 편리함으로 인쇄가 가능하기도 합니다.
목차
어도비 아크로뱃 리더(Acrobat Reader DC) 뷰어의 경우 PDF 파일을 열어볼수가 있으며 기본적인 기능으로 줌인, 주석달기, 인쇄보기등의 기능을 포함하고 있답니다.
프로버전의 경우에는 한글, 원드로 작업한 문서를 PDF로 변환이 가능하며 PDF 문서는어도비 시스템즈(Adobe Systems)에서 지원하며 아크로뱃은 프리웨어로 개인, 기업에 제한없이 어디서나 내려받아 사용할수가 있습니다.
1. 어도비 뷰어 홈페이지
아크로뱃은 리더, Pro 두가지 버전이 있으며 최신버전을 내려받고자 한다면 먼저 아래와같이 구글등의 포탈에서 '어도비 뷰어' 를 검색하여 아래와 같이 공식홈페이지를 찾아서 들어갑니다.
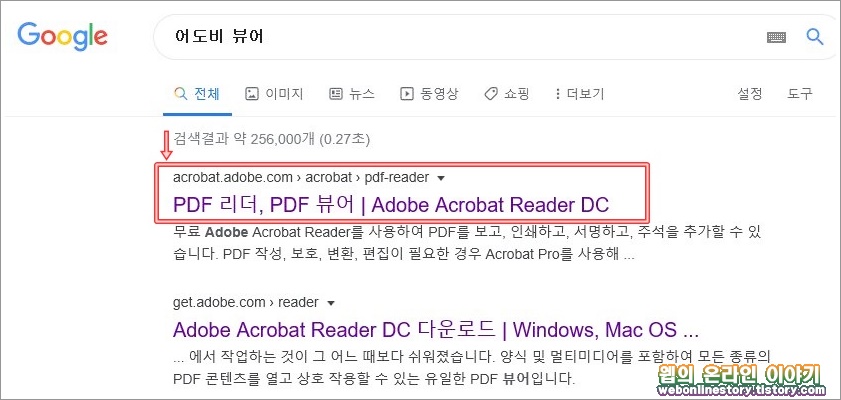
2. Reader 다운로드
Adobe Acrobat Reader는 PDF를 열고, 인쇄하고, 서명하고, 주석을 추가할수가 있답니다. PDF 작성, 변환, 편집이 필요한 경우 Pro 버전을 사용해야합니다. 'Reader 다운로드' 단추를 선택하여 설치를 진행합니다.
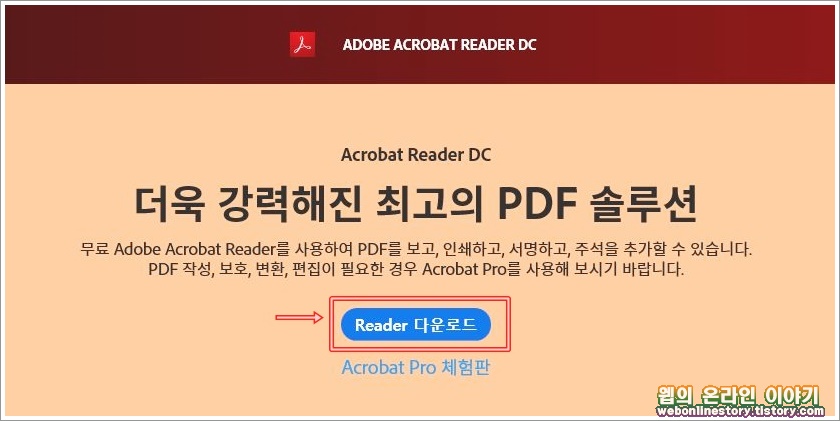
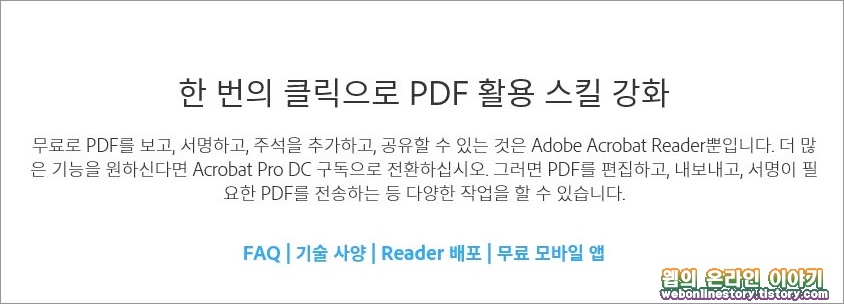
3. 아크로벳 리더 버전다운
아크로뱃 리더와 Pro DC 두가지 버전 기능은 아래와같이 비교를 할수가 있으며 PDF 이미지 문서를 열거나 서명, 주석, 인쇄등만 사용하고자 한다면 Acrbat Reader 를 내려받으시면 됩니다.
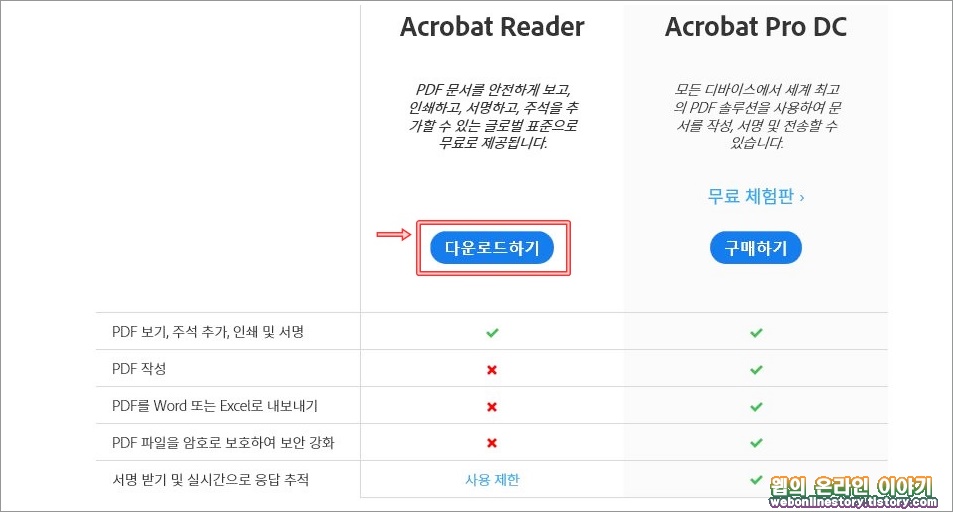
4. 아크로벳리더 설치 1단계
설치는 1단계부터 시작하며 설치를 진행하기 전에 선택 옵션 제공에 Chrome Extension과 구글 툴바가 함께 설치가 되므로 옵션설치를 원치 않는다면 체크를 해지하고 진행하시면 됩니다.

5. 설치 오류시 해결
다음 단계로 넘어가는 과정에서 사이드바에 '저장 또는 열기' 문구나 나타나지 않는 오류가 발생한다면 크롬 브라우저를 사용하시기 바랍니다. 인스톨 파일을 클릭하여 설치를 진행합니다.
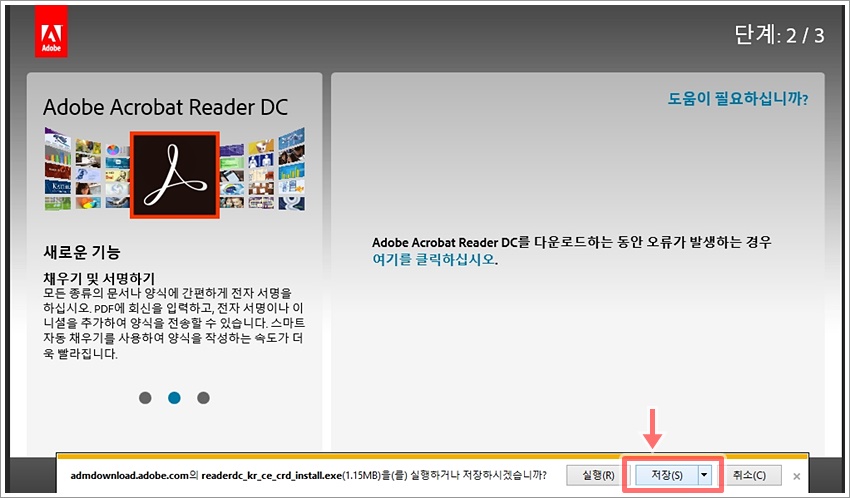
■ 인스톨(install) 설치파일을 받았다면 더블 선택하여 설치를 완료하여 줄수가 있답니다. 참고로 윈도우8 이하의 버전인 경우 바탕화면에 아이콘이 나타나지 않는다면 모든프로그램 목록에서 찾으시면 됩니다.
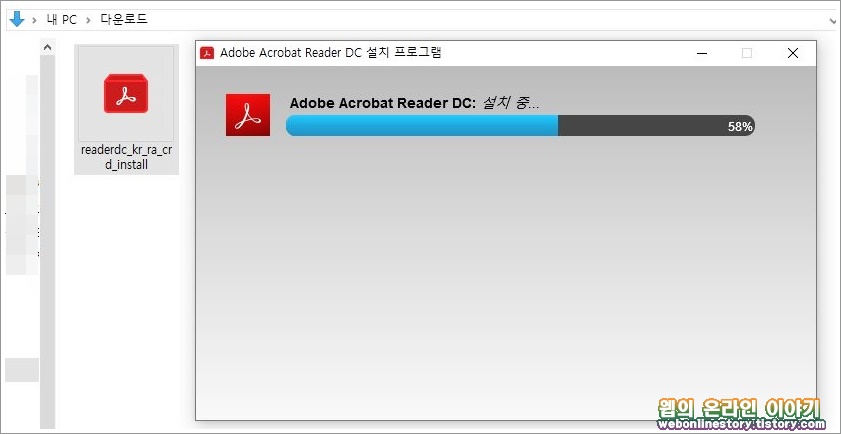
6. 파일 열기
실행후에 간단한 바용방법은 '파일(F) > 열기(O)' 메뉴를 선택하여 기본 저장된 내문서(Documents), 폴더내에서 불러오고자 하는 PDF 파일을 찾아서 열어서 선택하여 줄수가 있답니다.
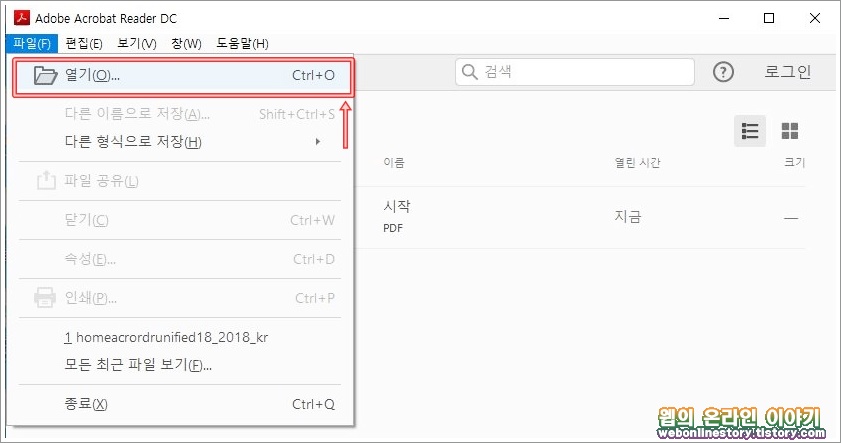
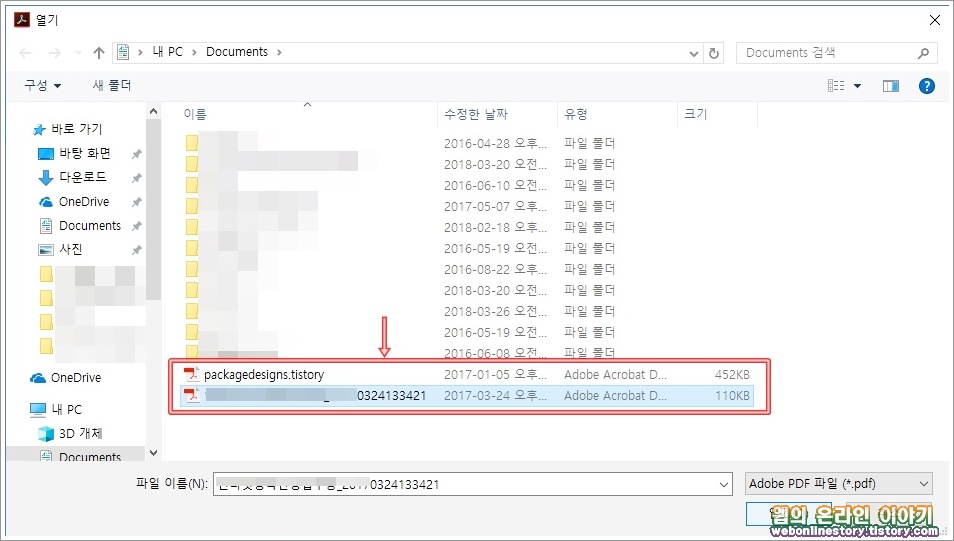
7. 기능설명
문서를 아래와같이 열어보면 전체화면이 나타나며 상단 메뉴에서 파일 인쇄, 주석달기, 전자메일, 다음페이지 넘기기, 문서 이동 선택, 확대 및 축소등 문서를 확인하기 위한 몇가지 기능이 있답니다.

이상으로 어도비 아크로뱃 리더 다운로드 및 사용방법에 대해서 간략하게 알아보았습니다. PDF 뷰어의 경우 문서를 보기위한 소프트웨어라고 할수가 있으며 문서를 편집하기 위해서는 프로버전을 이용해야 합니다.








최근댓글