일반적으로 업무를 보면서 엑셀(Excel)문서를 사용하여 데이터값을 입력하는 경우 금액의 큰 단위로 숫자를 일괄적으로 적용하기도 하며 천단위 부터 만단위까지 입력해야하는 경우가 생각보다 많습니다.
데이터 값의 단위가 너무 길어지게 되면 숫자의 단위를 줄여서 입력해야하는 경우 단위를 반올리하거나 소숫점 단위로 줄여서 알아보기 쉽게 정리해 줄필요가 있답니다.
소수점 자리를 표시형식에 맞게 늘려주거나 줄여주기도 하며 반올림 단위를 표시하기 위해 소수점 함수를 사용하기도 하며 전체 데이터 문서를 소수점 자리수 옵션 설정으로 자동입력이 가능합니다.
■ 숫자 반올림 함수는 엑셀에서 Round, 또는 Fixed 함수를 이용하여 연산을 수행하게 됩니다. Fixed 함수는 기본적으로 세가지 값을 입력하며 첫번쨰는 반올림 당할 숫자, 두번쨰는 소수점 몇째 짜리까지 반올림할 숫자를 지정합니다.
=ROUND(반올림 당할 숫자, 소수점 자릿수)
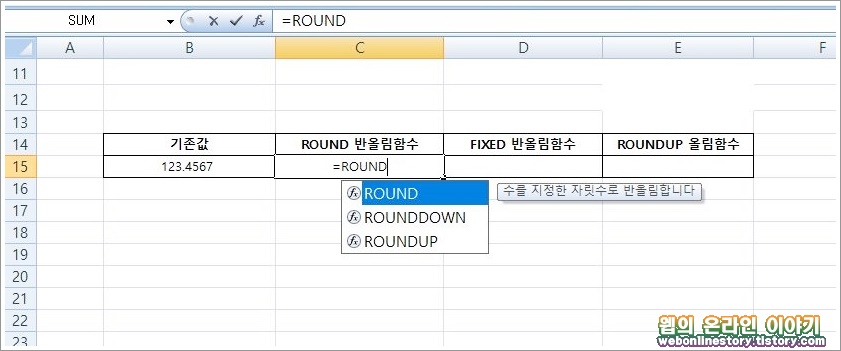
■ 아래와같이 예제를 보면 ' =ROUND(B15,2) ' 함수는 기본값 B15 셀을 지정하고, 숫자 2는 두자리 소수점 자릿수를 지정하면 두자리 반올림 함수가 나타납니다.
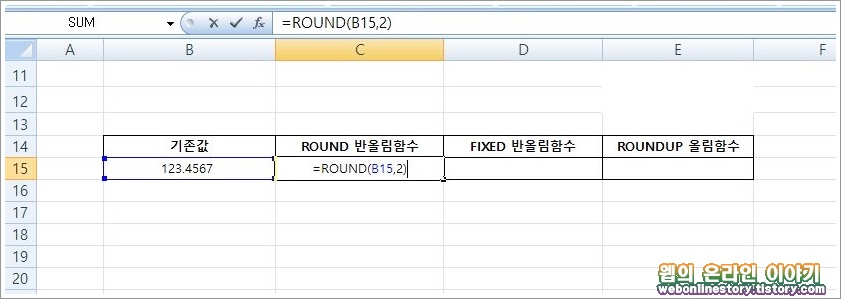
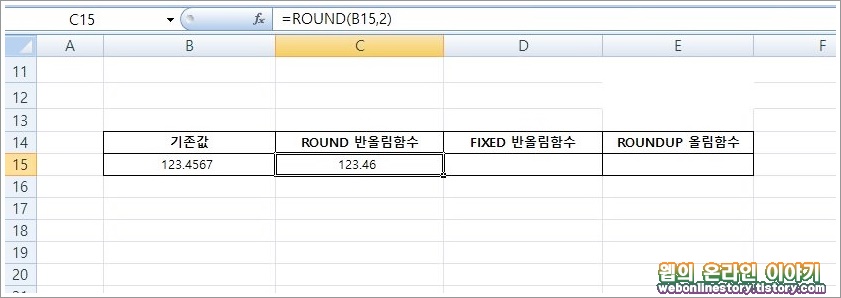
■ FIXED 함수도 동일하게 반올림 함수이며 예제와같이 ' =FIXED(B15,3) ' 함수는 B15 셀값을 숫자 3 은 소숫점 세자리까지 반올림하는 함수입니다.
=FIXED(반올림 당할 숫자, 소수점 자릿수)
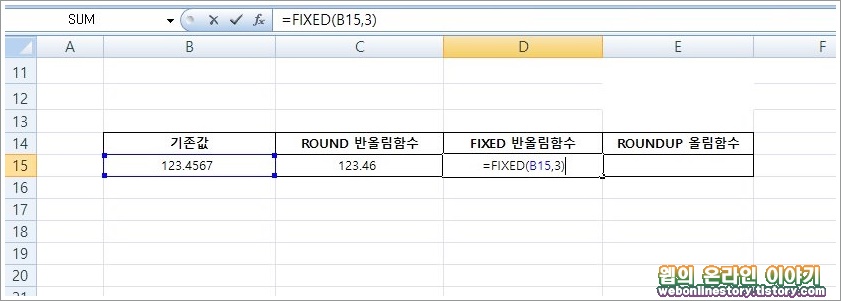
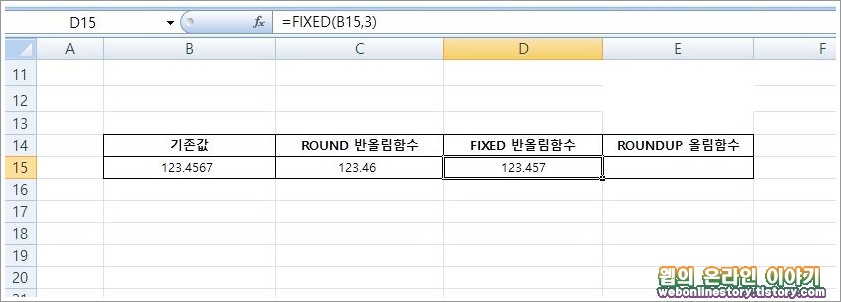
■ ROUNDUP 는 올림함수로 ' =ROUNDUP(B15,2) ' 함수는 B15셀 값을 선택하여 숫자 2는 소숫점 두자리를 적용하는 올림한수 입니다.
=ROUNDUP(올림 당할 숫자, 소수점 자릿수)
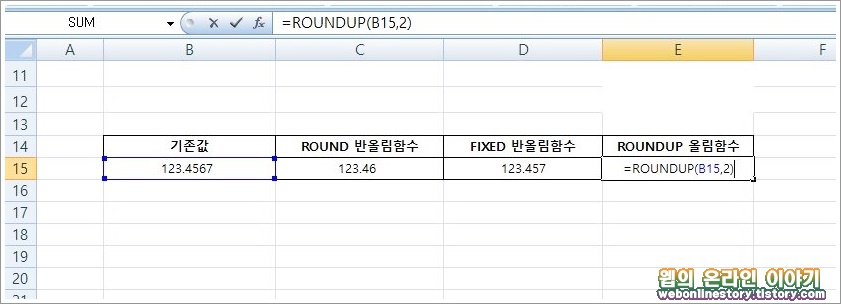
■ 기본적으로 소숫점 자릿수 늘림은 아레와같이 메뉴의 표시 형식에서 '자릿수 늘림, 자릿수 줄임' 을 선택하여 적용해 볼수도 있습니다. 셀을 선택한 상태에서 자릿수를 늘리거나 줄일수가 있답니다.
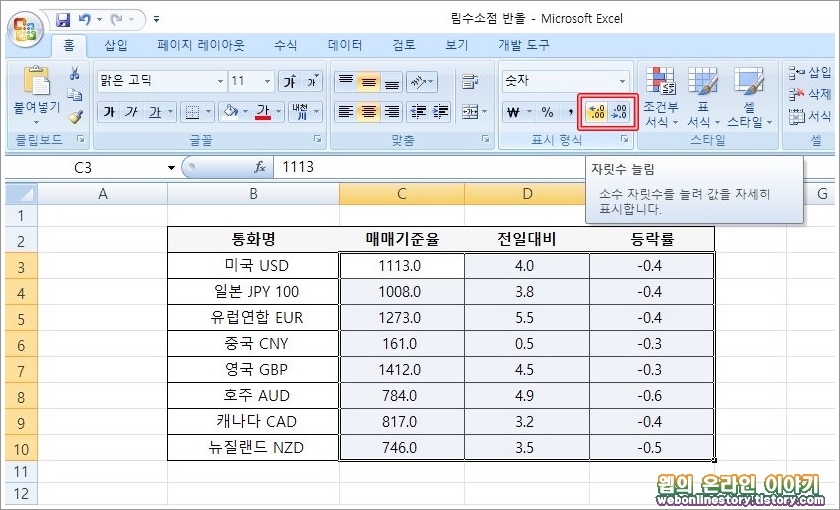
■ 데이터에 일일이 소숫점을 입력하는 것이 번거롭다면 자동삽입 기능을 활용해 볼수가 있답니다. '리본단추 > Excel 옵션' 을 선택하여 옵션 대화상자를 불러옵니다.
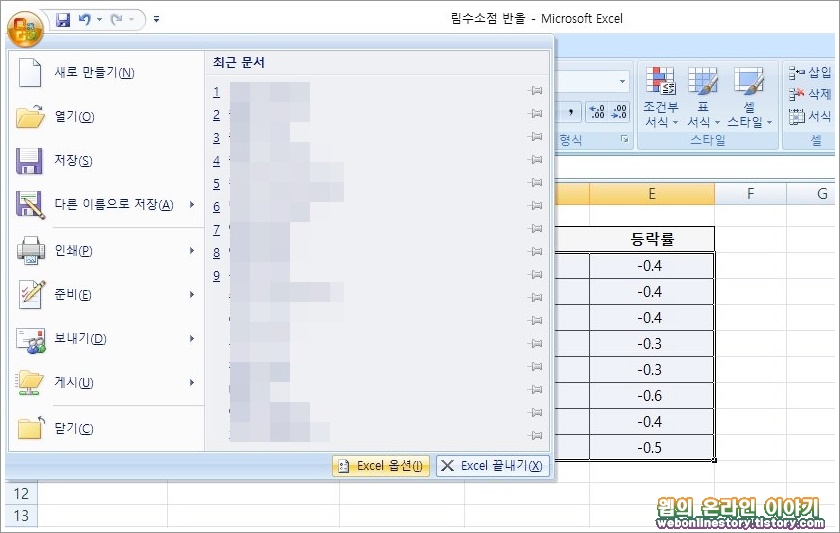
■ Excel 올션 대화상자를 불러왔다면 '고급' 메뉴에서 '소수점 자동 삽입(D)' 메뉴를 체크하여 활성화 시킬수가 있으며 소수점 위치를 숫자로 지정합니다. 숫자 2를 입력하면 2자리수가 줄어들게 됩니다. 예를 들어 300 을 입력하면 3이 되고 3을 입력할 경우 0.03 이라는 값이 나타나게 됩니다.
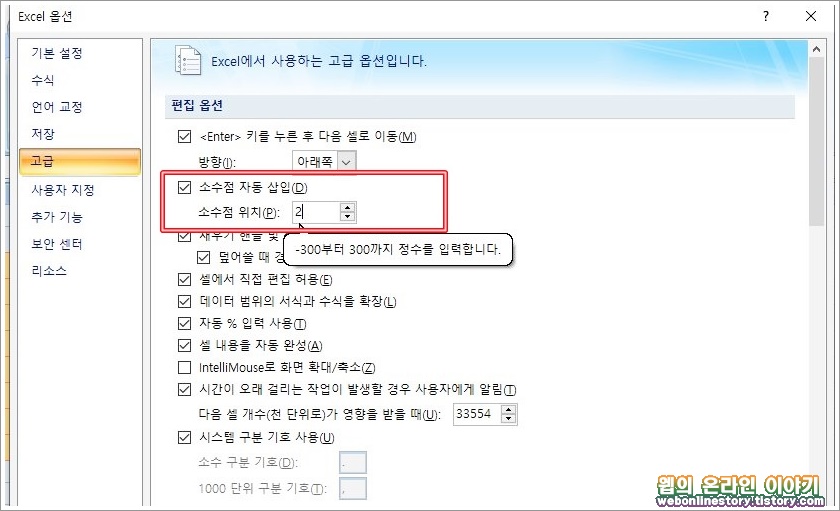
엑셀에서 기본이라고 할수있는 소수점 함수 반올림 표시형식에 대해서 살펴보았습니다. 소수점 자동삽입 옵션 설정의 경우에는 모든 데이터값이 소수점 설정한 값만큼 줄어들게 되므로 적용할 데이터를 잘 확인해야 합니다.








최근댓글