사용자만 사용하는 전용 컴퓨터가 아니거나 사무실이나 공공기관등에서 여러대의 PC를 네트워크를 통해서 자료를 공유하기도 하며 다른사용자가 특정한 폴더내의 자료를 열어볼수가 있답니다.
이러한 경우에 윈도우 10 운영체제 자체적으로 다중계정을 이용하여 암호화할수도 있지만 따로 폴더를 지정하여 암호를 설정하는 기능은 포함되어져 있지 않습니다.
중요한 자료를 USB등에 백업받아놓을수도 있지만 자주 사용해야하는 자료의 경우라면 특정 비밀폴더 폴더 암호 설정 프로그램을 이용하여 암호를 설정해 두고 나중에 언제든지 불러올수가 있답니다.
■ 먼저 윈도우에 압축관련 프로그램(알집)등..이 설치되어져 있는 경우라면 아래와깉이 폴더를 마우스 우클릭하여 메뉴에서 '관리자 권한으로 압축하기(Y)' 를 선택하여 설정 대화상자를 불러옵니다.
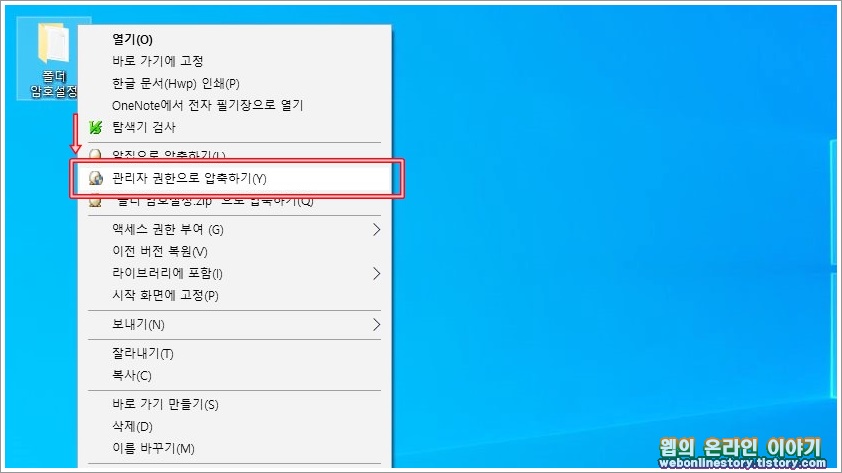
■ 새로압축 대화상자를 불러왔다면 파일명, 압축포맷등을 선택하여 '암호(P)' 단추를 선택합니다. 이 방식은 폴더를 압축하여 암호를 설정해 두는것으로 나중에 압축을 풀어야 하는 번거로움이 있습니다.

■ 암호설정 대화상자를 불러왔다면 8글자 이상의 영문, 특수문자등을 입력하여 압축을 합니다. 압축된 폴더를 열고자 할떄에는 사용자가 설정해둔 암호를 입력해야 폴더를 열어볼수가 있답니다.
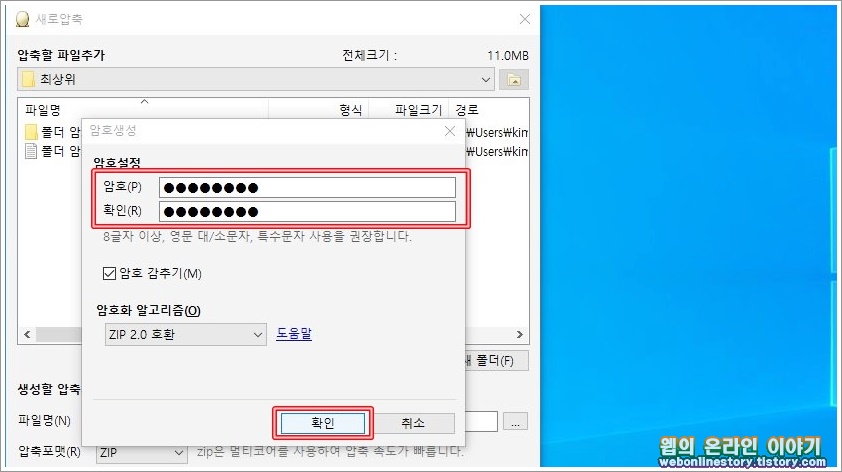
■ 두번째 방식은 wise folder hider 프로그램을 이용한 파일 암호설정 입니다. 아래와같이 구글등에서 'wise folder hider' 를 검색하여 공식홈페이지에 접속합니다.

■ Hider 프로그램은 외산으로 폴더를 숨기거나 암호를 걸어둘수가 있으며 윈도우7/8/10 등에 사용이 가능하며 누구나 이용이 가능한 프리웨어입니다. 상단 오른쪽에 '한국어' 를 선택하면 영문에서 한글로 변경이 되며 중앙에 '무료 다운로드' 단추를 선택하여 설치파일을 받습니다.
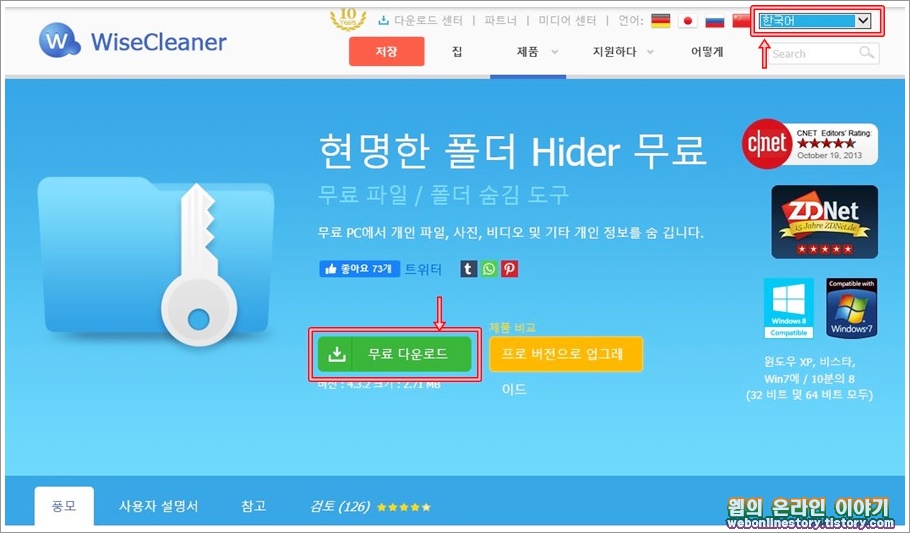
■ 설치파일을 선택하여 아래와같이 간단하게 설치 진행이 가능하며 완료시에 시스템을 재시작하라고 나오는데 번거롭다면 나중에 편할때에 재부팅한번 해주시면 됩니다.
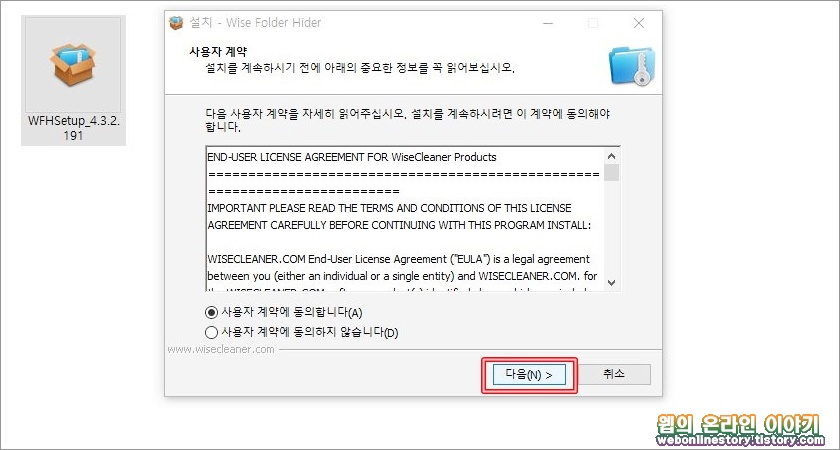
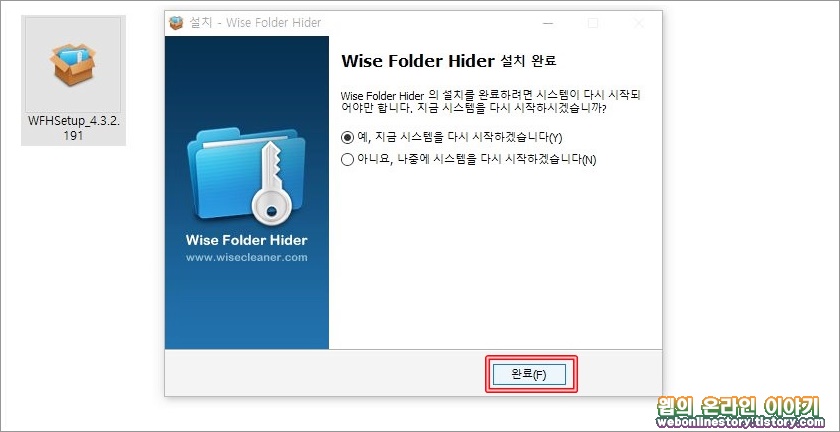
■ Hider 프로그램을 실행시에 사용자가 로그인하고자 하는 암호를 입력해 주어야 합니다. 다른사용자가 열어서 내 폴더를 확인해 볼수가 있으므로 실행시에 암호를 걸어주게 됩니다.
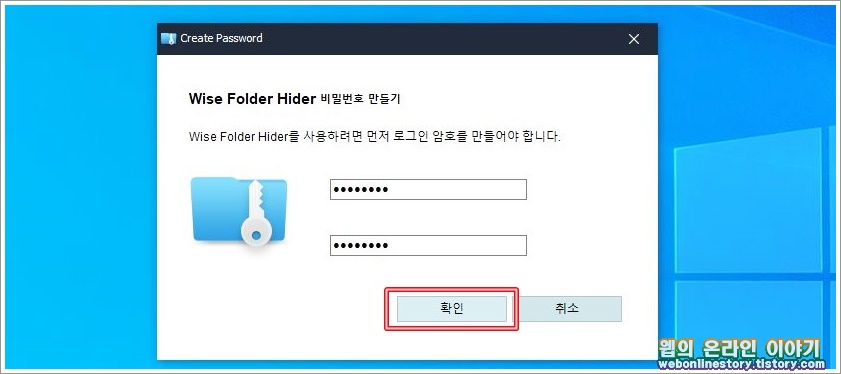
■ Folder Hider 프로그램을 실행하였다면 암호를 걸어두어야 할 폴더를 마우스로 끌어다가 빈 영역으로 넣어주시면 바탕화면에 있던 폴더가 등록이 됩니다.
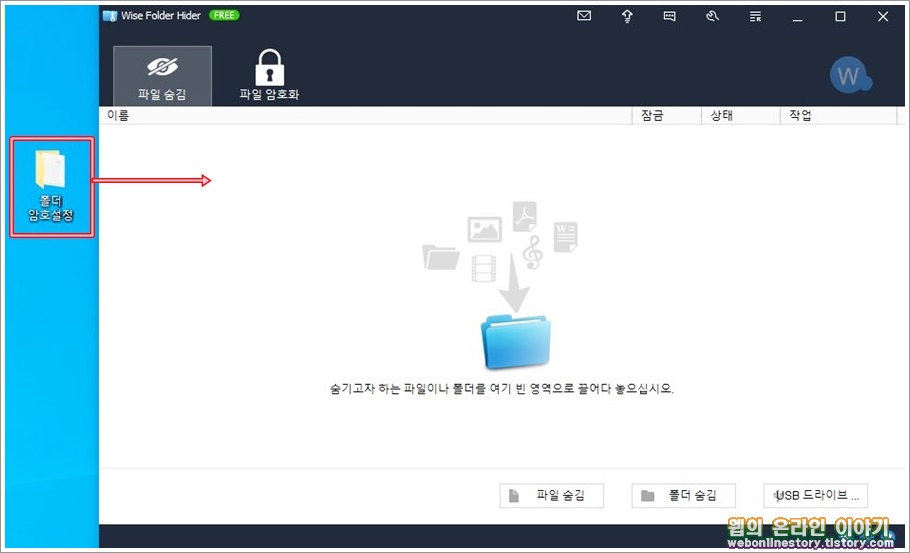
■ 폴더를 등록하였다면 오른쪽에 '암호 설정' 을 선택하여, 대화상자가 나타나면 사용자가 원하는 비밀번호를 입력하여 폴더에 암호를 걸어둘수가 있습니다.
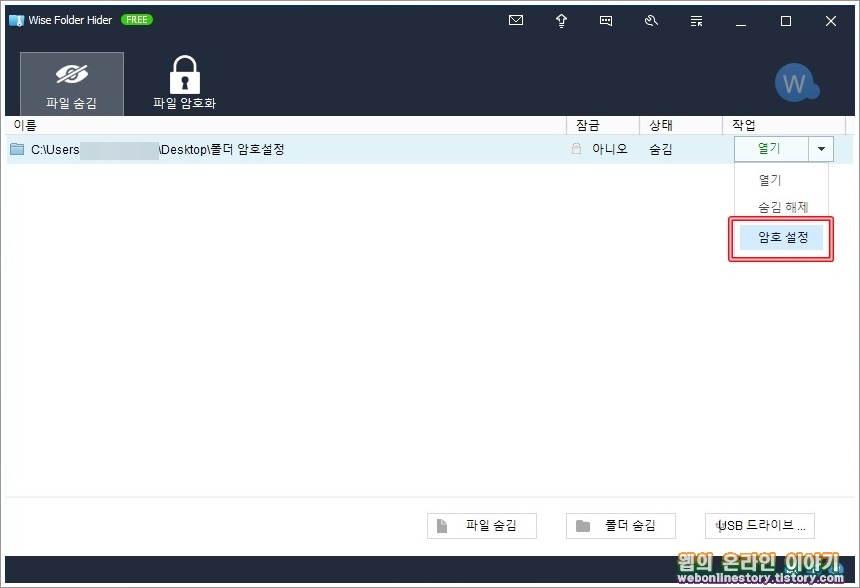
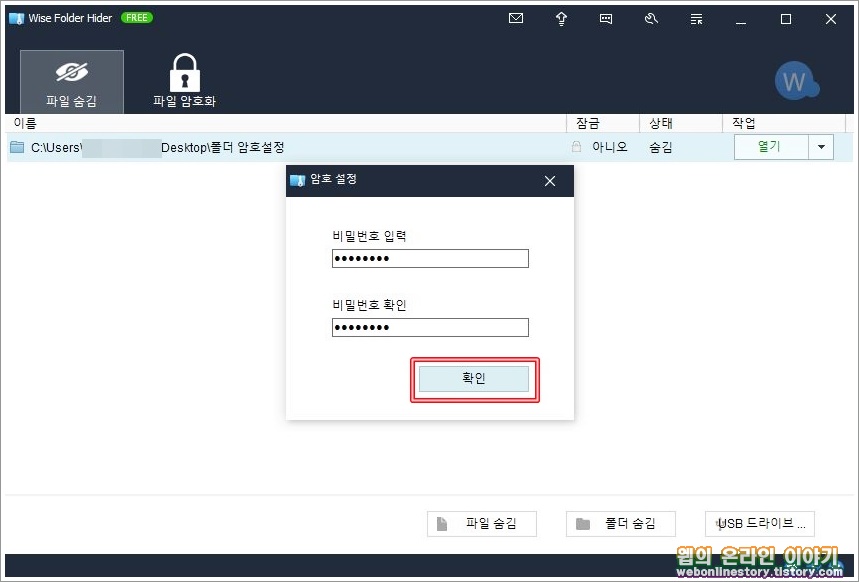
■ 등록한 폴더를 열어보고자 한다면 '열기' 를 선택하여 숨김혜제 대화상자에 비밀번호를 입력하시면 됩니다.
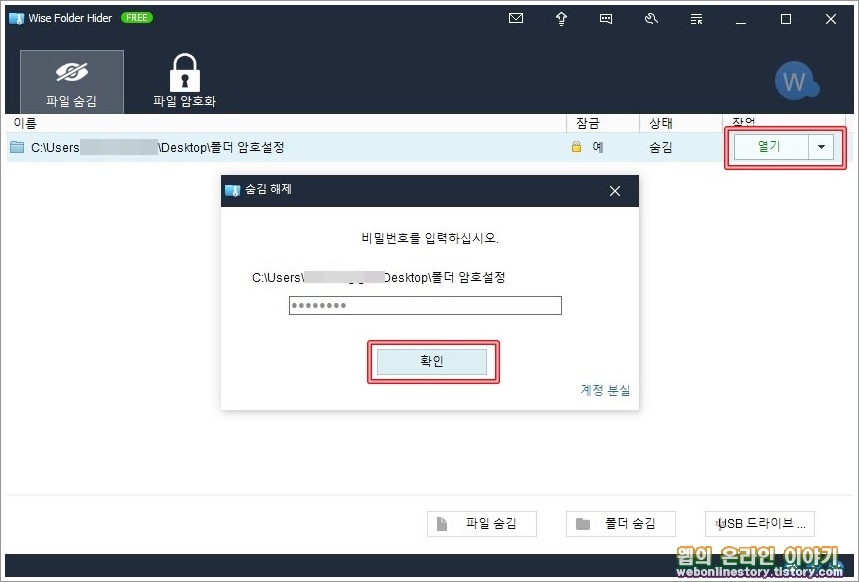
■ Foder Hider 프로그램에 등록된 폴더는 자동으로 숨겨지므로 오른쪽의 메뉴에서 '숨김 해제' 를 선택하면 바탕화면등으로 다시 언제든지 되돌릴수가 있답니다.
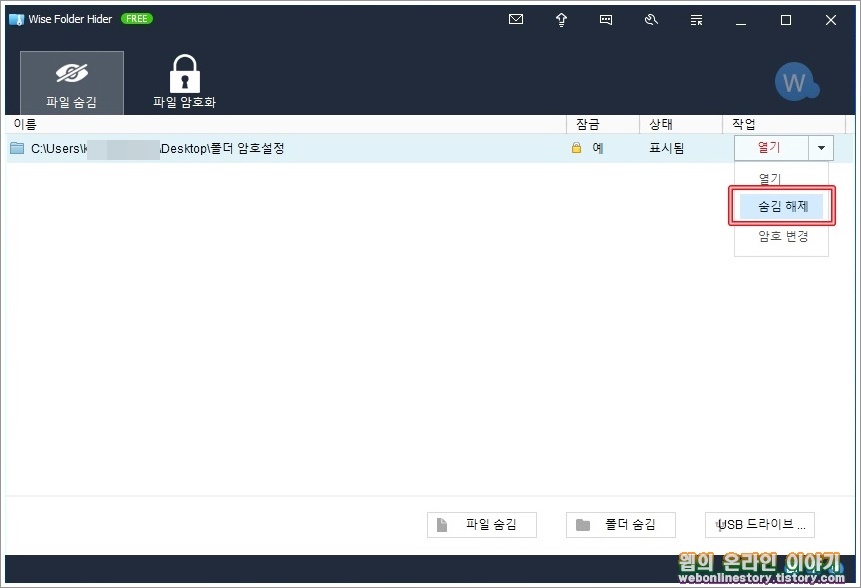
압축프로그램을 이용한 첫번재 방식과 wise folder hider 를 이용한 파일 암호설정에 대해서 알아보았습니다. 자주 폴더를 열어야 하는경우라면 hider 를 사용하는것이 좋으며 가끔 파일을 열어야 한다면 압축하여 암호를 걸어두는것이 사용자에게 편리할수가 있답니다.








최근댓글