요즘에는 윈도우 운영체제 자체적으로 대부분의 압축형식의 파일을 풀어주는 기능을 포함하고 있지만 확장자(7z, rar..)에 따라 압축을 풀수 없거나 대용량파일의 경우 오랜시간이 소요가 될수가 있답니다.
7z 포맷형식 파일의 경우에는 특정한 소프트웨어(7zip, 반디집, 알집등..)를 이용하여 압축풀기가 가능합니다. 7z 확장자를가진압축파일의경우 7zip 프로그램을사용하여 압축하거나 풀기를 할수가 있습니다.
7zip 프로그램의 경우 외산이지만 한글판을 지원하고 있으며 포맷형식으로는 7z뿐 아니라 zip, rar등의 여러가지 확장자를 가진 압축파일을 빠르게 풀거나 분할압축도 손쉽게 진행해 볼수가 있답니다.
■ 7z 포맷형식의 압축파일을 풀기 위해서는 7zip 프로그램을 설치해 주어야 하므로 아래와같이 구글등에서 ' 7zip ' 를 검색하여 공식홈에 접속해서 다운로드가 가능합니다.

■ 아래와같이 7zip 공식홈페이지에서는 32bit, 64bit 버전을 지원하고 있으며 일반적으로 윈10 버전 이라면 64bit를 받으면 되겠고 윈7 이하의 버전인경우라면 32bit를 내려받으시면됩니다.

■ 7zip 설치를 마쳤다면 따로 설정없이 바로 7z 파일을 풀수가 있답니다. 분할된 7z 압축파일을 풀기 위해서는 첫번째 파일 ' 파일이름.7z001 ' 을 마우스 우클릭하여 메뉴에서 ' 7-Zip > 압축 풀기... ' 를 선택합니다.

■ 아래와같이 압축풀기 7zip 프로그램이 실행이 되며 압축 풀기(X) 경로는 현재파일 폴더내에서 압축풀기가 진행이 되며 ' 확인 ' 단추를 누르면 됩니다. 보통 압축풀기 경로를 지정하지 않으면 압축파일의 폴더내에서 풀어지게 된답니다.
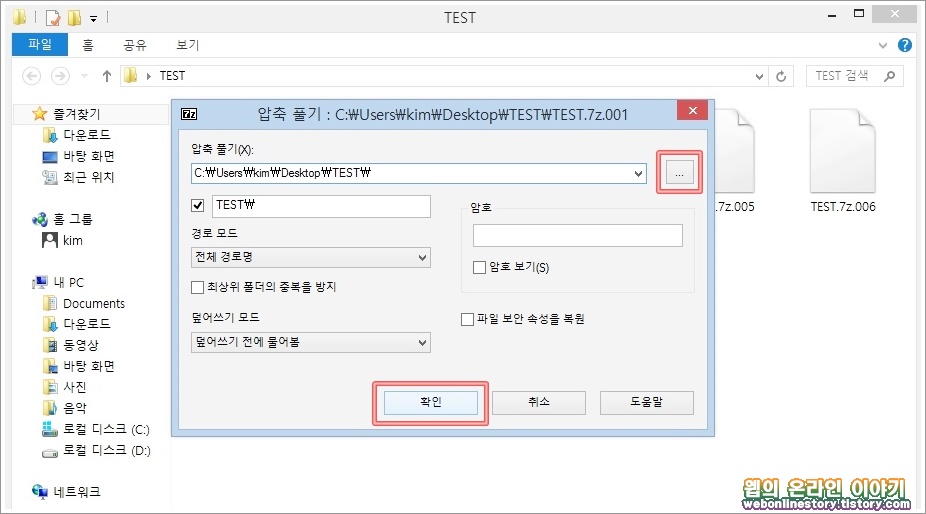
■ 반대로 7z 확장자로 압축하기 위해서는 압축하고자 하는 폴더나 파일을 마우스 우클릭하여 메뉴를 불러와 '7-Zip > 압축파일에 추가... ' 를 선택하여 주시면 압축설정 대화상자를 불러옵니다.
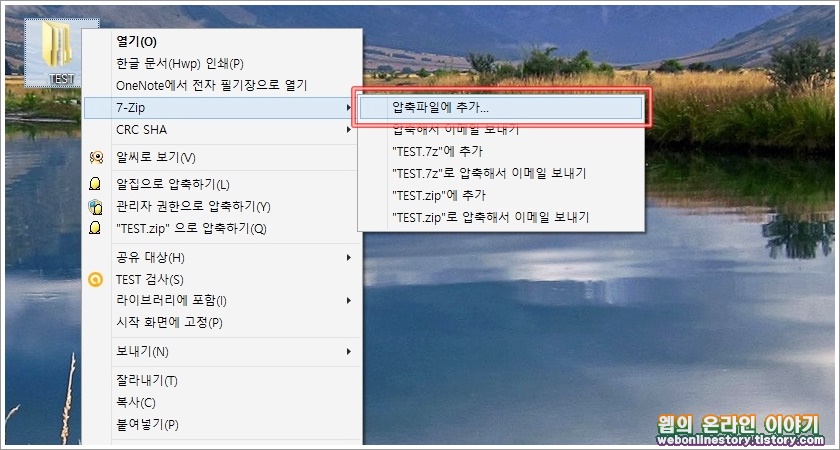
■ 아래와같이 압축파일에 추가 대화상자를 불러왔다면 압축파일 형식(F) 는 7z 을 선택하고 볼륨나누기, 바이트의 경우 분할압축시 용량을 선택합니다. 예로 10M 용량을 선택할경우 10M 로 분할압축이 진행이 됩니다.
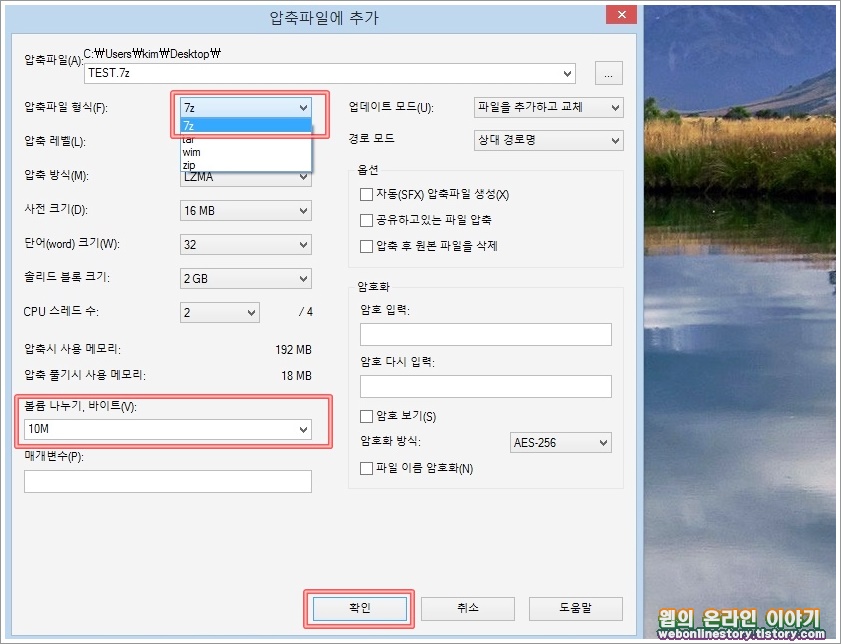
이같이 7ZIP 프로그램을 설치하는것만으로도 7z.확장자 파일을 간단하게 풀기가 가능합니다. 압축을 하거나 풀때에 파일 또는 폴더를 우클릭하여 설정대화상자를 불러와 진행해 줄수가 있답니다. 보통 7z 압축파일의 경우 대용량파일인 경우에 분할압축을 진행하게 됩니다. 이상으로 7z 압축풀기 및 압축방법에 대해서 알아보았습니다.








최근댓글