업무에서 자주 사용하게 되는 엑셀문서의 경우 웹주소를 입력하게되면 자동으로 하이퍼링크가 걸리게 된답니다. 웹페이지로 이동하기 위해서 하이퍼 링크, 하이퍼 텍스트를 사용하게 되면 클릭과 동시에 해당 페이지로 이동한답니다.
하이퍼링크 설정은 엑셀뿐 아니라 오피스 관련 프로그램에서도 동일하게 사용되기도 합니다. 기본적으로 텍스트, 숫자를 입력하여 하이퍼링크를 걸기위해 '삽입탭 > 하이퍼링크 삽입(Ctrl + K)' 을 선택으로 페이지뿐 아니라, 그림, 메일 주소등에도 링크를 넣어주는것이 가능합니다.
엑셀 문서의 하이퍼링크를 설정하기 위해서는 해당하는 웹주소를 우클릭하여 메뉴에서 편집및 제거가 가능하며 함수나 베이직 대화상자를 불러와서 편집도 가능하답니다. 실무로 사용되는 몇가지 기능들을 살펴보고자 합니다.
■ 기본적으로 엑셀에서 아래와같이 웹주소, 웹메일등을 입력하게되면 자동으로 하이퍼링크가 걸리게 되며, 제거하고자 하는 웹주소 셀을 선택하여 마우스 우클릭후 메뉴에서 '하이퍼링크 제거, 또는 편집' 을 선텍합니다.

■ 아래의 예제와같이 하이퍼링크 편집 대화상자를 불러왔다면 현재 선택한 웹주소의 하이퍼링크를 삭제하고자 한다면 '링크 제거' 단추를 눌러 현재 문서의 링크를 삭제할수가 있답니다.

■ 엑셀 문서내에 하이퍼링크가 많아서 일괄제거를 하고자 한다면 일일이 셀을 선택하여 제거한다면 귀찮기 때문에 Visual Basic 대화상자를 단축키 ' Alt + F11 ' 키를 입력하여 불러옵니다.

■ 아래의 예제와 같이 Visual Basic 대화상자를 불러왔다면 '보기 > 직접 실행 창' 메뉴를 선택합니다. 단축키로는 'Gtrl + G' 키를 눌러주어도 직접실행 대화상자를 불러올수도 있답니다.
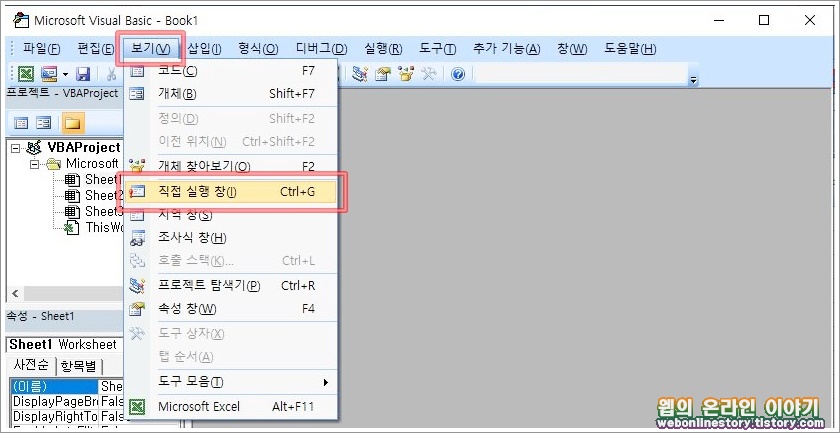
■ Visual Basic 대화상자를 불러와서 직접 실행 상자에 명령어 ' cells.Hyperlinks.Delete ' 를 입력하여 엔터를 치고 창을 닫아 주게 되면 해당하는 문서내의 웹주소, 메일 주소, 그림등의 하이퍼링크가 일괄제거가 됩니다.
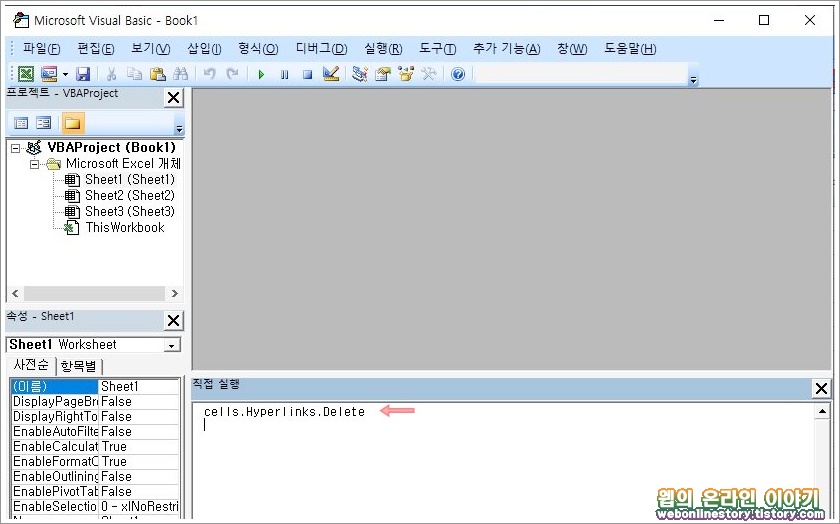
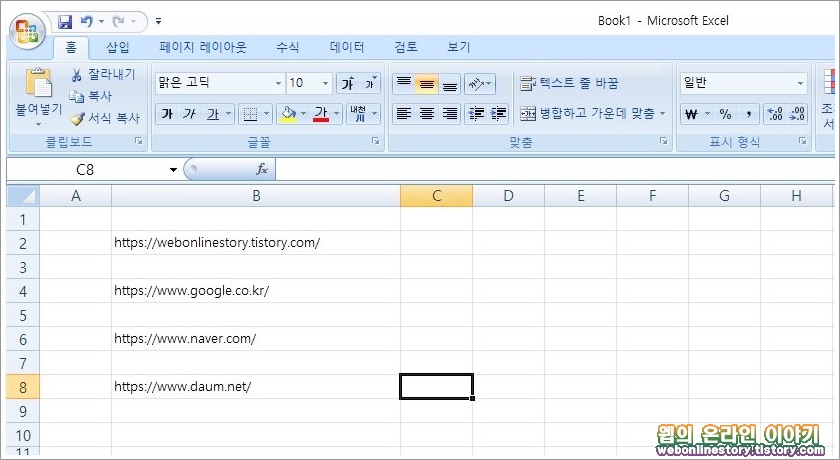
■ 엑셀 하이퍼 링크 함수를 사용하는 방법에 대해서 알아보겠습니다. ' HyperLink ' 함수는 하드 드라이브, 네트워크 서버, 인터넷 등의 저장된 문서로 이동할 바로가기 키를 만드는 함수를 말합니다
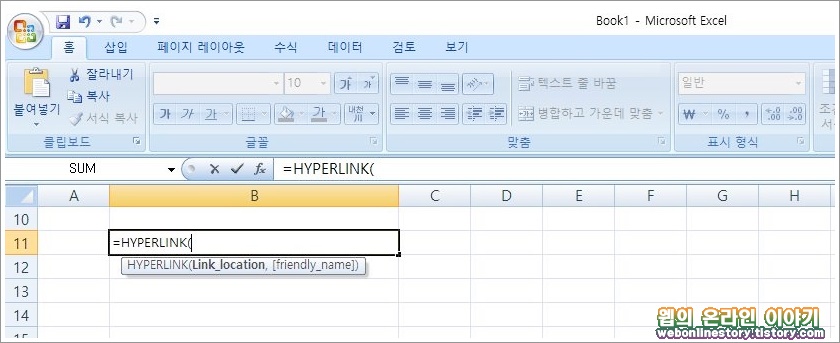
■ HyperLink 함수의 사용법은 ' =HyperLink(주소, [표시할 텍스트]) ' 를 입력합니다. 예제로 아래와같이 블로그 주소, 이름을 입력한 ' =HYPERLINK("블로그 주소", "웹의 일상이야기") ' 를 입력하면 아래와 같이 텍스트에 하이퍼링크 처리가 된답니다.

■ 함수를 이용하여 텍스트에 하이퍼링 처리가 되며 클릭을 하게되면 아래와같이 해당하는 웹주소를 열어줄수가 있답니다.
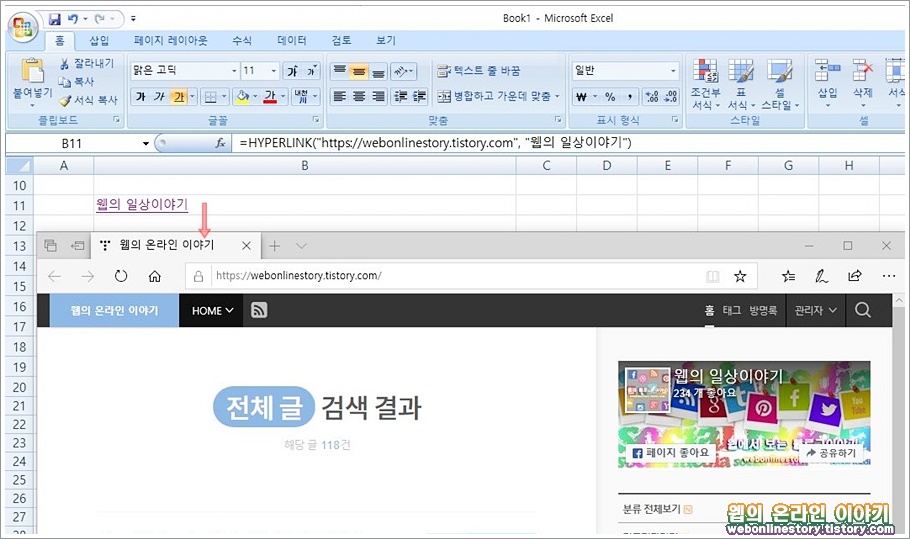
위와같이 엑셀 하이퍼링크는 메뉴를 불러와서 간단한 편집뿐만 아니라 함수를 이용한 방법과 비쥬얼 베이직(Visual Basic) 대화상자를 열어서 일괄제거나 편집이 가능하답니다.








최근댓글