엑셀에서 서식이라 하면 사용자가 한번 지정한 글꼴이나 크기 표 스타일등을 다시 변경하지 않은 이상 그대로 저장이 되며 단축키를 사용하게 된다면 현재 작업하고 있는 모든문서 서식을 적용해 볼수가 있답니다.
많은양의 문서를 작성하게 되면서 비슷한 문서임에도 서식을 일일이 수작업으로 지정해야 한다는 번거로움이 있으며 시간이 많이 소요가 되기도 한답니다. 이러한 경우 서식복사 기능을 사용한다면 빠른 문서작업이 가능하답니다.
■ 서식복사는 아래의 그림과같이 홈탭에서 찾아볼수가 있으며 한 위치에서 서식을 복사하여 다른 위치에 적용을 하게되며 문서의 여러 위치에 동일한 서식을 적용하려면 '서식 복사' 단추를 두번 클릭합니다.
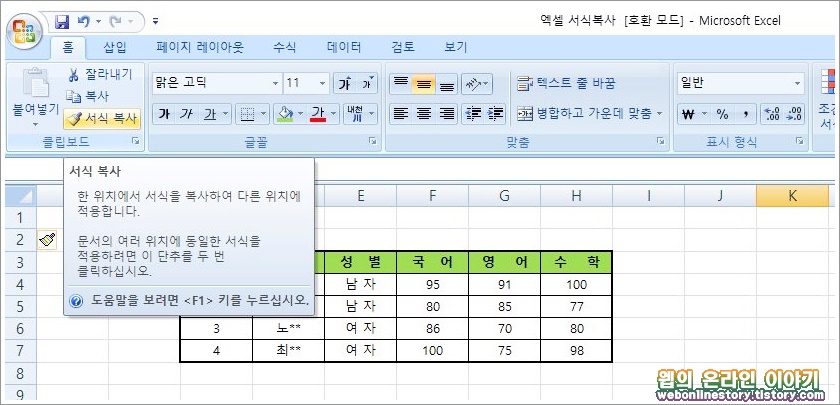
■ 문서내에서 서식을 설정하기 위해서 '홈' 탭에서 아래의 그림과같이 표 스타일, 글꼴, 크기, 글꼴색 등을 그대로 복사할수가 있으며 서식복사하고자 하는 표나 스타일을 블록처리 하여 '서식 복사' 단추를 클릭합니다. CTRL + A 단축키를 눌러서 선택을 하실수도 있답니다.
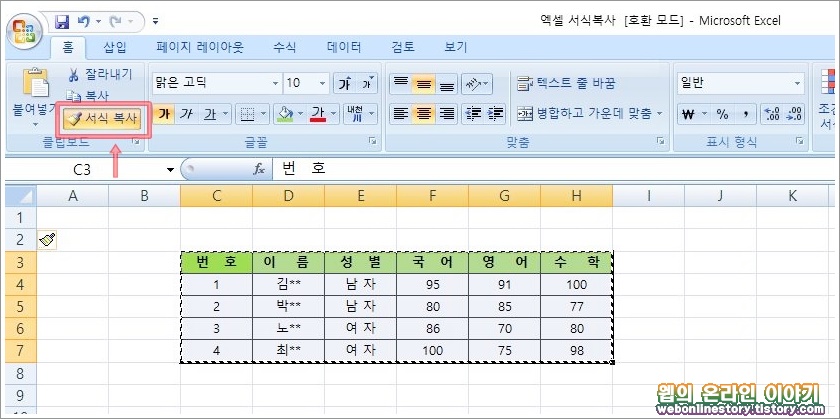
■ 설정한 서식의 문서를 그대로 복사하여 사용하고자 한다면 원하는 부분의 셀을 클릭하면 서식이 텍스트를 제외한 서식이 선택된 곳으로 복사되는것을 확인해 볼수가 있답니다.
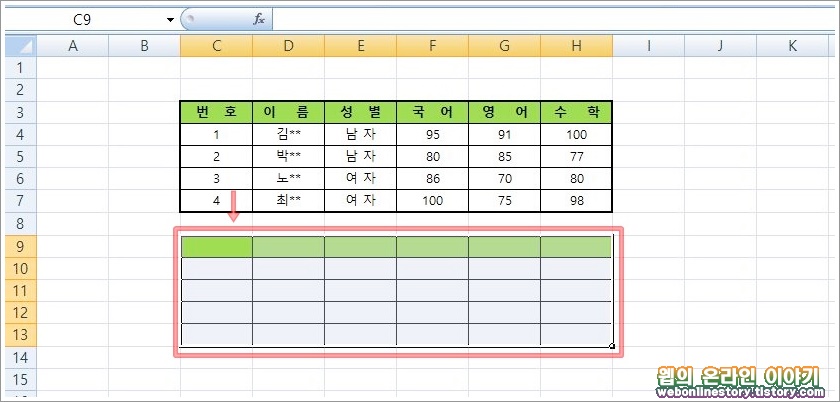
■ 또다른 두번째 서식복사 벙법으로는 복사하고자 하는 셀을 드레그하여 마우스 우크릭한 다음에 '복사' 메뉴를 선택합니다.
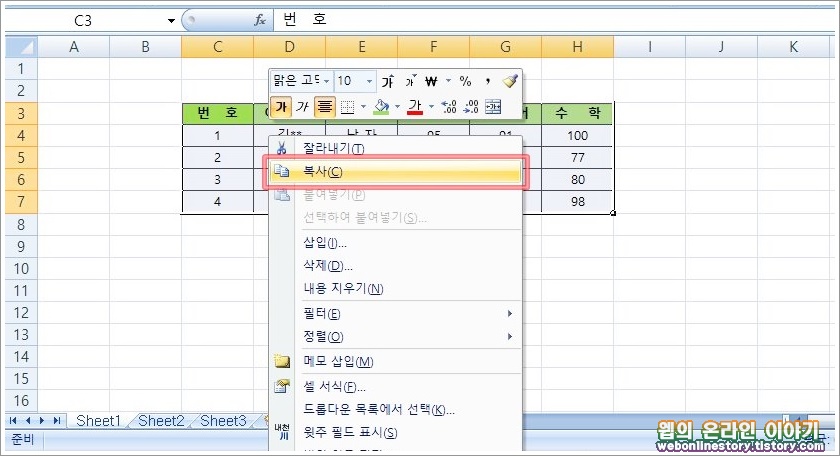
■ 복사한 서식을 적용하기 위해서 마우스 우클릭하여 '선택하여 붙여넣기' 메뉴를 선택후에 붙여넣기 설정 대화상자를 불러옵니다.
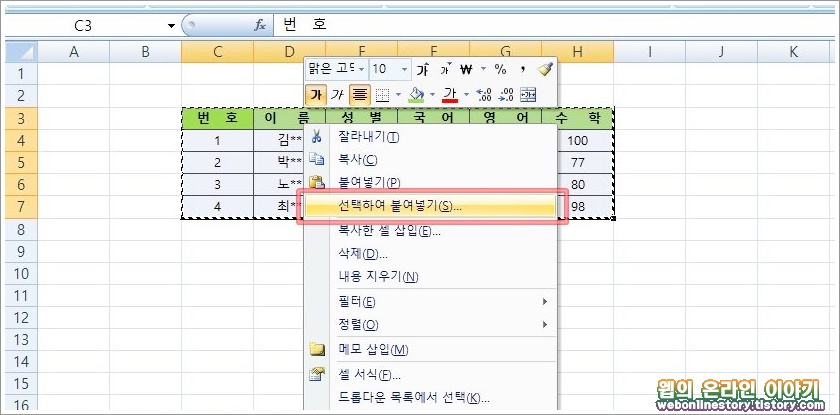
■ 두번째 서식복사 방식의 경우에 표 스타일뿐만 아니라 텍스트도 아래와같이 그대로 서식복사가 가능하므로 텍스트까지 복사를 원하실경우 두번째 방법으로 서식복사를 해주어야 합니다.
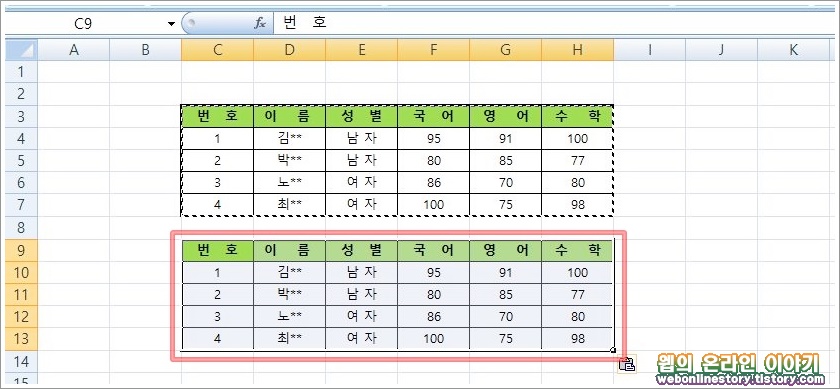
■ 이러한 서식복사도 다중으로 사용해야 한다면 번거로울수가 있으므로 서식복사 단축키를 설정해 줄수가 있답니다. 아래와같이 ' 오피스단추 > Excel 옵션 ' 을 선택합니다.

■ 옵션 대화상자를 불러왔다면 사용자 지정 메뉴에서 '모든 명령 > 서식 복사 > 추가' 단추를 눌러서 빠른실행 도구모음에 추가를 해주시면 된답니다. (참고로 2010 이상의 엑셀버전의 경우 빠른샐행 도구모음이 메뉴에서 있으나 2007 버전의 경우에는 아래와같이 사용자지정에서 찾아보셔야 합니다.)
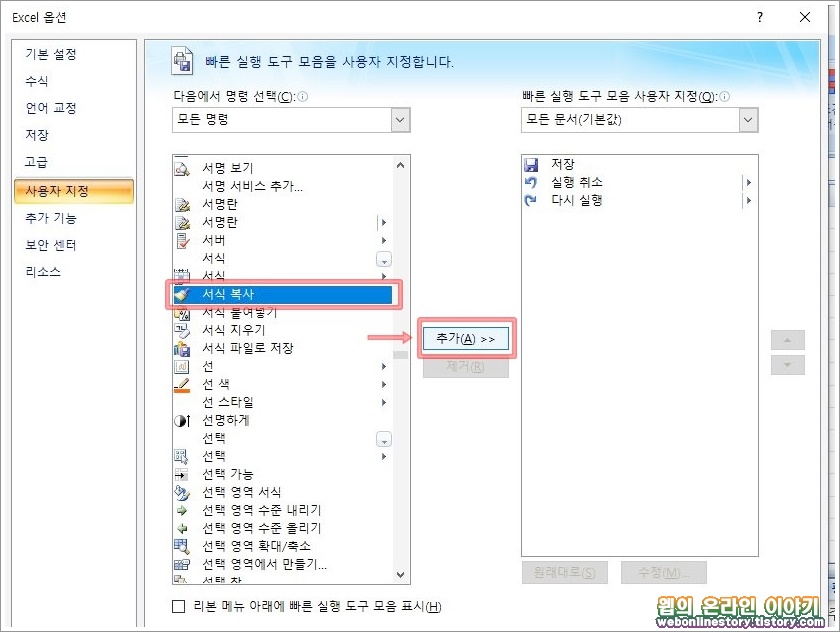
■ 빠른 실행 도구 모음 사용자 지정에 추가가 되어 4번째에 위치해 있다면 단축키 ' ALT +4 ' 키를 누르면 앞으로 서식복사를 단축키로 사용할수가 있답니다. 만약 서식복사가 1번 위치에 있다면 단축키 ALT + 1 이 됩니다.
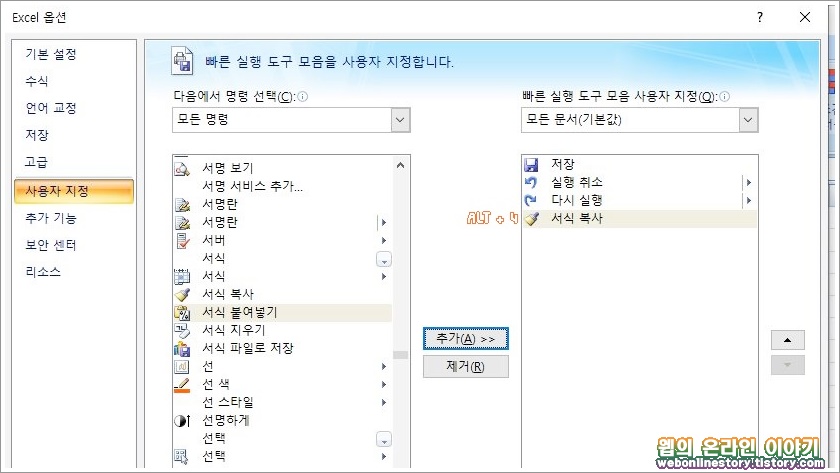
빠른 실행 도구모음은 사용자가 편리하게 사용하기 위한 단축키 저장으로 ALT + 1,2,3,4,5... 순번으로 지정이 되므로 자주사용하는 명령어를 단축키로 입력해 두시면 됩니다. 엑셀 서식복사 단축키에 대해서 알아보았으며 그리 어렵지 않은 내용이지만 업무상 엑셀을 많이 사용한다면 반듯이 기억해 두는것이 좋답니다.








최근댓글