기본적으로 컴퓨터를 사용하게되면 주변기기인 마우스 사용은 필수이며 윈도우7/8/10 버전에 따라서 기본설정이 되어져 있으나 PC 성능이나 환경에 따라서 느리거나 빨라질수가 있답니다.
보통 웹서핑, 게임 플레이, 문서작업등을 할떄에 마우스(MOUSE) 터치가 너무 빨라서 더블클릭 현상이 발생할수가 있으며 컴퓨터 사양에 따라서 속도가 너무 빠르거나 느릴수가 있으며 클릭이 잘 안먹힐수가 있습니다.
사용자 컴퓨터 환경에 따라서 조금씩 달리지게 되며 고사양 게임을 설치하여 사용할떄에 마우스 감도가 맞지 않아서 적절하게 조절해야하는 경우가 있으며 PC사양과 상관없이 마우스기기에 따라서 더블클릭현상, 느린 감도가 생길수가 있답니다.
# 1. 제어판 불러오기 |
먼저 윈도우에서는 사용자의 환경에 맞게 마우스 감도, 클릭속도를 조절하여 줄수가 있으므로 적절한 설정을 해주어야 합니다. '윈도우키 > Windows 시스템 > 제어판' 을 선택하여 제어판을 불러옵니다.
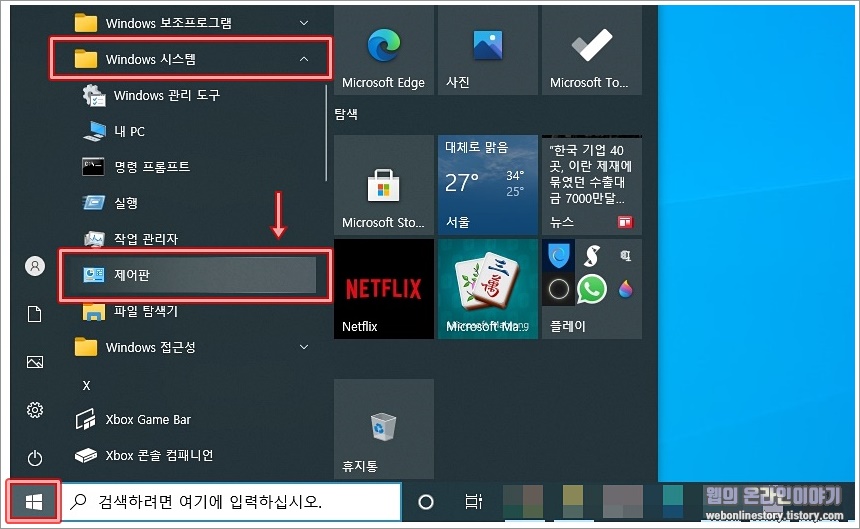
윈도우10 운영체제 버전의 경우라면 하단에 작업표시줄의 검색창을 이용하여 '제어판' 을 입력하면 손쉽게 불러오는것이 가능하답니다.
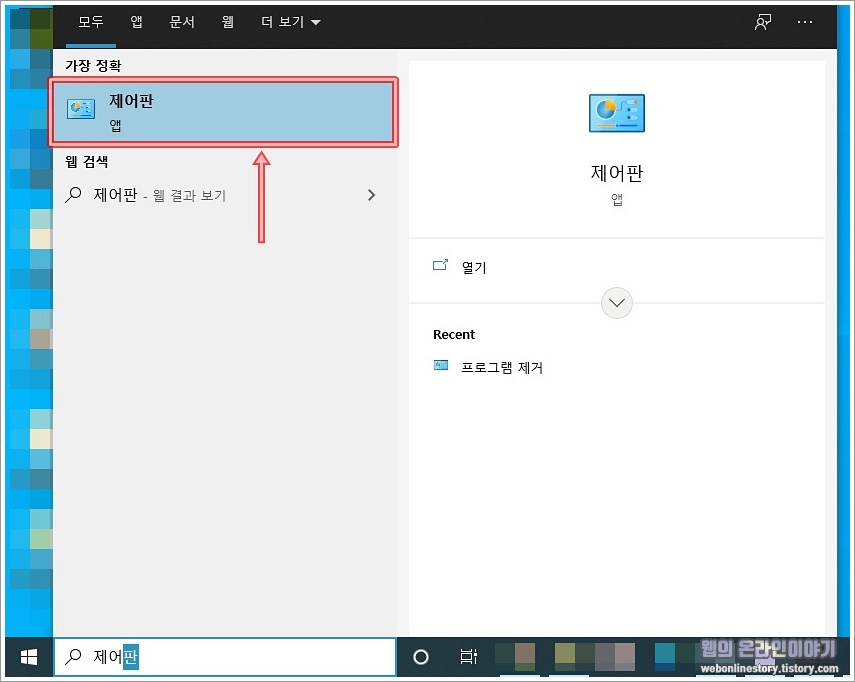
# 2. 마우스 속성창 |
제어판 대화상자를 불러왔다면 컴퓨터 설정 변경 목록에서 '하드웨어 및 소리' 를 선택하고, 장치 및 프린터 목록에서 '마우스' 를 선택하여 속성창을 불러옵니다.
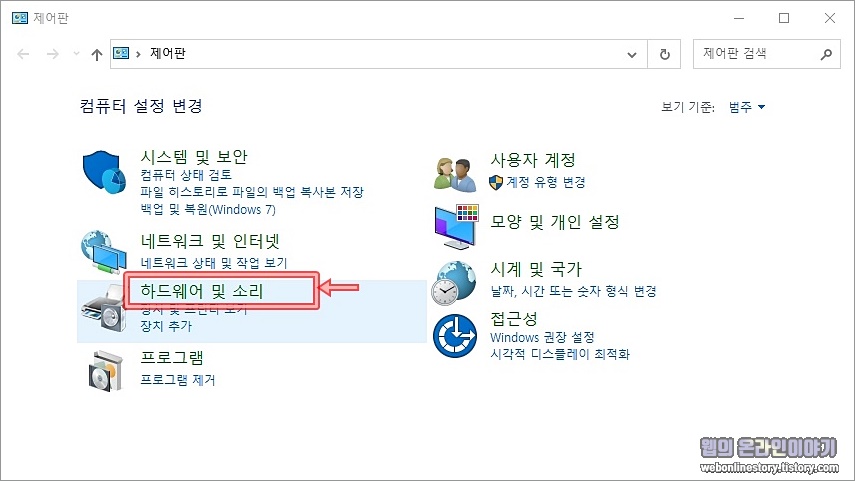
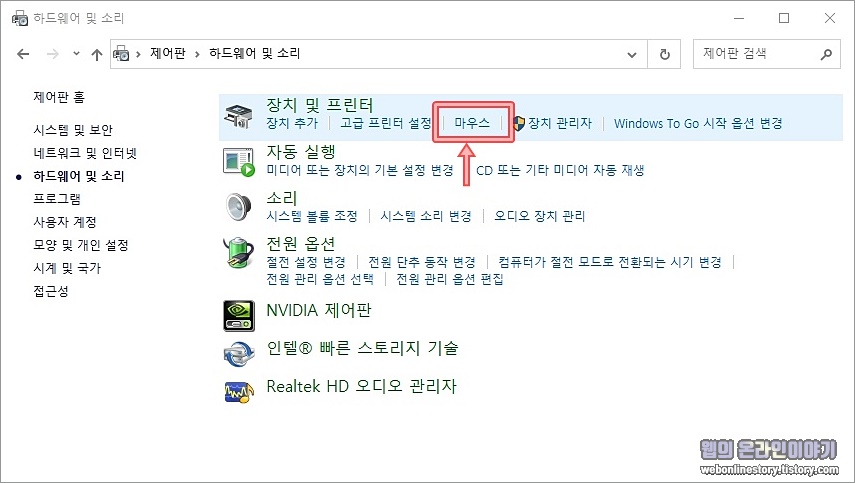
# 3. 마우스 클릭속도 조절 |
마우스 속성 대화상자를 불러오게 되면 두번 클릭속도가 보통 중간으로 되어져 있지만 터치감이 너무 빨라서 더블클릭 현상이 자주 발생한다면 속도(D) 를 '느림' 으로 드레그하여 내려주시면 된답니다.
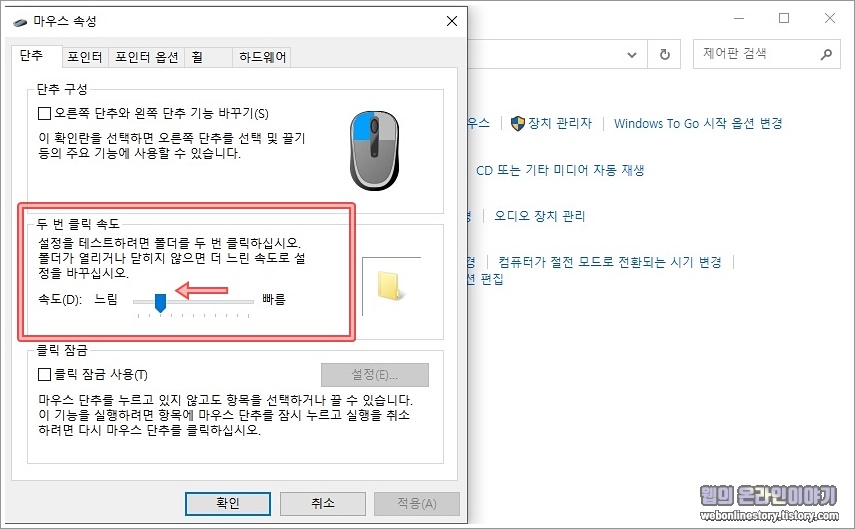
# 4. 포인터 옵션 설정 |
마우스 동작 포인터 속도가 너무 빠르거나 정확하지 않다면 동작에서 속도를 느림으로 바꾸거나 '포인터 정확도 향상(E)' 체크가 되었는지 확인합니다.
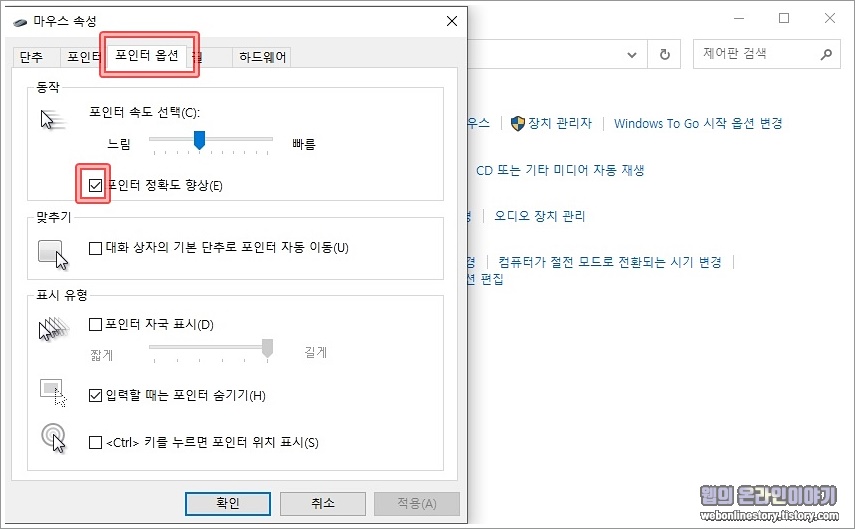
# 5. 마우스 휠이 안될때 |
휠 탭을 선택하여보면 휠을 스크롤할때에 양을 조절하여 줄수가 있으며 휠 감도가 너무 느리거나 잘 안된다면 줄의 수를 조금씩 늘려서 조절해 주시면 됩니다.
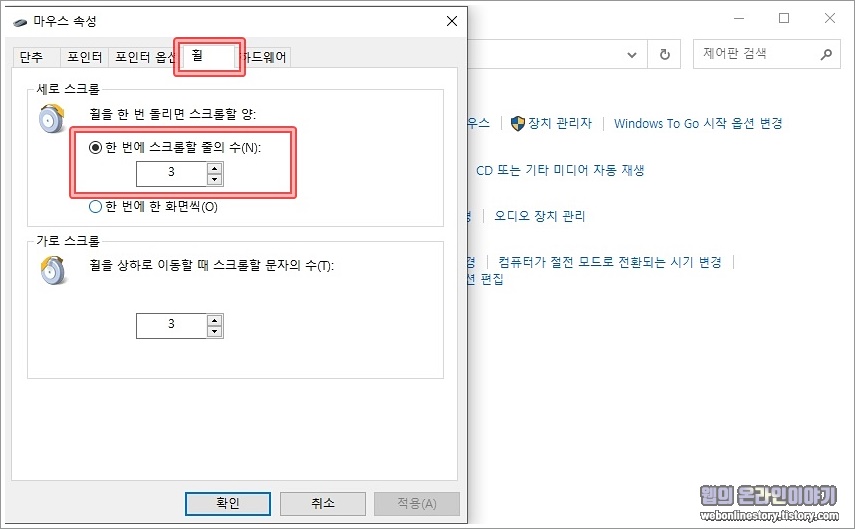
위처럼 윈도우 마우스 속성창을 이용하여 감도 조절, 클릭속도, 휠 양을 이용하여 사용자 환경에 따라서 적절하에 조절을 하여 사용할수가 있지만 전혀 먹히지 않는다면 마우스 기기고장이 원인일수가 있으므로 교체를 하는것이 속편합니다.








최근댓글