포토샵을 사용하고 있는 사용자의 경우라면 다른 사진 편집기와 다르게 사진 합성이나 색상 편집 보정등 여러가지 기능을 활용하여 전문적으로 이미지 편집이 가능하답니다.
최근에는 다양한 무료 사진 편집툴을 사용하게 되면서 손쉽게 사진을 원하는 부분을 자르기하여 사용할수도 있지만, 포토샵을 사용하게 되면 원하는 크기많큼 자르거나 원형으로 자르기가 가능하답니다.
다른 편집프로그램에 비해서 다소 까다롭다고 생각이 될수도 있으나 사실 배우고나면 이미지 효과나 사진 자르기를 하는데 있어서 가장 효과적이라고 할수가 있답니다. 이번내용에서는 포토샵을 이용한 크기별 사진자르기와 원형자르기에 대해서 알아보고자 합니다.
■ 먼저 아래와같이 자르고자하는 사진을 불러왔다면 'Crop Toop(자르기툴)' 을 선택하여 임의대로 마우스로 사진을 드레그하여 원하는 부분을 선택하여 자르는것이 가능하답니다.

■ 크기를 맞추어 자르고자 한다면 width(넓이), height(높이)를 각각 px픽셀 크기를 선택한다면 넓이와 높이 픽셀에 맞게 사진 자르기가 가능하답니다.
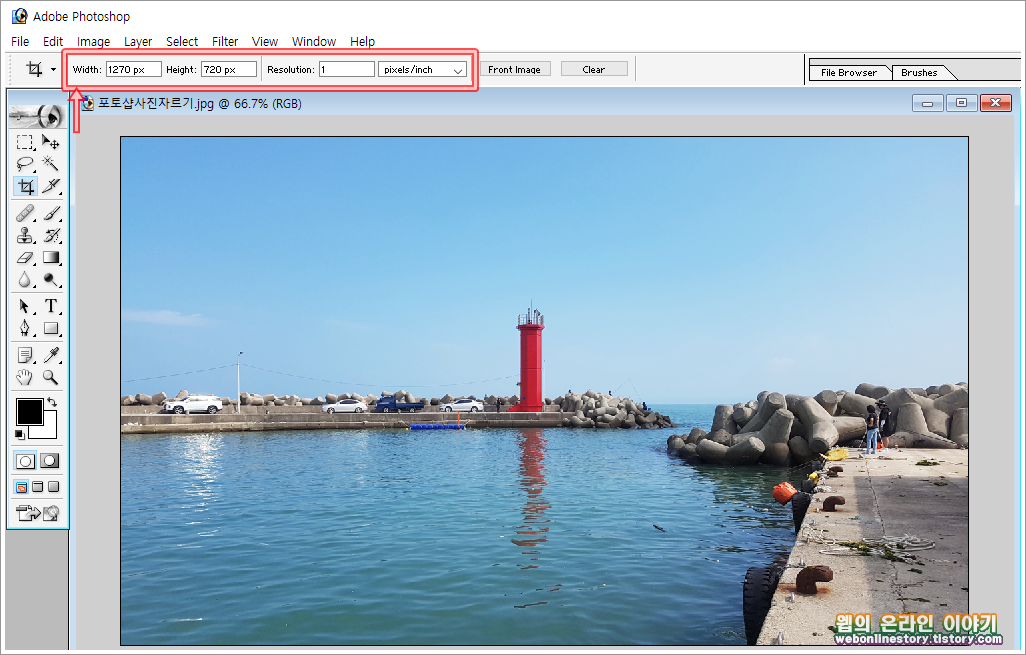
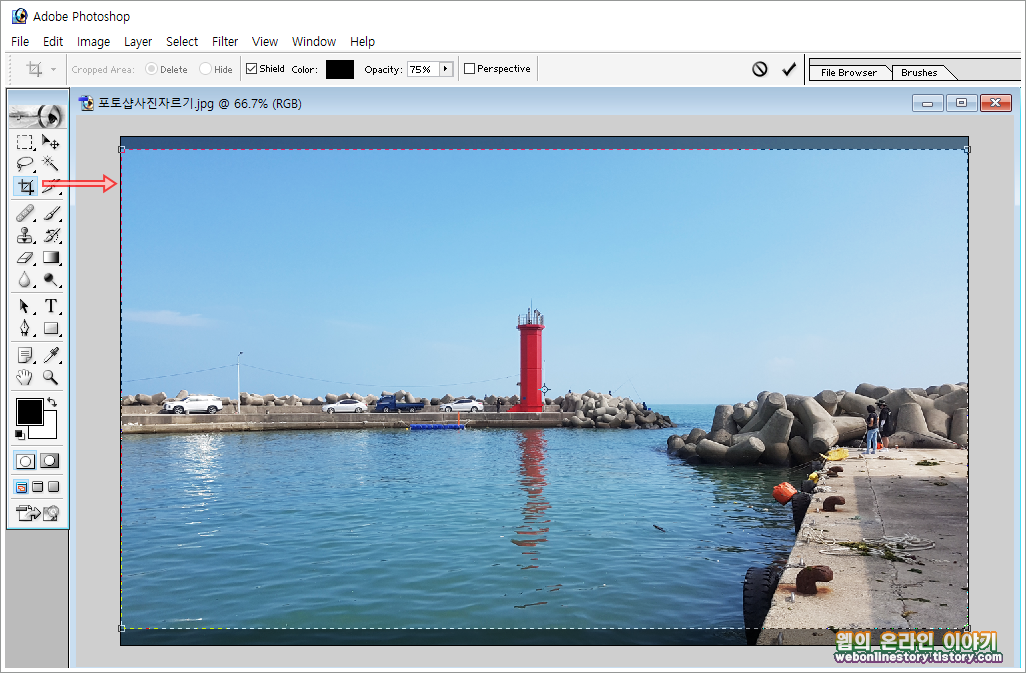
■ 또는, 자르기툴을 선택한상태에서 정사각형을 선택하여 모서리부분을 마우스로 잡고 돌리면 사각형 자르기를 각도에따라서 자르기가 가능하답니다.

■ 원형으로 자르기를 하고자 한다면 'Marquee Tool ' 을 선택하여 원형 툴을 선택합니다.
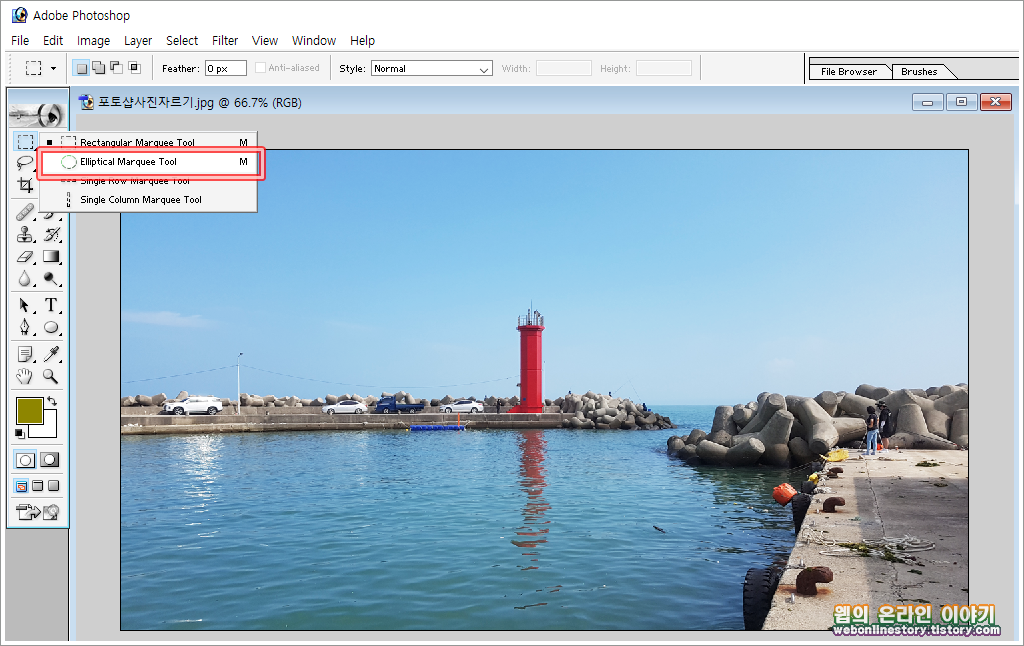
■ 원형으로 자르고자하는 사진에 아래와같이 그려서 원하는 위치에 원형을 넣어줍니다.
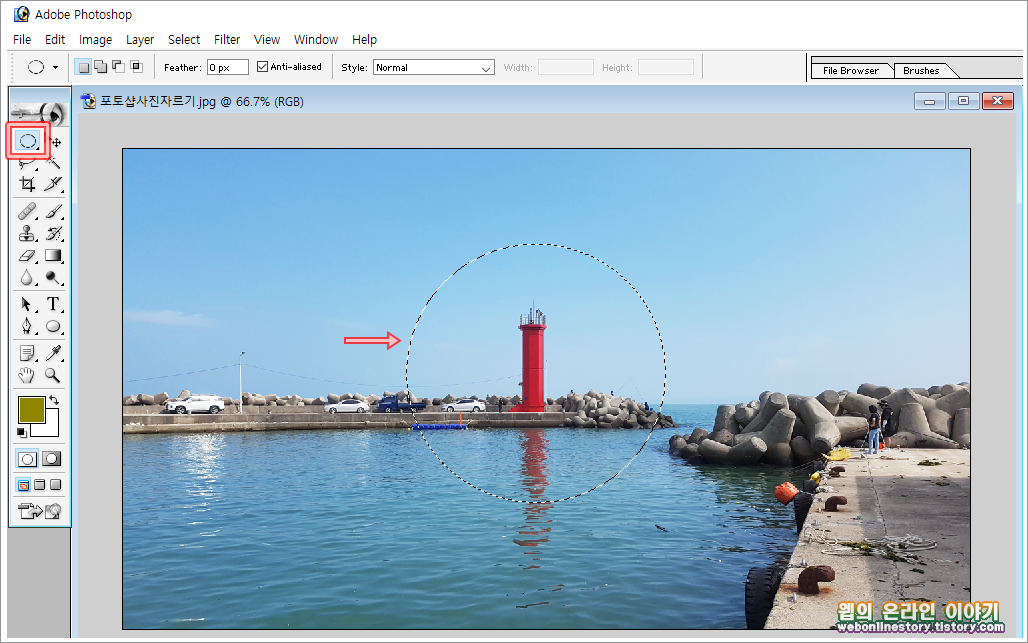
■ 원형 자르기를 한 부분만 넣어주기 위해서 'file → new' 메뉴를 선택하여 새로운 문서를 하나 만들어주시기 바랍니다.
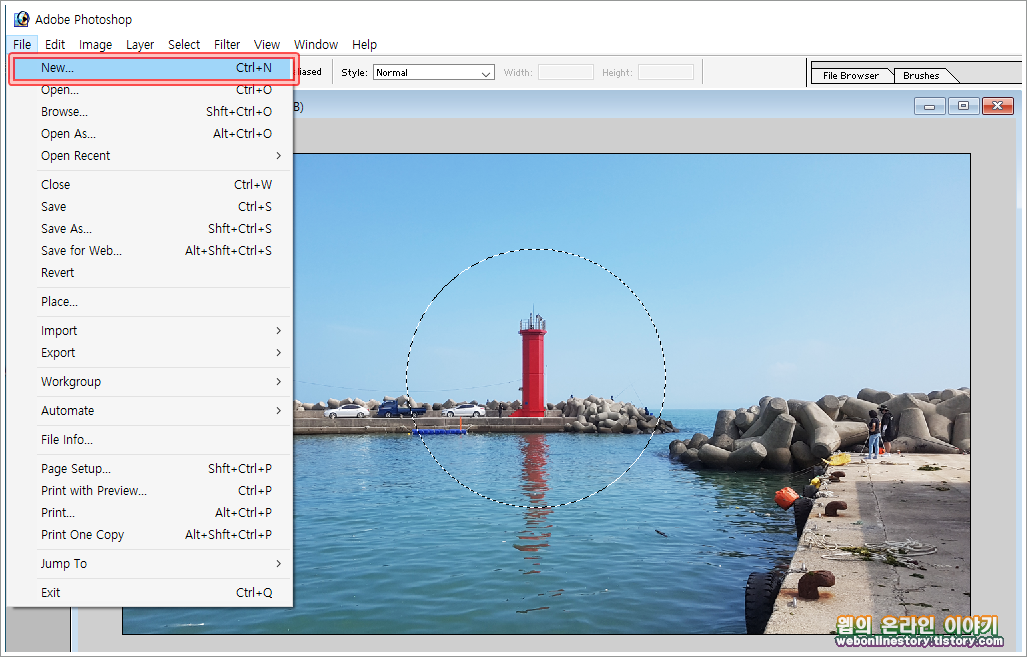
■ 새로운 문서를 만들떄에 New 대화상자를 불러왔다면 contents에서는 Transparent 를 선택합니다.
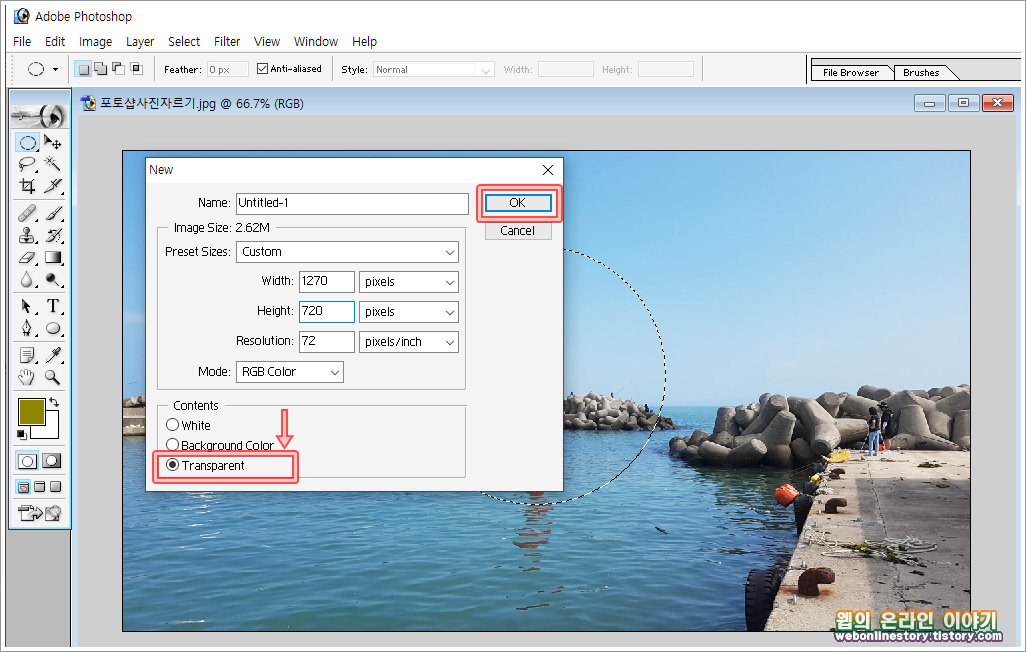
■ Move Tool 을 선택한 상태에서 방금 만든 새로운 문서에 원형을 마우스로 끌어다가 넣어 주시면 됩니다.
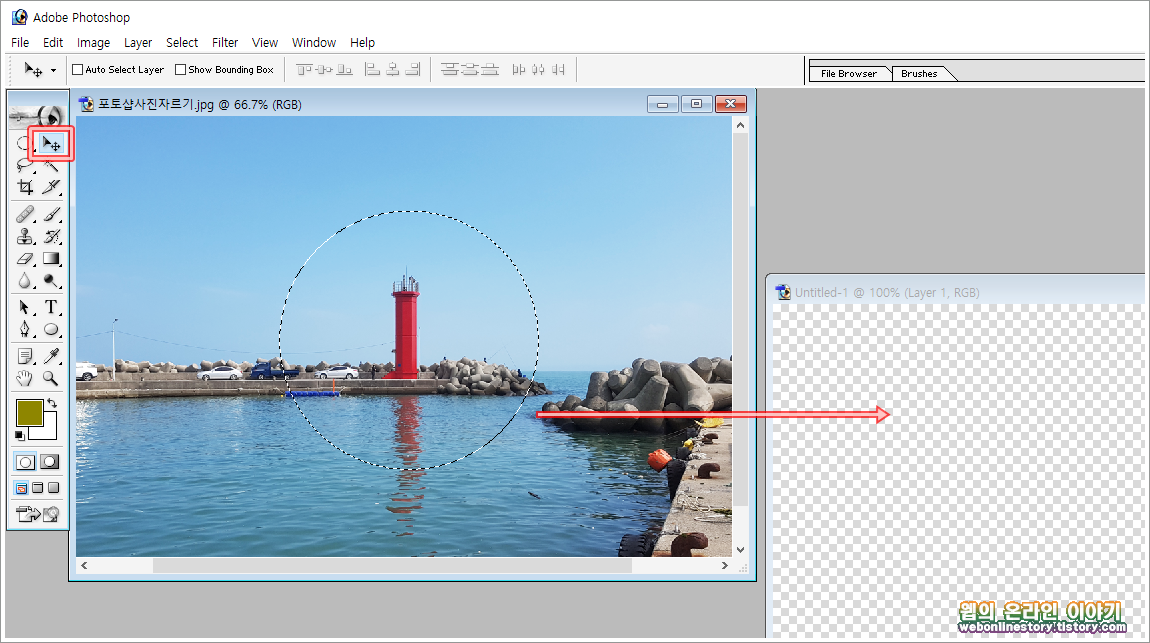
■ 새로만들어진 문서에 원형을 끌어다 넣으시면 아래와같이 잘라진 원형 사진이 만들어지게 된답니다.
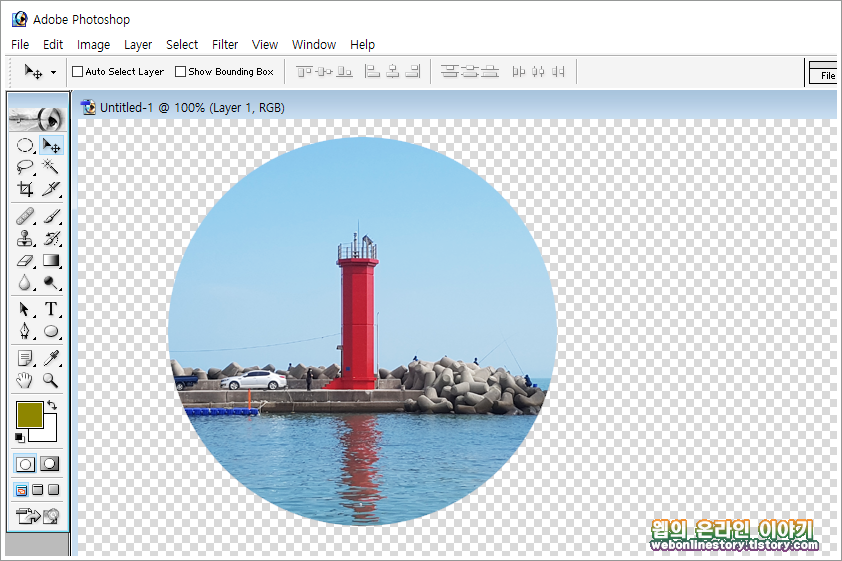
보통 crop(자르기)툴을 사용하게 되면 선택된 영역의 사각형만 자를수가 있지만 marquee 툴을 활용한다면 원하는 도형을 그러서 새로운 문서에다 끌어다가 넣고 저장을 하면 원형 사진만 나타나게 된답니다. 이상으로 포토샵으로 사진 자르기 다양한 방법에 대해서 알아보았습니다.









최근댓글