자료를 저장하거나 보관을 하기 위해서 외장하드 또는 CD를 사용하기도 하였지만 지금은 휴대가 간편하고 용량이 많아진 USB를 주로 사용하기도 한답니다. 무엇보다 크기가 작고 기본용량도 높아져서 사용자 자료를 언제든지 보관하거나 삭제할수가 있다는 장점이 있기도 합니다.
처음에 USB를 사용하기 위해서 포맷(초기화)를 시켜주어야 하며 USB 포맷 방식으로 NTFS 와 FAT32 두가지 방식으로 나누어지게 되며 두가지 저장방식은 각기 다른 형식을 가지고 있답니다.
설정없이 그냥 포맷을 할 경우에는 기본셋팅값으로 FAT32 형식의 포맷을 하게 되며 이 방식은 저장해야할 파일을 최대 4GB 까지만 저장이 가능하므로 용량이 작은(4GB 이하)의 경우 위의 방식을 선택하는것이 좋답니다. 그리고 저장된 데이터를 유지하고 NTFS 형식으로의 변환도 가능합니다.
NTFS 방식은 용량에 제한없이 저장할수 있는 포맷방식으로 대부분이 이방식을 사용하게 되며 FAT32 방식과 비교할때 안정성이 좋다고 할수가 있지만 사양이 낮은 컴퓨터에서는 다소 속도가 떨어질수가 있습니다. FAT32 방식으로 변환을 할경우에는 데이터 유지가 어렵습니다.
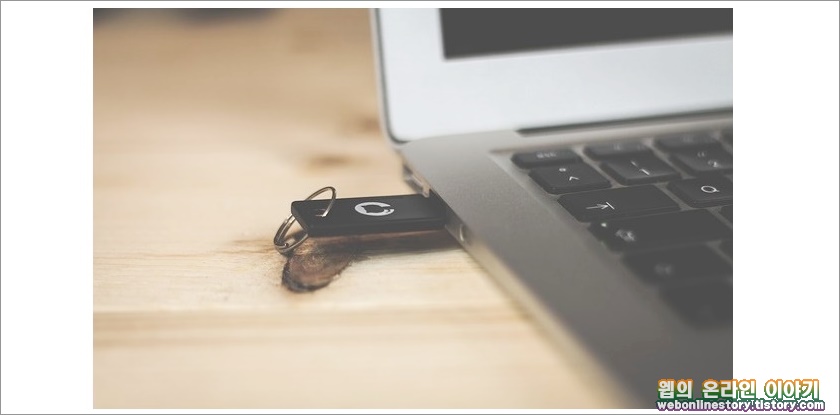
이해하기 쉽게 정리를 해보면 USB 용량이 4GB 이상인 경우라면 NTFS 포맷 방식을 선택하며, USB 용량이 4GB 이하인 경우라면 FAT32 형식이 좋지만 대부분 USB 용량이 16GB를 넘어가므로 보통 NTFS 형식으로 포맷을 진행합니다.
■ USB를 포맷하기 위해서 아래의 그림과 같이 '내 PC' 를 선택하여 '장치 및 드라이브' 에서 보면 EKMEMORY(USB) 디스크를 선택하여 우클릭 후에 메뉴에서 '포맷' 을 선택합니다.
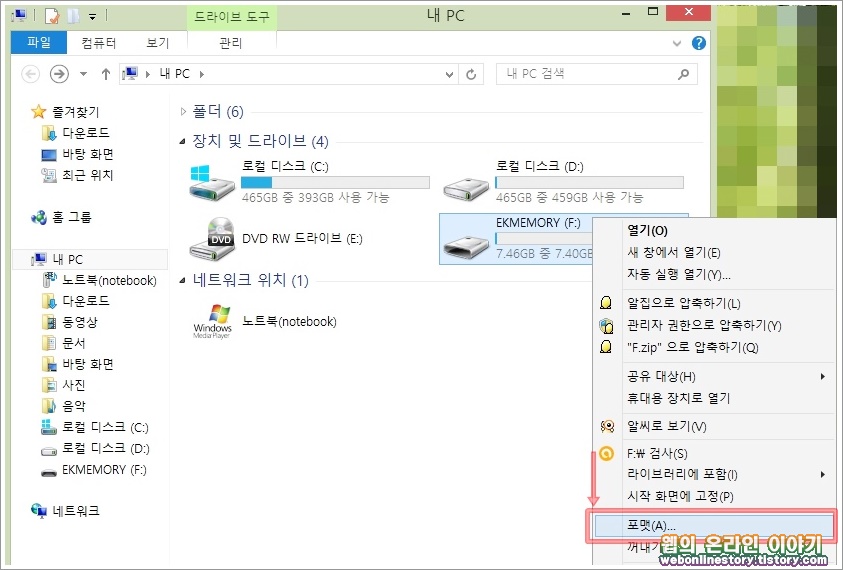
■ USB 형식 대화상자를 열어보면 파일 시스템에서 FAT32(기본값) 또는 NTFS 형식을 볼수가 있으며 사용자가 원하는 형식을 선택하여 포맷을 진행하여 주시면 된답니다. 용량이 4GB 이상이면 NTFS 형식을 선택합니다.
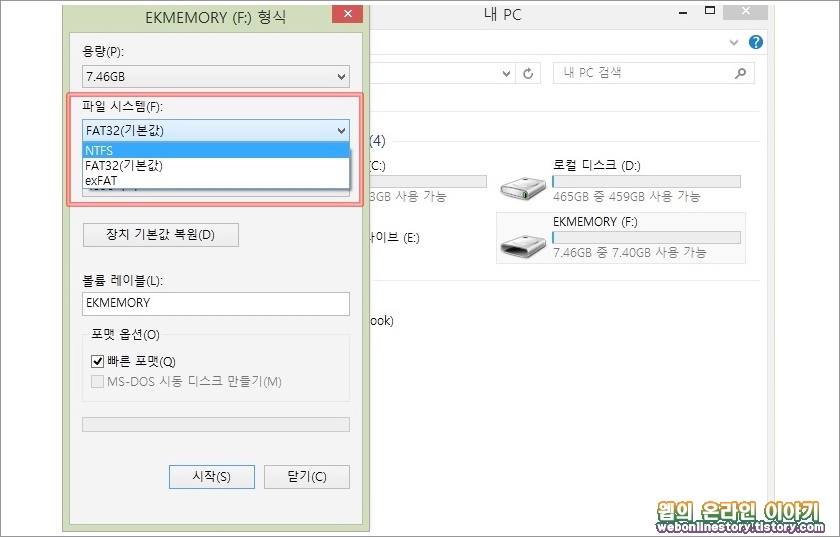
■ 아래의 그림과 같이 파일 시스템에서 원하는 형식을 선택하였다면 시작단추를 눌러서 포맷을 진행할수가 있답니다. 빠른포맷의 경우 1분안에 완료가 되며 일반 포맷은 10분 가량 소요가 된답니다.
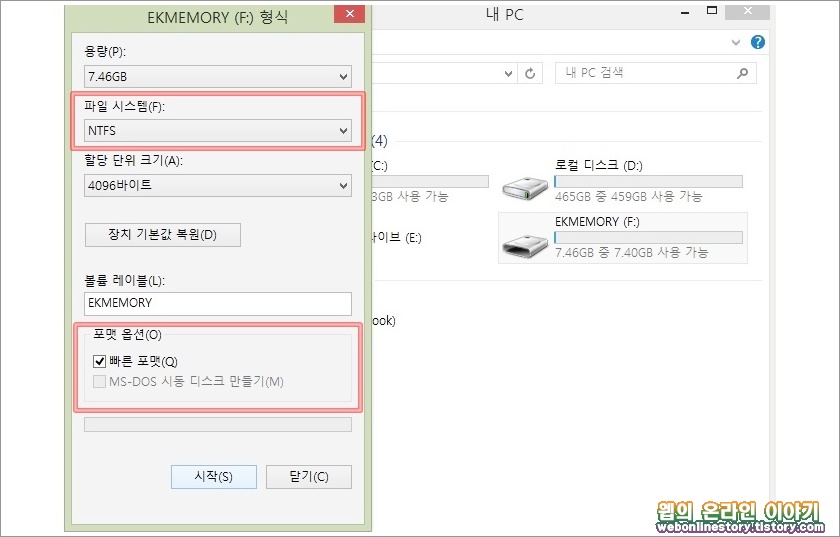
■ 사용자가 원하는 형식으로 포맷이 제대로 되었는지를 확인하고자 한다면 EKMEMORY 디스크를 마우스 우클릭하여 메뉴에서 '속성' 을 선택합니다.
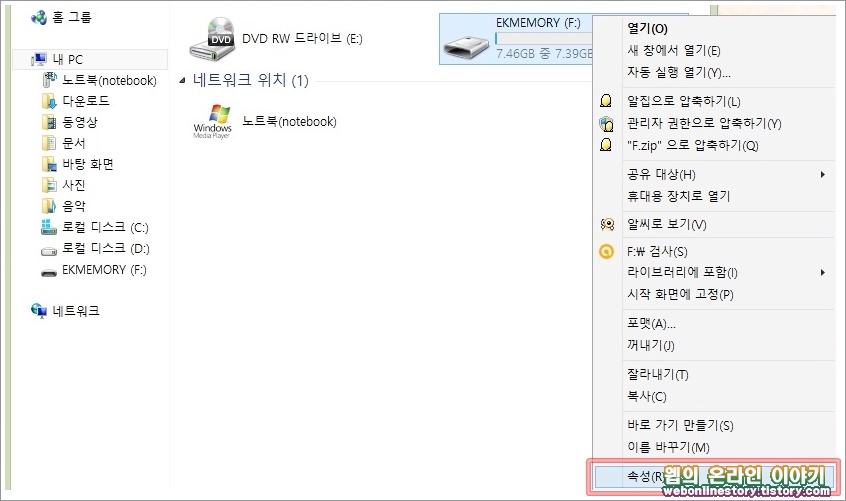
■ EKMEMORY 속성 대화상자를 열어서 보면 파일 시스템에 현재 형식과 사용 가능한 남은 공간 확인이 가능합니다.

위처럼 USB 를 포맷하거나 형식을 바꾸고자 할때에는 남아있는 중요한 자료가 있다면 삭제가 될수가 있으므로 포맷을 하거나 형식을 바꿀때는 미리 자료를 다른곳에 보관해 두는것이 좋답니다.








최근댓글