한글문서를 정리하고자 할때에 파일의 용량이 너무 큰경우에 PDF파일로 변환하여 용량을 크게 줄일수가 있으며 다량의 파일을 보관하고자할때에 일괄적으로 정리하거나 이멜로 문서를 보낼떄 편리하답니다.
PDF이미지 파일의 경우 용량이 한글파일에 비해서 적게 차지하며 해상도가 높아서 문서확인이 잘되어 업무용 자료로 많이 선호하는 이미지파일이라고 할수가 있답니다.
지금은 다양한 PDF 변환 프로그램이 있기는 하지만 따로 설치해야하는 번거로움이 있으므로 한글 프로그램 자체적으로 간단한 변환이 가능하며, allinpdf 웹사이트를 통해서 한글파일을 PDF로 변환이 가능하답니다.
■ 먼저 한글에서 PDF파일로 변환을 하기 위해서는 아래의 그림과 같이 'PDF 인쇄' 메뉴를 선택하여, 파일형식을 PDF로 선택하여 한글에서 자체적인 변환이 가능하답니다.
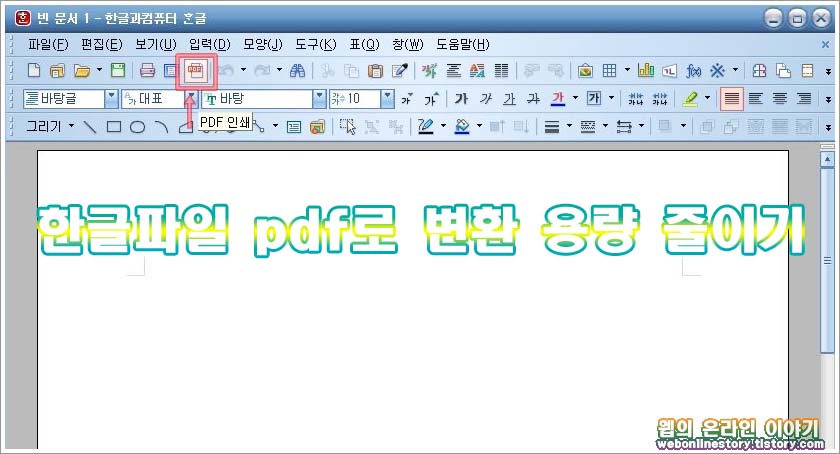
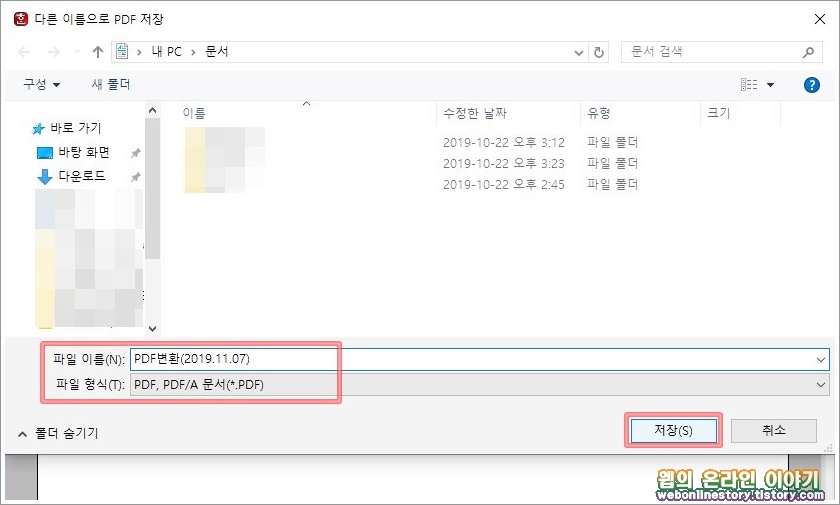
■ 한글과컴퓨터 PDF 대화상자가 나타나며 진행 상황이 성공적으로 변환을 완료하였습니다. 라는 문구가 나타나며 '열기' 단추를 눌러보면 변환된 PDF 파일을 확인해 볼수가 있답니다.
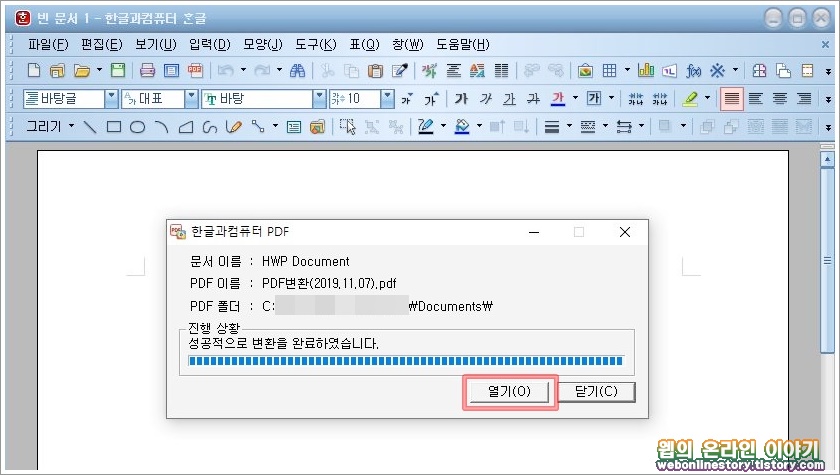
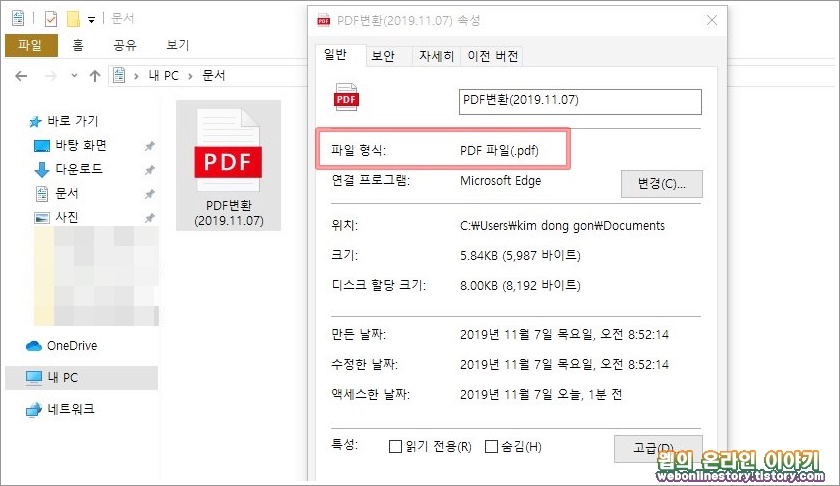
■ 하지만 간혹가다 PDF 인쇄 메뉴가 활성화가 안된경우가 있으며 이러한 경우에 활성화를 시켜주기 위해서는 최신상태로 유지해 주어야 하므로 '도움말 > 한글과컴퓨터 자동 업데이트' 를 선택하여 최신상태로 업데이트를 진행합니다.
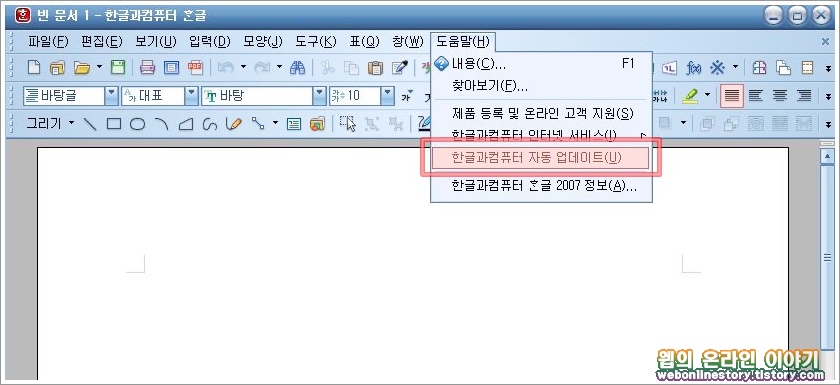
■ 최신상태로 업데이트를 완료하였다면 '도구 > 환경 설정' 메뉴를 선택합니다. PDF를 활성화시켜주기 위해서 아래의 그림과같이 환경설정 대화상자를 불러와서 '기타' 탭에서 하단부분에 PDF 드라이버를 ' Haansoft PDF ' 로 변경 설정하여 주시면 된답니다.
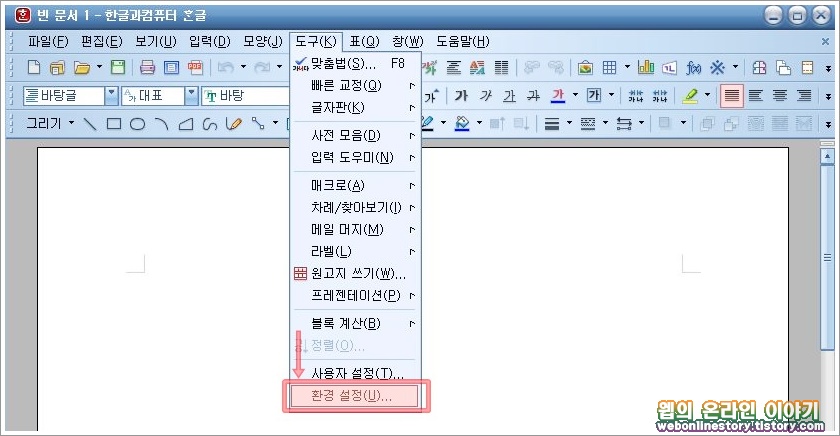
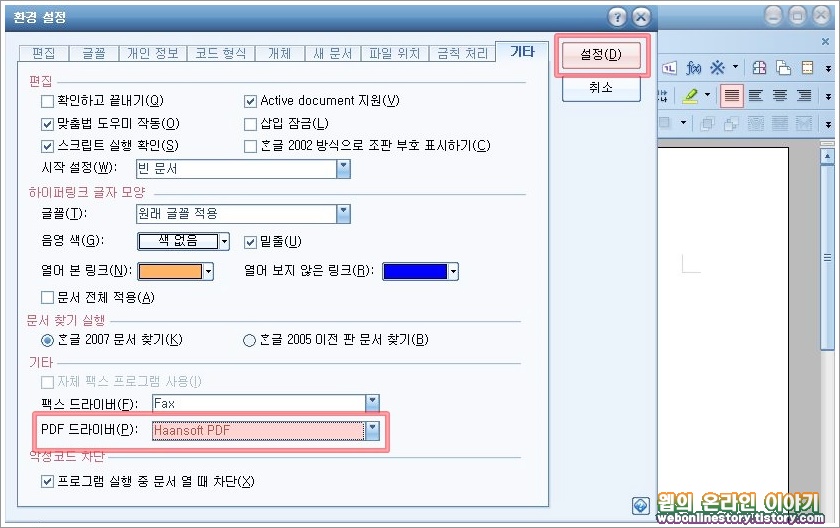
■ 메뉴에서 인쇄 설정대화상자를 불러오게되면 아래의 그림과같이 'PDF 인쇄' 아이콘이 활성화된것을 확인해 볼수가 있으며 '인쇄' 단추를 누르면 PDF 파일로 변환이 되는것을 확인할수가 있답니다.
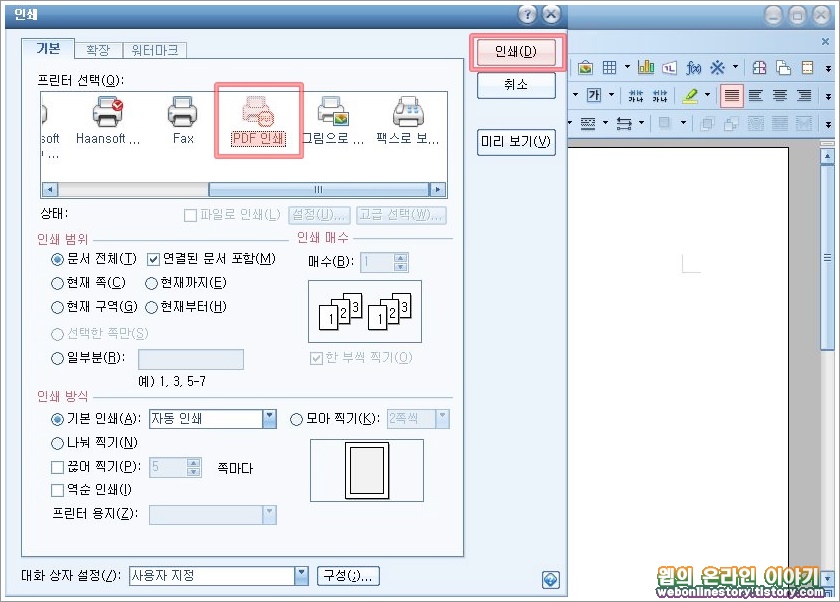
■ 두번째 PDF 변환방법은 웹사이트를 이용할수가 있답니다. 구글에서 아래의 그림과같이 ' allinpdf ' 검색하여 Allinpdf - Free Online PDF 공식 홈페이지에 접속할수가 있답니다.
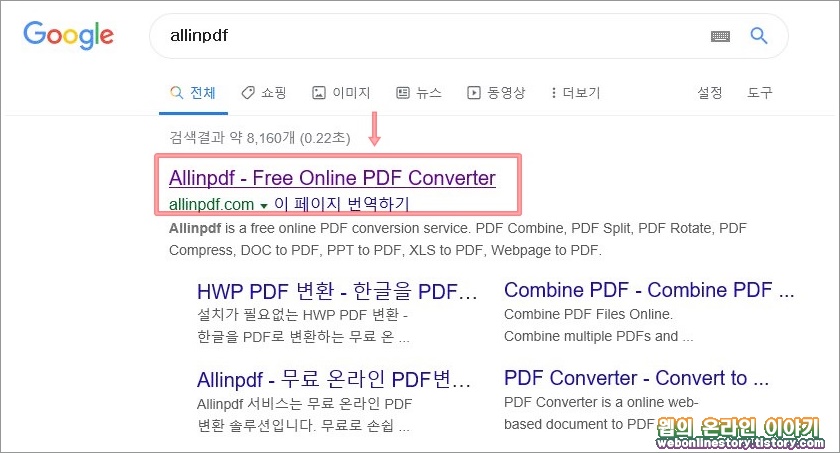
■ allinpdf 홈페이지에서는 다양한 문서파일을 PDF 로 변환이 가능합니다. 먼저 상단 오른쪽에 '한국어' 를 선택하고 'PDF 변환기' 를 선택하여 변환기를 불러옵니다.
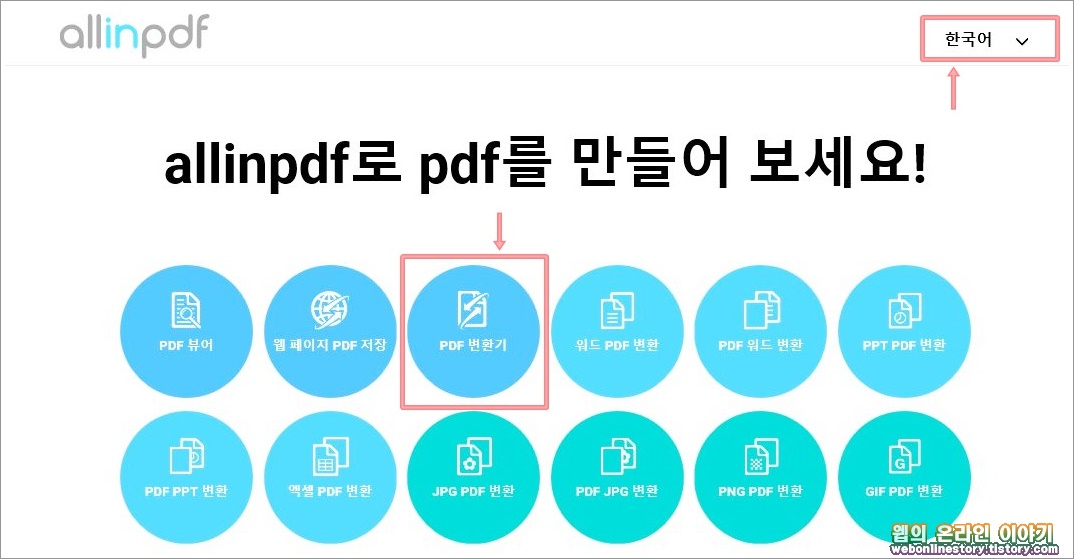
■ 원하는 결과 포맷을 선택 'PDF' 를 선택하여 'OK' 단추를 누릅니다. 작업이 완료가 되었다는 페이지로 넘어가면 '지금 파일 다운로드' 단추를 눌러서 한글파일을 PDF로 간단히 변환할수가 있답니다.
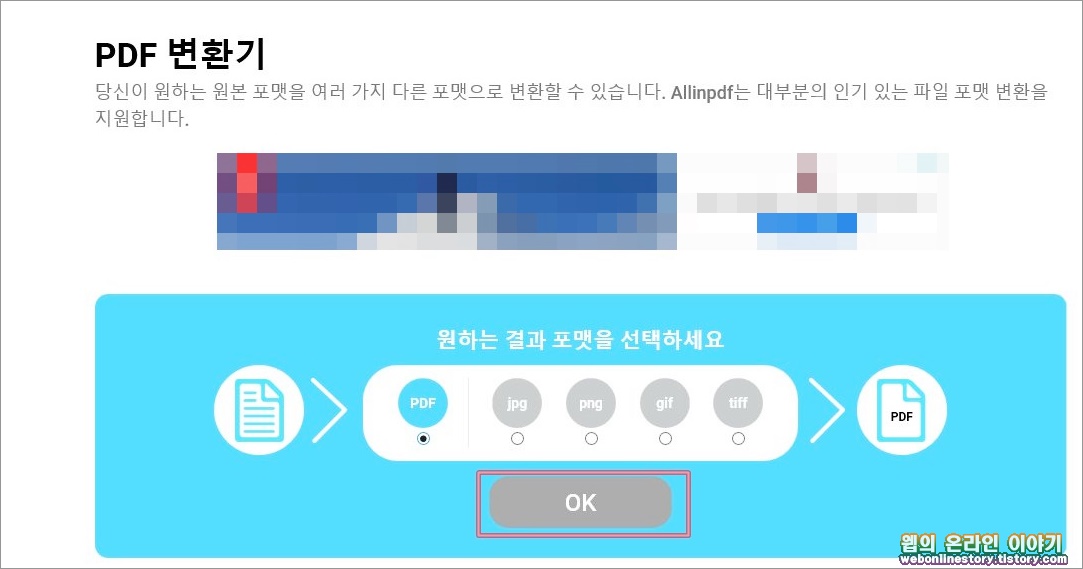
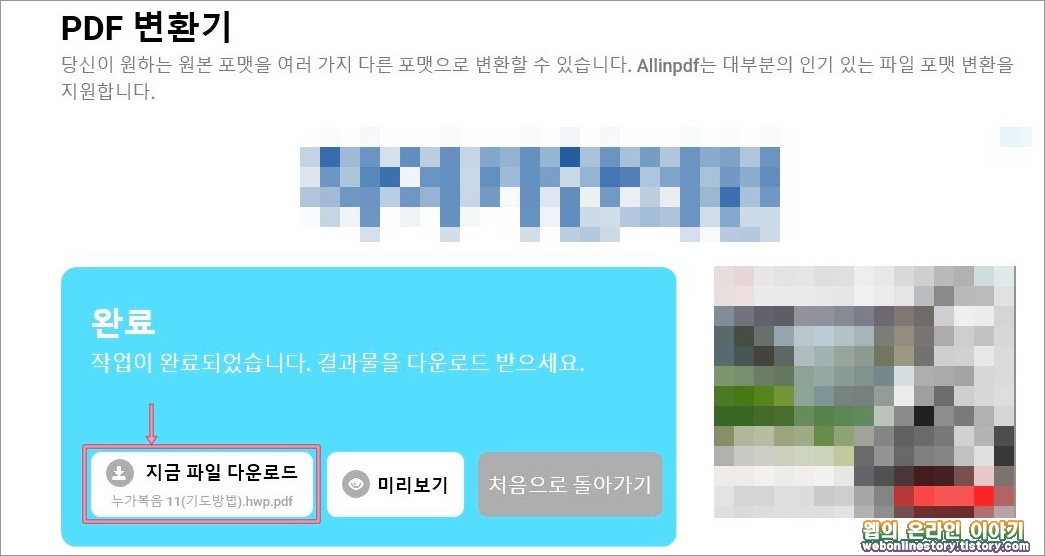
참고로 한글 2007 버전의 경우 윈도우7 운영체제 이상인경우 위와같이 진행을 해주시면 되지만 그 이하의 윈도우 운영체제의 경우라면 PDF가 활성화가 되어지지 않는다면 '제어판 > 하드웨어소리 > 장치및 프린터 > 프린터 추가' 를 하여 활성화를 시켜줄수가 있답니다.








최근댓글