처음에 PC를 사용할때만 하더라도 보안이 걱정이 되어서 부팅할때마다 비밀번호를 묻는 암호를 걸어놓기도 하지만 며칠만 사용하다보면 매우 번거로워서 얼마 사용하지 않고 로그인 암호를 해제하고 싶어지게 된답니다.
물론 개인 PC가 아닌 여러사람이 사용하고자하는 컴퓨터인 경우라면 달라질수가 있으므로 상황에 맞게 설정을 하여 사용해 볼수가 있답니다. 일반적으로 사용하는 PC의 비밀번호를 분실한 경우라면 보통 포맷을 해야하지만 그렇지 않은 경우라면 로그인 암호를 설정 또는 해제가 가능하답니다.
참고로 윈도우10 USB 설치디스크가 있는 경우라면 초기 설치 화면에서 'Shift+F10' 단축키를 누르면 프롬프트 명령어 입력창이 나타나게 되며 여기서 OS 드라이브에 명령어를 이용하여 비밀번호 해제도 가능하지만 조금은 복잡한 과정을 거쳐야 하므로 나중에 따로 포스팅해볼까 합니다.
■ 먼저 윈도우10 비밀번호 설정을 하기 위해서 아래와같이 윈도우 시작단추를 누르면 메뉴에 나오는 톱니바퀴 모양의 '설정' 단추를 선택하여 설정대화 상자를 불러옵니다.
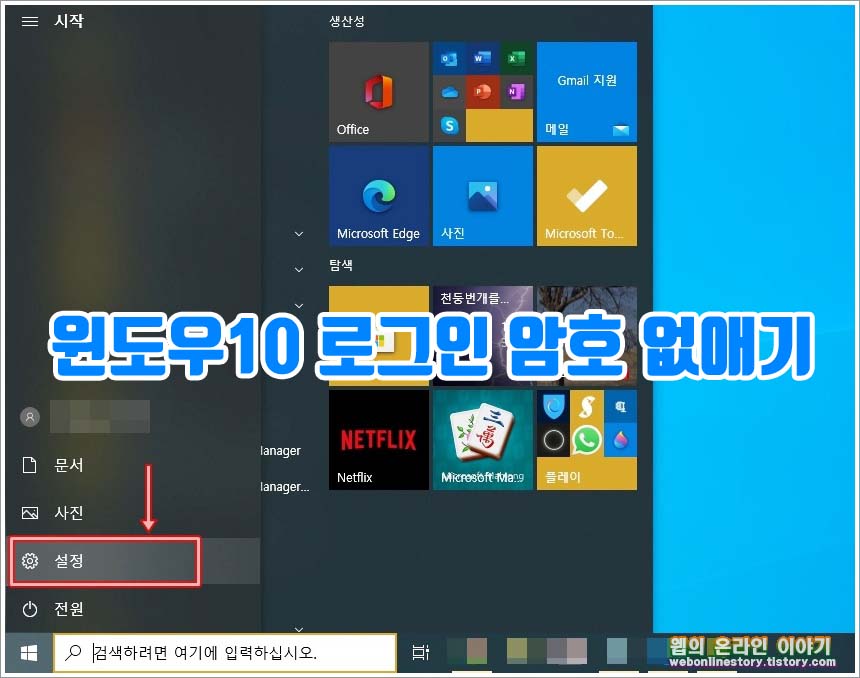
■ 설정 항목에서 '계정' 메뉴를 선택할수가 있으며 설정메뉴의 경우에는 Windows10 버전을 사용하는데 있어서 자주 불러와야할 창이므로 나중에 세팅을 하는데 유익할수가 있답니다.
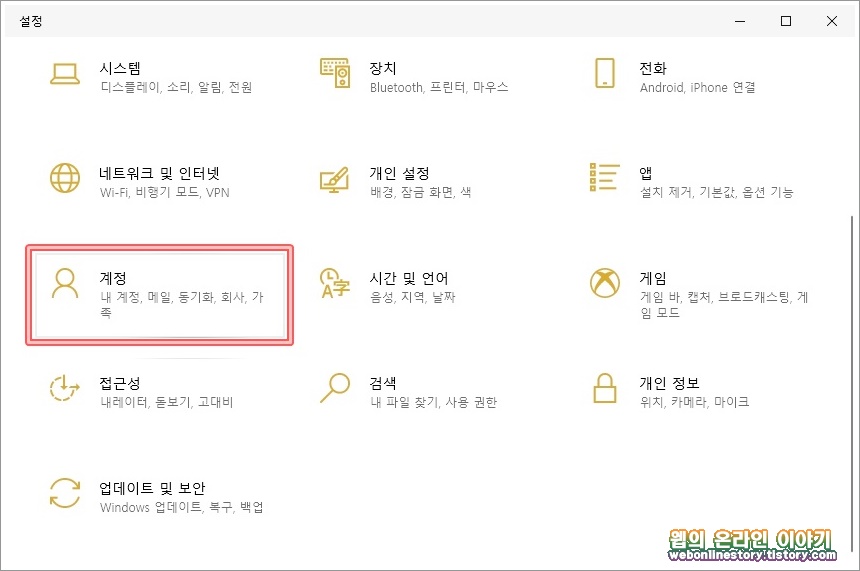
■ 아래와같이 계정메뉴에서 '로그인 옵션' 메뉴를 선택하여, 비밀번호 메뉴를 선택후에 '추가' 단추를 누르면 암호를 새로 추가해 볼수가 있답니다.
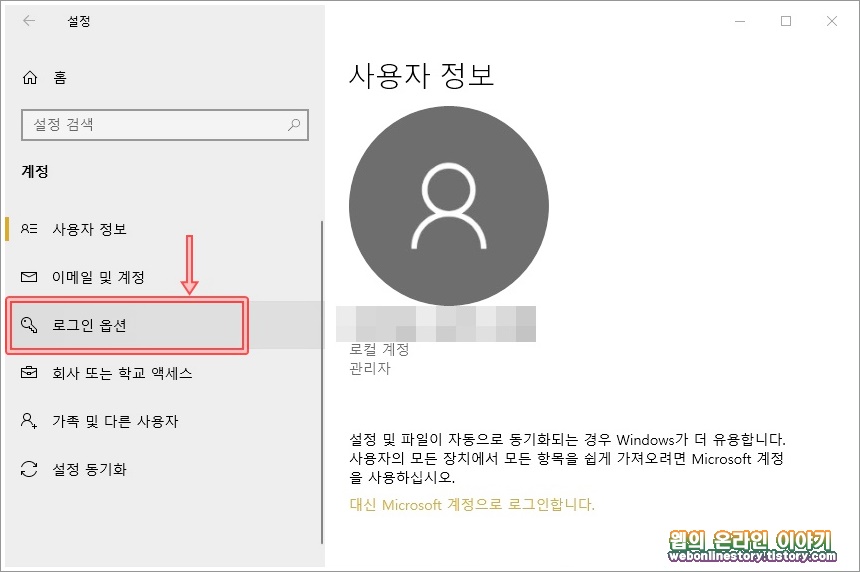
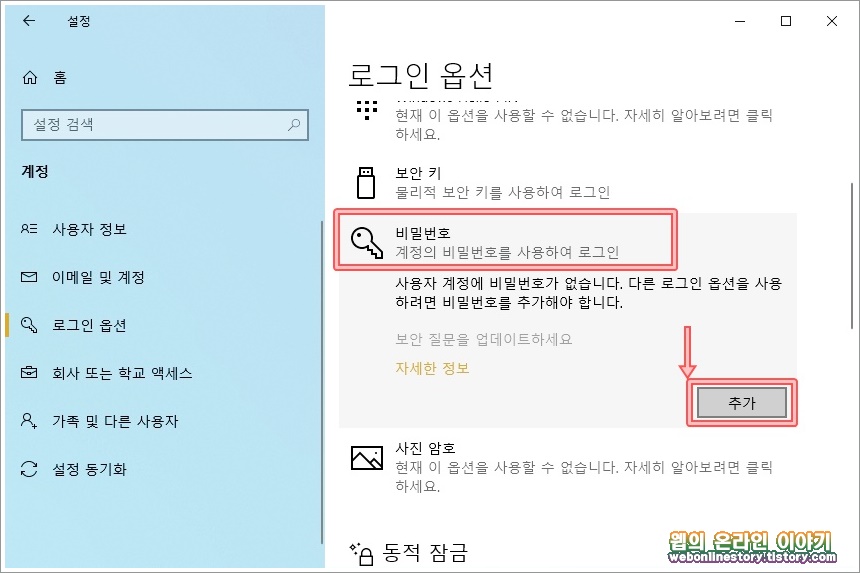
■ 암호 만들기 대화상자가 나타나게 되면 새 암호, 비밀번호 확인, 암호 힌트를 각각 입력하면 부팅할떄마다 암호를 묻게 된답니다. 이미 암호가 있다면 변경을 통해서 설정이 가능하답니다.
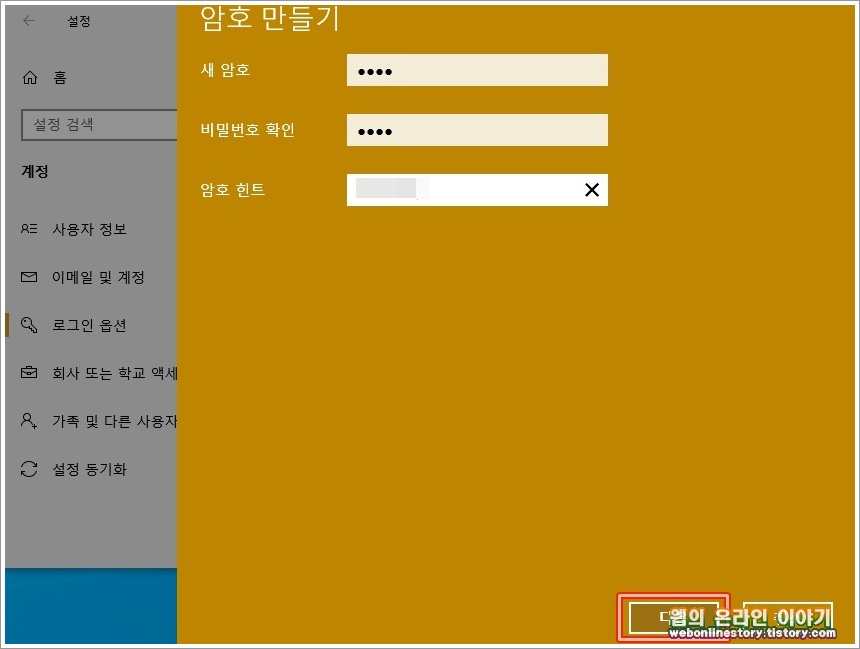
■ 이미 암호가 만들어져 있다면 로그인 암호를 없애기 위해서는 옵션메뉴에서 '비밀번호 > 변경' 단추를 누르고, 암호 변경 대화상자를 불러왔다면 현재 암호를 입력합니다.
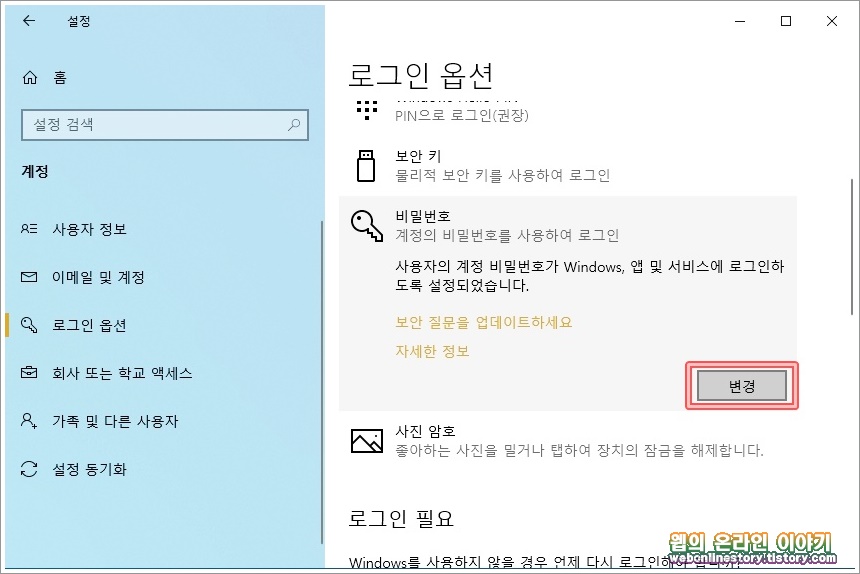
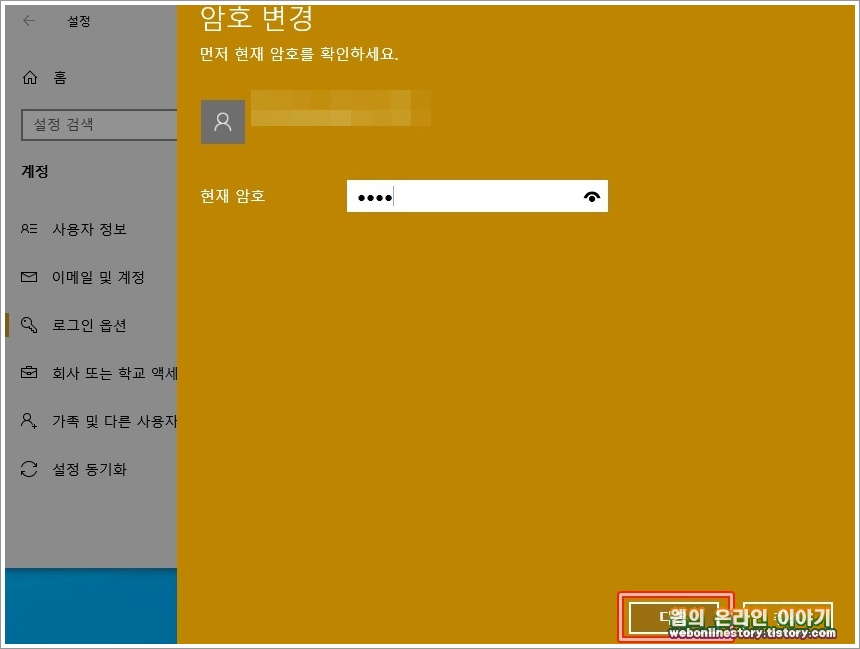
■ 암호 변경 대화상자를 불러왔다면 새 암호, 비밀번호 확인, 암호 힌트를 각각 공란으로 두고 '다음' 단추를 누른다면 로그인 암호를 해제 할수가 있답니다.
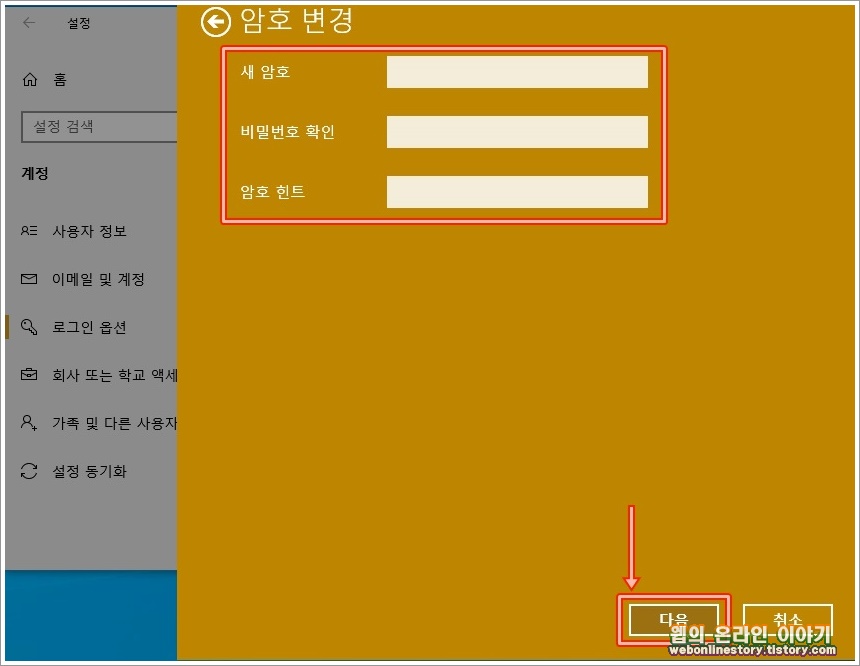
■ 비밀번호 입력창을 없애기 위한 두번째 방법으로는 아래와같이 사이드바 검색창에 ' netplwiz ' 명령어를 입력하고 사용자계정 대화상자를 불러올수가 있답니다.
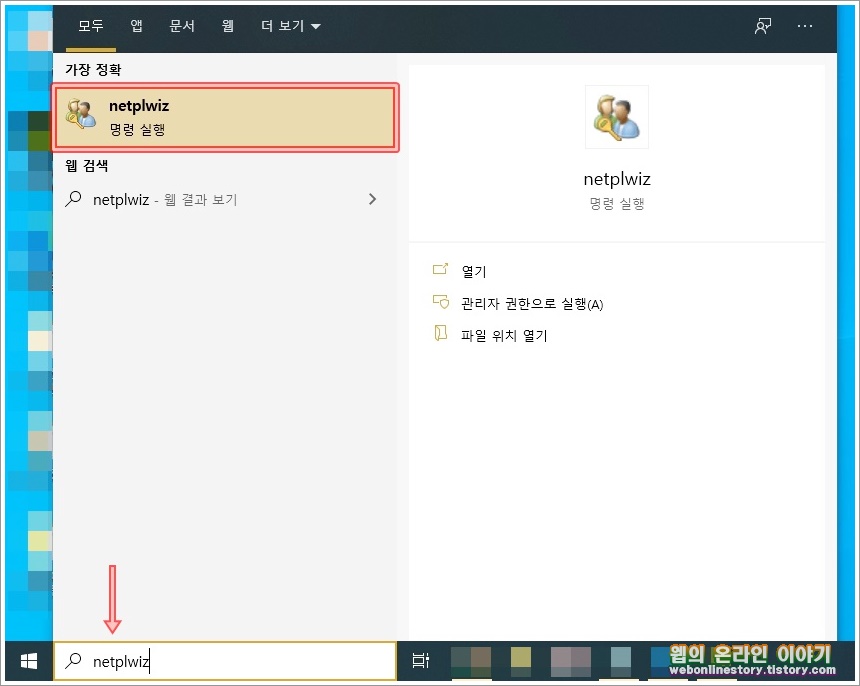
■ 아래와같이 사용자 계정창이 나타나게 되면 '사용자 이름과 암호를 입력해야 이 컴퓨터를 사용할수 있음(E)' 앞에 체크를 해제 하고 확인 단추를 누르게되면 다음부터는 로그인 암호를 더이상 묻지 않게 된답니다.
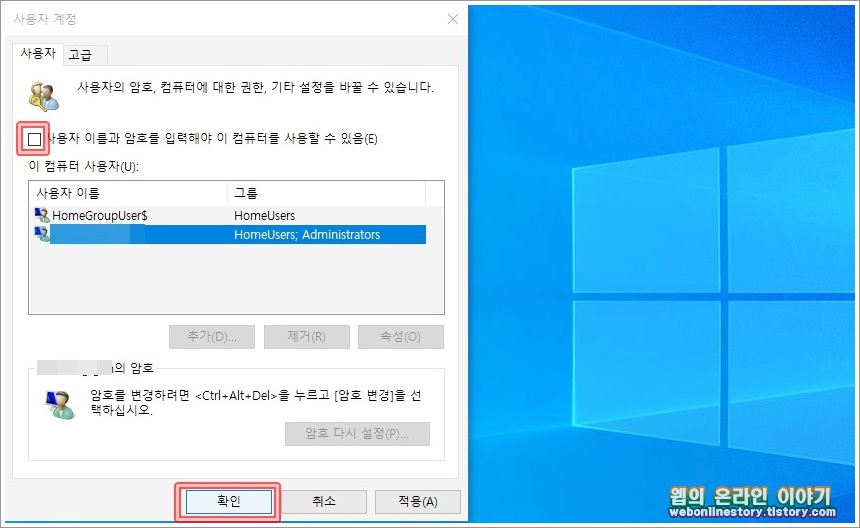
이상으로 윈도우10 로그인 암호 설정방법에 대해서 살펴보았습니다. 요즘에는 휴대하기 간편한 노트북을 사용하는 경우도 많은데 설정해둔 암호를 기억하고 있다면 위처럼 암호 없애기가 가능하지만 비밀번호를 잊어버린 경우라면 USB 설치디스크를 이용하여 해제할수도 있답니다.








최근댓글