지금은 윈도우10 운영체제를 사용하는 경우가 대부분으로 사무실등에서 여러사람이 계정을 사용하는 경우 또다른 사용자가 폴더나 특정 프로그램을 사용할수 없도록 계정이나 파일권한을 제한하기도 합니다.
혼자서 사용하고 있는 컴퓨터인 경우 간혹 메인계정인데도 관리자권한이 거부되어서 프로그램 실행이 거부가 되거나 자료가 삭제나 수정이 안되는 경우 관리자권한 제한되기도 합니다.
이러한 예로 특정한 프로그램 실행이 제한되기도 하며 불필요한 폴더 또는 자료 소유자를 표시할수가 없어서 삭제나 수정을 못하는 경우가 있으며 시스템 영역이나 프로그램에서 사용중인 파일을 제한하기도 합니다.
1. 폴더 액세스 권한 없음
아래와같이 폴더나 프로그램등을 엑세스 할수 있는 권한이 없다는 문구 대화상자가 나타나 실행이나 삭제가 안된다면 관리자 권한을 부여하여 엑세스 권한을 부여해 주어야 합니다.

2. 관리자 권한 속성
먼저 특정한 프로그램을 실행해야하는 경우에 실행이 되지 않는다면 관리자 권한을 부여하기 위해서 아래와같이 아이콘을 마우스 우클릭하여 ' 속성 ' 메뉴를 선택합니다.

3. 관리자 권한으로 프로그램 실행
아래와같이 속성 대화상자를 불러왔다면 '호환성' 탭 을 선택하여 설정에서 '관리자 권한으로 이 프로그램을 실행' 앞에 체크를 하여 적용하여 다음부터는 admin 권한으로 항상 실행이 된답니다.
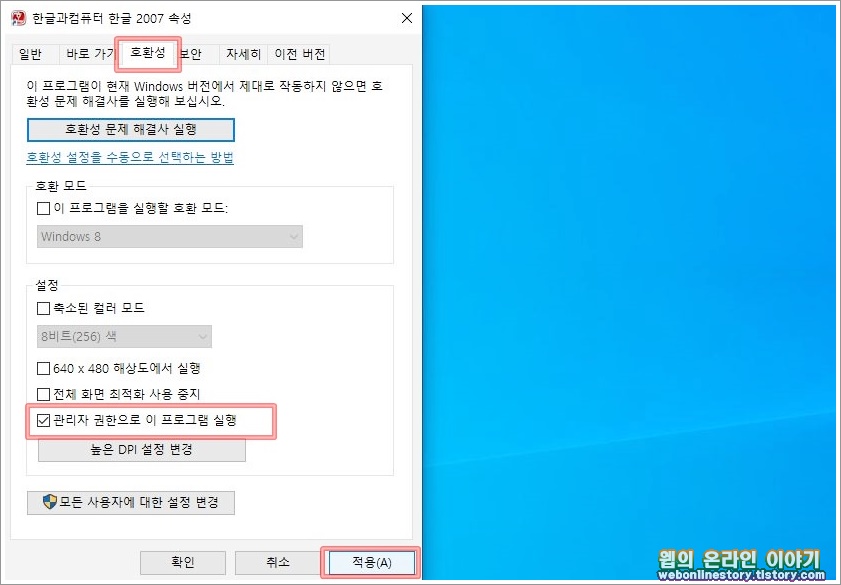
4. 우클릭후 관리자 권한실행
특정한 프로그램 또는 파일을 한번만 관리자 권한을 부여하고자 한다면 마찮가지로 아이콘 또는 폴더를 마우스 우클릭하여 메뉴에서 '관리자 권한으로 실행(A)' 을 선택하여 주면 된답니다.
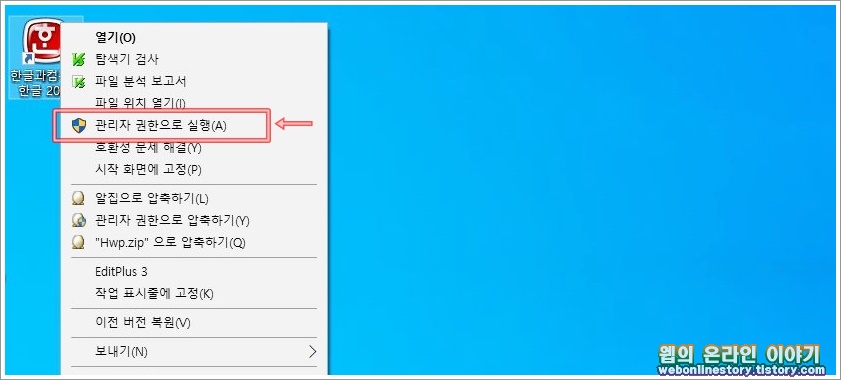
5. 제어판 선택
현재 사용중인 윈도우 계정이 관리자 권한 부여가 되어있지 않는 경우라면 바탕화면 하단의 작업표시줄 검색창에 '제어판' 을 입력하여 관리자 권한을 부여해 보도록 합니다.
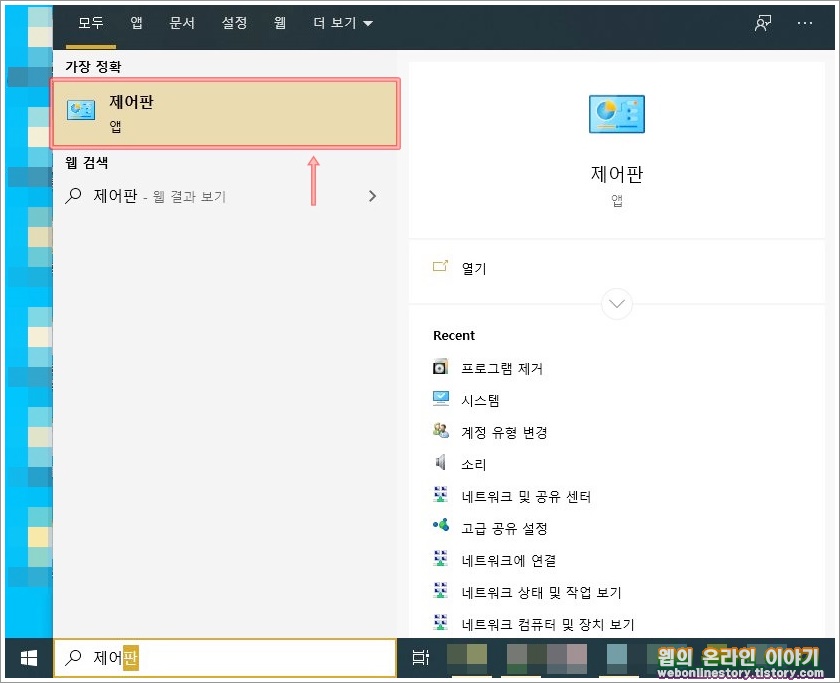
6. 계정 유형 변경
제어판 대화상자를 불러왔다면 사용자 계정에서 '계정 유형 변경' 을 선택하고, 변경할 사용자 선택 계정을 선택합니다. 보통 메인계정의 경우라면 관리자 권한이 실행이 되지만 간혹 안되는 경우 설정이 필요합니다.
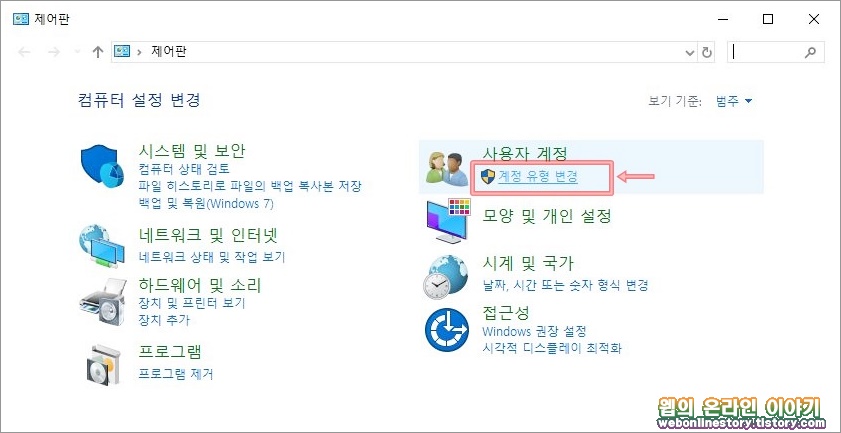
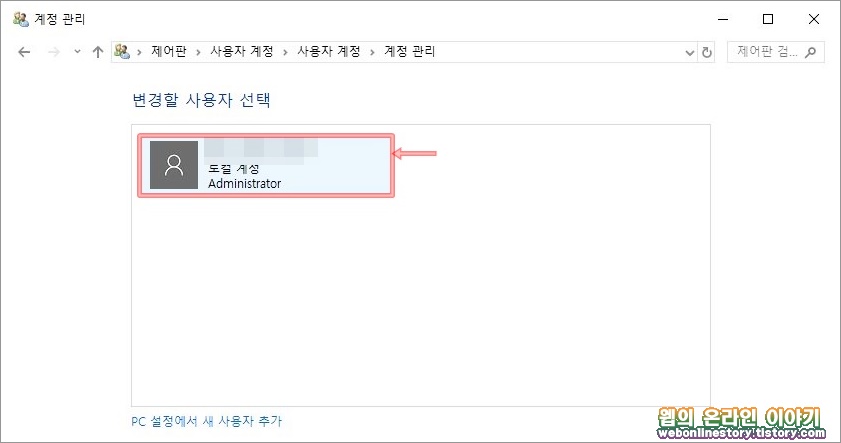
7. 관리자 체크 선택
계정 유형 변경에서 아래와같이 하단에 '관리자(A)' 를 선택하여 PC에 저장된 모든 파일 및 프로그램을 엑세스 할수가 있는 권한이 부여가 됩니다.
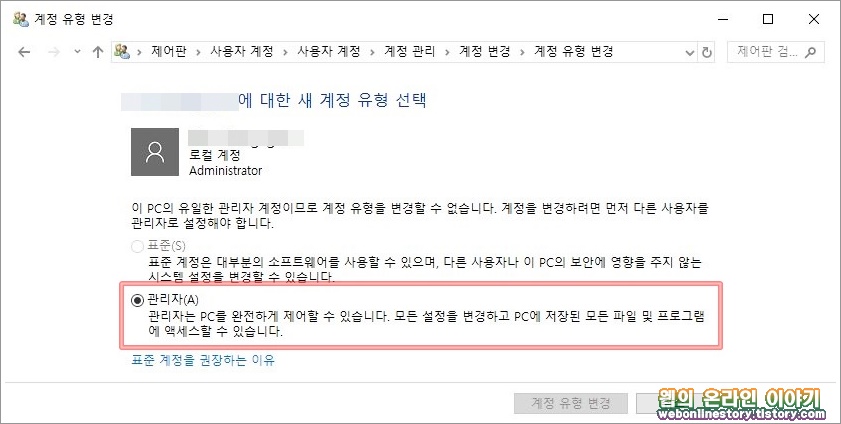
참고로 사무실등에서 여러사람이 다중계정을 사용중인 경우라면 메인계정으로만 또다른 계정을 관리자 권한으로 부여할수가 있으므로 특정한 폴더나 프로그램 실행을 원치 않는다면 위와같이 적절히 변경이 가능합니다.








최근댓글